本文属于机器翻译版本。若本译文内容与英语原文存在差异,则一律以英文原文为准。
将 AWS Managed Microsoft AD 连接到 Microsoft Entra Connect Sync
本教程将引导您完成安装 Microsoft Entra Connect Sync
在本教程中,您将执行以下操作:
-
创建 AWS Managed Microsoft AD 域用户。
-
下载 Entra Connect Sync。
-
使用 Windows PowerShell 运行脚本,以便为新创建的用户预置适当的权限。
-
安装 Entra Connect Sync。
先决条件
要完成本教程,您需要做以下准备:
-
AWS Managed Microsoft AD。有关更多信息,请参阅 创建 AWS Managed Microsoft AD。
-
已加入您的 AWS Managed Microsoft AD 的 Amazon EC2 Windows Server 实例。有关更多信息,请参阅 加入 Windows 实例。
-
已安装 Active Directory Administration Tools 用于管理 AWS Managed Microsoft AD 的 EC2 Windows Server。有关更多信息,请参阅 为托管的 Microsoft AD 安装活动目录 AWS 管理工具。
创建 Active Directory 域用户
本教程假定您已拥有 AWS Managed Microsoft AD 和已安装 Active Directory Administration Tools 的 EC2 Windows Server 实例。有关更多信息,请参阅 为托管的 Microsoft AD 安装活动目录 AWS 管理工具。
-
连接到已安装 Active Directory Administration Tools 的实例。
-
创建 AWS Managed Microsoft AD 域用户。此用户将成为用于 Entra Connect Sync 的 Active Directory Directory Service (AD DS) Connector account。有关此过程的详细步骤,请参阅创建 AWS Managed Microsoft AD 用户。
下载 Entra Connect Sync
-
将 Entra Connect Sync 从 Microsoft 网站
下载到作为 AWS Managed Microsoft AD 管理员的 EC2 实例。
警告
此时请勿打开或运行 Entra Connect Sync。后续步骤将为在步骤 1 中创建的域用户提供必要的权限。
运行 Windows PowerShell 脚本
-
以管理员身份打开 PowerShell
并运行以下脚本。 当脚本正在运行时,系统将要求您输入步骤 1 中新创建的域用户的 sAMAccountName
。 注意
有关运行脚本的更多信息,请参阅以下内容:
-
您可以将带有
ps1扩展名的脚本保存到类似temp的文件夹中。然后您可以使用以下 PowerShell 命令加载脚本:import-module "c:\temp\entra.ps1" -
加载脚本后,您可以使用以下命令来设置运行脚本所需的权限,将
Entra_Service_Account_Name替换为您的 Entra 服务账户名称:Set-EntraConnectSvcPerms -ServiceAccountNameEntra_Service_Account_Name
-
$modulePath = "C:\Program Files\Microsoft Azure Active Directory Connect\AdSyncConfig\AdSyncConfig.psm1" try { # Attempt to import the module Write-Host -ForegroundColor Green "Importing Module for Azure Entra Connect..." Import-Module $modulePath -ErrorAction Stop Write-Host -ForegroundColor Green "Success!" } catch { # Display the exception message Write-Host -ForegroundColor Red "An error occurred: $($_.Exception.Message)" } Function Set-EntraConnectSvcPerms { [CmdletBinding()] Param ( [String]$ServiceAccountName ) #Requires -Modules 'ActiveDirectory' -RunAsAdministrator Try { $Domain = Get-ADDomain -ErrorAction Stop } Catch [System.Exception] { Write-Output "Failed to get AD domain information $_" } $BaseDn = $Domain | Select-Object -ExpandProperty 'DistinguishedName' $Netbios = $Domain | Select-Object -ExpandProperty 'NetBIOSName' Try { $OUs = Get-ADOrganizationalUnit -SearchBase "OU=$Netbios,$BaseDn" -SearchScope 'Onelevel' -Filter * -ErrorAction Stop | Select-Object -ExpandProperty 'DistinguishedName' } Catch [System.Exception] { Write-Output "Failed to get OUs under OU=$Netbios,$BaseDn $_" } Try { $ADConnectorAccountDN = Get-ADUser -Identity $ServiceAccountName -ErrorAction Stop | Select-Object -ExpandProperty 'DistinguishedName' } Catch [System.Exception] { Write-Output "Failed to get service account DN $_" } Foreach ($OU in $OUs) { try { Set-ADSyncMsDsConsistencyGuidPermissions -ADConnectorAccountDN $ADConnectorAccountDN -ADobjectDN $OU -Confirm:$false -ErrorAction Stop Write-Host "Permissions set successfully for $ADConnectorAccountDN and $OU" Set-ADSyncBasicReadPermissions -ADConnectorAccountDN $ADConnectorAccountDN -ADobjectDN $OU -Confirm:$false -ErrorAction Stop Write-Host "Basic read permissions set successfully for $ADConnectorAccountDN on OU $OU" } catch { Write-Host "An error occurred while setting permissions for $ADConnectorAccountDN on OU $OU : $_" } } }
安装 Entra Connect Sync
-
脚本完成后,您可以运行下载的 Microsoft Entra Connect(以前称为 Azure Active Directory Connect)配置文件。
-
运行上一步中的配置文件后,将打开 Microsoft Azure Active Directory Connect 窗口。在快速设置窗口中,选择自定义。
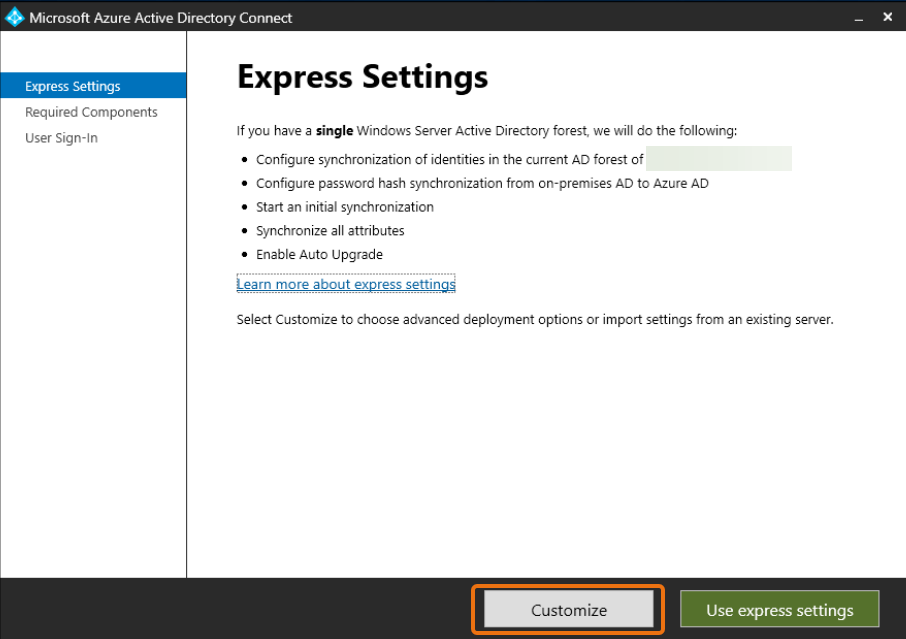
-
在安装必需组件窗口中,选中使用现有服务账户复选框。在服务账户名称和服务账户密码中,输入您在步骤 1 中创建的用户的 AD DS Connector account名称和密码。例如,如果您的 AD DS Connector account名称为
entra,则账户名为corp\entra。然后选择安装。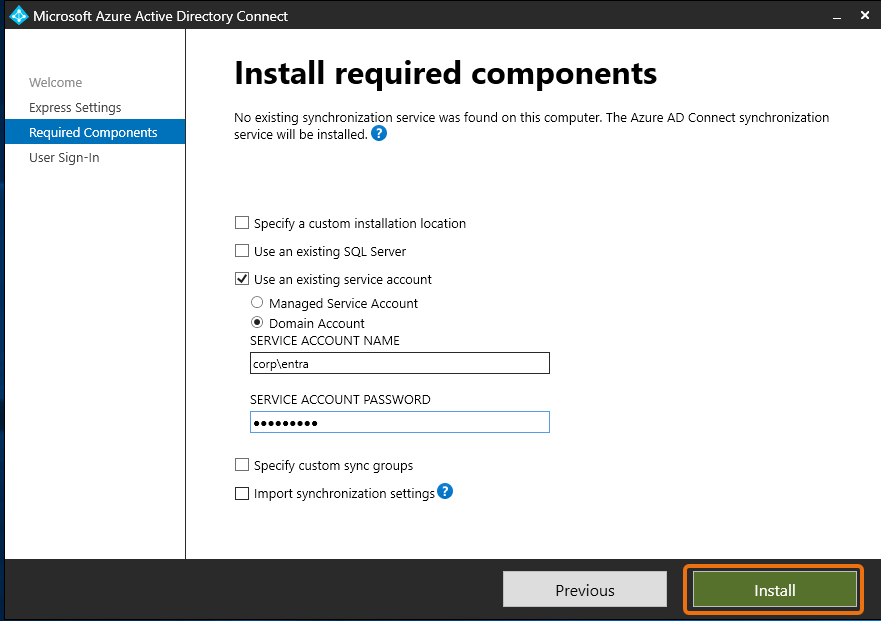
-
在用户登录窗口中,选择以下选项之一:
-
直通身份验证
:此选项允许您使用用户名和密码登录 Active Directory。 -
不配置:此选项允许您使用 Microsoft Entra(以前称为 Azure Active Directory(Azure AD))或 Office 365 联合登录。
然后选择下一步。
-
-
在连接到 Azure 窗口中,输入 Entra ID 的全局管理员
用户名和密码,然后选择下一步。 -
在连接您的目录窗口中,对于目录类型选择 Active Directory。对于林,为您的 AWS Managed Microsoft AD 选择林。然后选择添加目录。
-
将显示弹出框,要求您选择账户选项。选择使用现有 AD 账户。输入在步骤 1 中创建的 AD DS Connector account用户名和密码,然后选择确定。然后选择下一步。
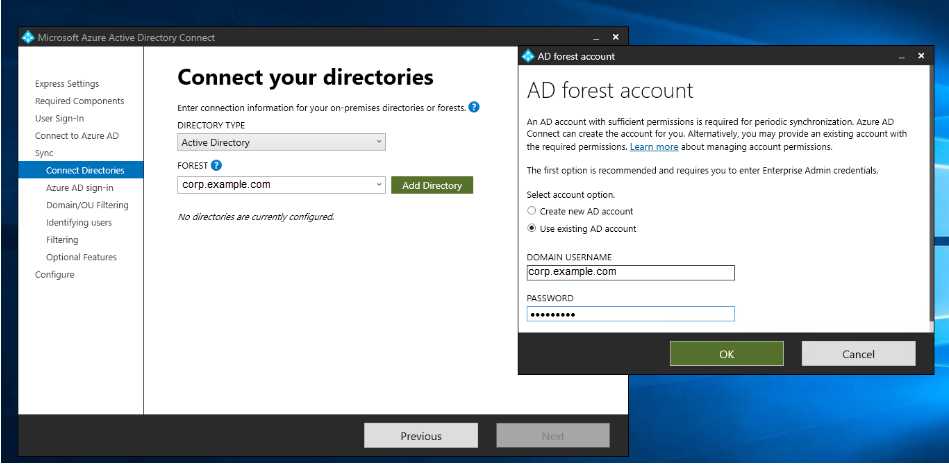
-
在 Azure AD 登录窗口中,仅当您未将经过验证的虚拟域添加到 Entra ID 时,选择继续而不将所有 UPN 后缀匹配到已验证域。然后选择下一步。
-
在域/OU 筛选窗口中,选择适合您需求的选项。有关更多信息,请参阅 Microsoft 文档中的 Entra Connect Sync:配置筛选
。然后选择下一步。 -
在识别用户、筛选和可选功能窗口中,保留默认值并选择下一步。
-
在配置窗口中,查看配置设置并选择配置。Entra Connect Sync 的安装将完成,用户将开始与 Microsoft Entra ID 同步。