本文属于机器翻译版本。若本译文内容与英语原文存在差异,则一律以英文原文为准。
查看关于 Amazon EBS 卷的信息
您可以查看有关您的 EBS 卷的描述信息。例如,您可以查看有关特定区域中所有卷的信息,或者查看有关单个卷的详细信息,包括其大小、卷类型、卷是否加密、加密卷所用的 KMS 密钥以及卷附加到的特定实例。
您可以获得有关您的 EBS 卷的其他信息,例如该实例的操作系统上有多少空间磁盘可用。
查看卷信息
您可以使用以下方法之一查看有关卷的信息。
卷状态
卷状态描述 Amazon EBS 卷的可用性。您可以在控制台的 “卷” 页面上的 “状态” 列中查看卷状态,也可以使用 desc ribe-
从创建直至删除,Amazon EBS 卷会历经不同状态的转换。
下图阐释了卷状态之间的转换。您可以通过 Amazon EBS 快照创建卷,也可以创建空卷。创建卷时,其进入 creating 状态。当卷准备就绪后,其进入 available 状态。您可以将可用的卷挂载到与该卷位于相同可用区中的实例。必须先分离该卷,才能将其删除或挂载到其他实例。如果您不再需要某个卷,可以将其删除。
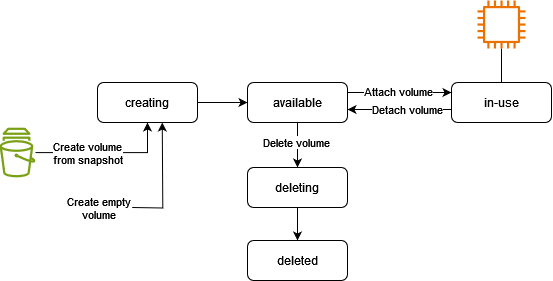
下表汇总了卷状态。
| 状态 | 描述 |
|---|---|
creating |
正在创建卷。 |
available |
卷未连接到实例。 |
in-use |
卷已连接到实例。 |
deleting |
正在删除卷。 |
deleted |
卷被删除。 |
error |
与 EBS 卷有关的底层硬件出现故障,与卷关联的数据不可恢复。有关如何恢复卷或恢复卷上的数据的信息,请参阅为什么我的 EBS 卷的状态为 “错误” |
查看卷指标
您可以从 Amazon CloudWatch 获取有关您的 EBS 卷的更多信息。有关更多信息,请参阅 亚马逊 EBS 的亚马逊 CloudWatch 指标。
查看可用磁盘空间
您可以获得有关您的 EBS 卷的其他信息,例如该实例的操作系统上有多少空间磁盘可用。
使用以下命令:
[ec2-user ~]$df -hT /dev/xvda1Filesystem Type Size Used Avail Use% Mounted on /dev/xvda1 xfs 8.0G 1.2G 6.9G 15% /
您可以通过打开文件资源管理器并选择这台电脑来查看可用磁盘空间。
您还可以使用以下 dir 命令并检查输出的最后一行来查看可用磁盘空间:
C:\>dir C:Volume in drive C has no label. Volume Serial Number is 68C3-8081 Directory of C:\ 03/25/2018 02:10 AM <DIR> . 03/25/2018 02:10 AM <DIR> .. 03/25/2018 03:47 AM <DIR> Contacts 03/25/2018 03:47 AM <DIR> Desktop 03/25/2018 03:47 AM <DIR> Documents 03/25/2018 03:47 AM <DIR> Downloads 03/25/2018 03:47 AM <DIR> Favorites 03/25/2018 03:47 AM <DIR> Links 03/25/2018 03:47 AM <DIR> Music 03/25/2018 03:47 AM <DIR> Pictures 03/25/2018 03:47 AM <DIR> Saved Games 03/25/2018 03:47 AM <DIR> Searches 03/25/2018 03:47 AM <DIR> Videos 0 File(s) 0 bytes 13 Dir(s) 18,113,662,976 bytes free
您还可以使用以下 fsutil 命令查看可用磁盘空间:
C:\>fsutil volume diskfree C:Total # of free bytes : 18113204224 Total # of bytes : 32210153472 Total # of avail free bytes : 18113204224
提示
您也可以使用 CloudWatch 代理从 Amazon EC2 实例收集磁盘空间使用率指标,而无需连接到该实例。有关更多信息,请参阅 Amazon CloudWatch 用户指南中的创建 CloudWatch CloudWatch 代理配置文件和安装代理。如果您需要监控多个实例的磁盘空间使用情况,则可以使用 Systems Manager 在这些实例上安装和配置 CloudWatch 代理。有关更多信息,请参阅使用 Systems Manager 安装 CloudWatch 代理。