本文属于机器翻译版本。若本译文内容与英语原文存在差异,则一律以英文原文为准。
性能
在本节中,您可以找到有关 Storage Gateway 性能的信息。
优化网关性能
您可以在下面找到有关如何优化网关性能的信息。向网关添加资源以及向应用程序服务器添加资源是这些指导的基础。
在网关中添加资源
您可以使用以下一种或多种方法在网关中添加资源以优化网关性能。
- 使用更高性能的磁盘
-
要优化网关性能,您可以添加高性能磁盘,如固态硬盘 (SSD) 和 NVMe 控制器。您还可以直接从存储区域网络 (SAN) 而不是 Microsoft Hyper-V NTFS 将虚拟磁盘连接到 VM。更高的磁盘性能通常可带来更大的吞吐量和更多的每秒输入/输出操作 (IOPS) 次数。有关添加磁盘的信息,请参阅添加缓存存存储.
要测量吞吐量,请使用
ReadBytes和WriteBytes指标中的SamplesAmazon CloudWatch 统计数据。例如,5 分钟的采样周期内的Samples指标的ReadBytes统计数据除以 300 秒可以得出 IOPS。一般来说,查看网关的这些指标时,应注意低吞吐量和低 IOPS 趋势,以便显示与磁盘相关的瓶颈。注意
并非所有网关都可用 CloudWatch 指标。有关网关指标的信息,请参阅监控文件网关。
- 添加 CPU 资源到您的网关主机
-
网关主机服务器的最低要求是四个虚拟服务器。要优化网关性能,请确认分配给网关 VM 的四个虚拟处理器由四个内核提供支持。此外,还要确认您没有超额预订主机服务器的 CPU。
在将额外的 CPU 添加到网关主机服务器时,将会增加网关的处理能力。通过执行该操作,您的网关可以并行处理将应用程序中的数据存储到本地存储以及将此数据上传到 Amazon S3 的过程。更多 CPU 还可帮助确保在主机与其他 VM 共享时您的网关获得足够的 CPU 资源。提供足够的 CPU 资源通常能取得增加吞吐量的效果。
Storage Gateway 支持在您的网关主机服务器中使用 24 个 CPU。您可以使用 24 个 CPU 以显著提高网关性能。我们建议您对网关主机服务器使用以下网关配置:
-
24 个 CPU。
-
文件网关预留 RAM 的 16 GiB
-
16 GiB 的预留 RAM,用于缓存大小不超过 16 TiB 的网关
-
32 GiB 的预留 RAM,用于缓存大小为 16 TiB 到 32 TiB 的网关
-
48 GiB 的预留 RAM,用于缓存大小为 32 TiB 至 64 TiB 的网关
-
-
磁盘 1 附加到半虚拟化控制器 1,将按如下方式用作网关缓存:
-
使用 NVMe 控制器的 SSD。
-
-
磁盘 1 附加到半虚拟化控制器 2,将按如下方式用作网关上传缓冲区:
-
使用 NVMe 控制器的 SSD。
-
-
磁盘 3 附加到半虚拟化控制器 2,将按如下方式用作网关上传缓冲区:
-
使用 NVMe 控制器的 SSD。
-
-
在虚拟机网络 1 上配置网络适配器 1:
-
使用 VM 网络 1 并添加 VMXnet3 (10 Gbps) 以用于提取。
-
-
在虚拟机网络 2 上配置网络适配器 2:
-
使用 VM 网络 2 并添加 VMXnet3 (10 Gbps) 以用于连接到 AWS。
-
-
- 使用独立物理磁盘支持网关虚拟磁盘
-
在预置网关磁盘时,我们强烈建议您不要为使用相同底层物理存储磁盘的本地存储预置本地磁盘。例如,对于 VMware ESXi,底层物理存储资源表示为数据存储。部署网关 VM 时,您可选择用来存储 VM 文件的数据存储。在预置虚拟磁盘时(例如,作为上传缓冲区),您可以将虚拟磁盘存储在与 VM 相同的数据存储中,也可以将其存储在不同的数据存储中。
如果您有多个数据存储,则强烈建议为要创建的每个类型的本地存储选择一个数据存储。仅由一个底层物理磁盘支持的数据存储可能会导致性能下降。例如,在使用此类磁盘同时支持网关设置中的缓存存储和上传缓冲区时。同样,由性能不太高的 RAID 配置(如 RAID 1)支持的数据存储可能会导致性能下降。
向应用程序环境添加资源
- 提高应用程序服务器和网关之间的带宽
-
要优化网关性能,请确保应用程序和网关之间的网络带宽可满足您的应用程序需求。您可以使用
ReadBytes和WriteBytes用于衡量总数据吞吐量的网关指标。对于您的应用程序,请将测得的吞吐量与所需的吞吐量进行比较。如果测得吞吐量小于预期吞吐量,那么如果网络是瓶颈,提高应用程序和网关间的带宽可改善性能。同样地,您可以增加 VM 和本地磁盘之间的带宽 (如果它们不是直接连接的)。
- 向应用程序环境添加 CPU 资源
-
如果您的应用程序可以使用额外的 CPU 资源,则添加更多 CPU 可以帮助您的应用程序扩展其 I/O 负载。
将 VMware vSphere 高可用性与 Storage Gateway 结合使用
通过一组与 VMware vSphere High Availability (VMware HA) 集成的应用程序级运行状况检查,在 VMware 上提供高可用性。此方法有助于保护存储工作负载免受硬件、管理程序或网络故障的影响。它还有助于防止软件错误,例如连接超时和文件共享或卷不可用。
通过此集成,部署在本地 VMware 环境中或 VMware Cloud on AWS 中的网关将自动从大多数服务中断中恢复。此操作通常在 60 秒内完成,并且不会丢失数据。
要将 VMware HA 与 Storage Gateway 结合使用,请执行下面列出的步骤。
主题
配置您的 vSphere VMware HA 集群
如果您尚未创建 VMware 集群,请先创建一个。有关如何创建 VMware 集群的信息,请参阅 VMware 文档中的创建 vSphere HA 集群
接下来,将 VMware 集群配置为与 Storage Gateway 结合使用。
配置 VMware 集群
-
在 VMware vSphere 的 Edit Cluster Settings (编辑集群设置) 页面上,确保为 VM 和应用程序监控配置 VM 监控。为此,请设置下面列出的选项:
-
主机故障响应:重新启动 VM
-
对主机隔离的响应:关闭并重新启动 VM
-
具有 PDL 的数据存储:Disabled (已禁用)
-
具有 APD 的数据存储:Disabled (已禁用)
-
VM 监控:VM 和应用程序监控
有关示例,请参阅下面的屏幕截图。
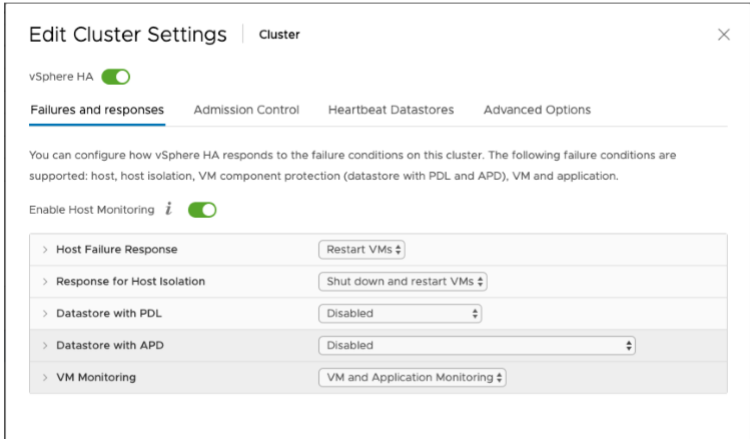
-
-
通过调整以下值来微调集群的敏感度:
-
故障间隔— 在此间隔之后,如果未收到 VM 检测信号,则将重新启动 VM。
-
最短的正常— 在 VM 开始监控 VM 工具的检测信号之后,集群等待的时间。
-
每个 VM 的最大重置次数— 集群在最大重置时段内重启 VM 的最大次数。
-
最长重置时段— 计算每个 VM 的最大重置次数的时段。
如果您不确定要设置的值,请使用以下示例设置:
-
Failure interval (故障间隔):
30秒 -
Minimum uptime (最短正常运行时间):
120秒 -
Maximum per-VM resets (每个 VM 的最大重置次数):
3 -
Maximum resets time window (最长重置时段):
1小时
-
如果您在集群上运行了其他 VM,则可能需要专门为您的 VM 设置这些值。在从 .ova 部署 VM 之前,无法执行此操作。有关设置这些值的更多信息,请参阅 (可选)为集群上的其他 VM 添加覆盖选项。
下载适用于您的网关类型的 .ova 映像
使用以下过程可下载 .ova 映像。
下载适用于您的网关类型的 .ova 映像
-
从下列选项之一下载网关类型的 .ova 映像:
-
文件网关 —
-
部署网关
在已配置的集群中,将 .ova 映像部署到集群的主机之一。
部署网关 .ova 映像
-
将 .ova 映像部署到集群中的主机之一。
-
确保为根磁盘和缓存选择的数据存储对集群中的所有主机可用。
(可选)为集群上的其他 VM 添加覆盖选项
如果您在集群上运行了其他 VM,则可能需要专门为每个 VM 设置集群值。
为集群上的其他 VM 添加覆盖选项
-
在 VMware vSphere 中的 Summary (摘要) 页面上,选择您的集群以打开集群页面,然后选择 Configure (配置)。
-
选择 Configuration (配置) 选项卡,然后选择 VM Overrides (VM 覆盖)。
-
添加新的 VM 覆盖选项以更改每个值。
有关覆盖选项,请参阅下面的屏幕截图。
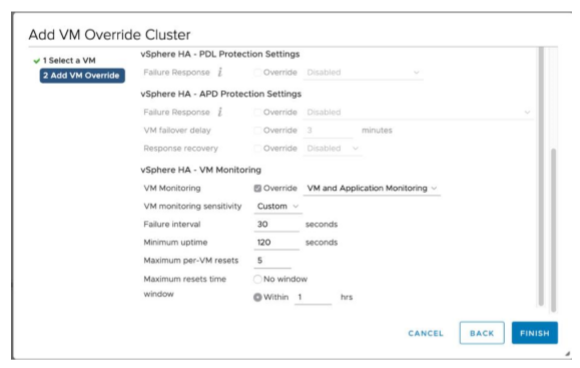
激活网关
在部署适用于网关的 .ova 后,激活网关。有关每个网关类型的不同之处的说明。
激活网关
-
根据您的网关类型选择激活说明:
-
文件网关 —
-
测试您的 VMware High Availability 配置
激活网关后,请测试您的配置。
测试 VMware HA 配置
-
在下面打开 Storage Gateway 控制台https://console.aws.amazon.com/storagegateway/home
. -
在导航窗格上,选择 Gateways (网关),然后选择要针对 VMware HA 测试的网关。
-
对于 Actions (操作),请选择 Verify VMware HA (验证 VMware HA)。
-
在显示的 Verify VMware High Availability Configuration (验证 VMware High Availability 配置) 框中,选择 OK (确定)。
注意
测试 VMware HA 配置将重新启动网关 VM 并中断与网关的连接。该测试可能需要几分钟才能完成。
如果测试成功,则控制台中网关的详细信息选项卡中将显示 Verified (已验证) 状态。
-
选择 Exit (退出)。
您可以在 Amazon CloudWatch 日志组中查找有关 VMware HA 事件的信息。有关更多信息,请参阅使用 CloudWatch 日志组获取文件网关健康日志。