本文属于机器翻译版本。若本译文内容与英语原文存在差异,则一律以英文原文为准。
访问网关本地控制台
访问 VM 的本地控制台的方式取决于将网关 VM 部署到的管理程序的类型。在本节中,您可以找到有关如何使用基于 Linux 内核的虚拟机 (KVM)、VMware ESXi 和 Microsoft Hyper-V Manager 访问虚拟机本地控制台的信息。
使用 Linux KVM 访问网关本地控制台
配置在 KVM 上运行的虚拟机的方法各有不同,具体取决于所使用的 Linux 发行版。有关从命令行访问 KVM 配置选项的说明如下所示。根据您的 KVM 实现,说明可能会有所不同。
使用 KVM 访问网关的本地控制台
-
使用以下命令列出 KVM 中当前可用的虚拟机。
# virsh list您可以按
Id选择可用的虚拟机。
-
使用以下命令访问本地控制台。
# virsh consoleVM_Id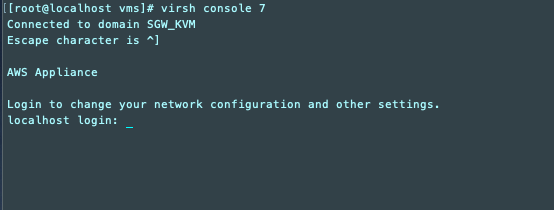
-
要获取用于登录本地控制台的默认凭证,请参阅登录文件网关本地控制台。
-
登录后,您可以激活和配置网关。
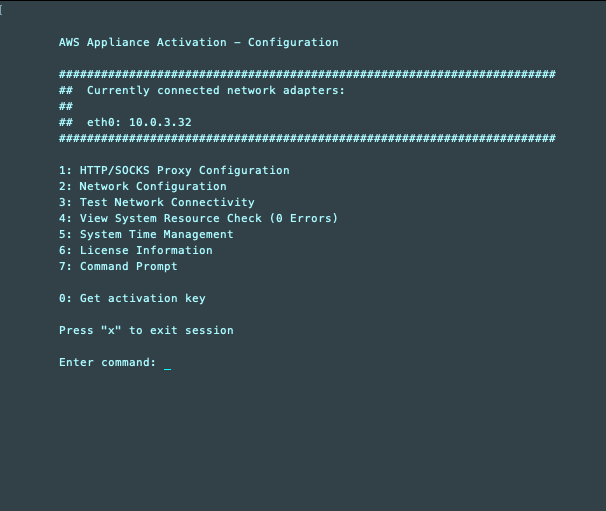
使用 VMware ESXi 访问网关本地控制台
使用 VMware ESXi 访问网关的本地控制台
-
在 VMware vSphere 客户端中,选择您的网关 VM。
-
确保网关已开启。
注意
如果网关 VM 已开启,则有一个绿色箭头图标与 VM 图标一同显示,如以下屏幕截图所示。如果您的网关虚拟机未打开,则可以通过选择绿色来打开它开机上的图标工具栏菜单。
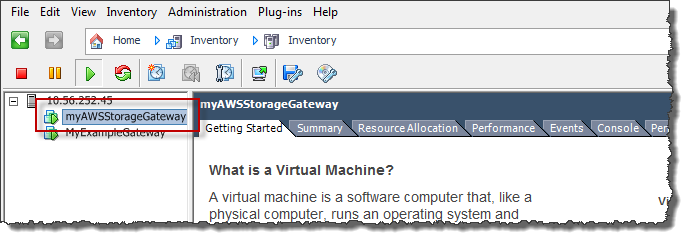
-
选择 Console (控制台) 选项卡。

几分钟后,VM 就会准备就绪,供您登录了。
注意
如需将光标从控制台窗口中释放出,请按 Ctrl+Alt。
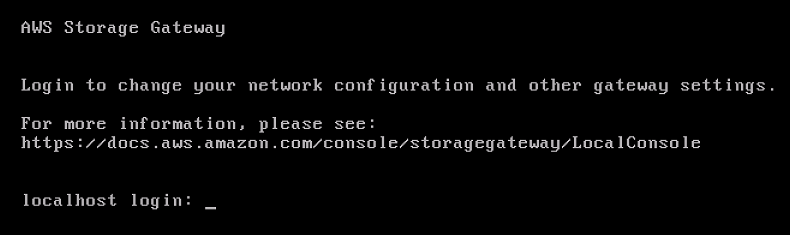
-
要使用默认凭证登录,请继续执行过程登录文件网关本地控制台。
使用 Microsoft Hyper-V 访问网关本地控制台
访问网关的本地控制台 (Microsoft Hyper-V)
-
在 Microsoft Hyper-V Manager 的 Virtual Machines (虚拟机) 列表中,选择您的网关 VM。
-
确保网关已开启。
注意
如果网关 VM 已开启,
Running会显示为 VM 的 State (状态),如以下屏幕截图所示。如果您的网关虚拟机未打开,则可以通过选择以下方式将其打开启动中的操作窗格。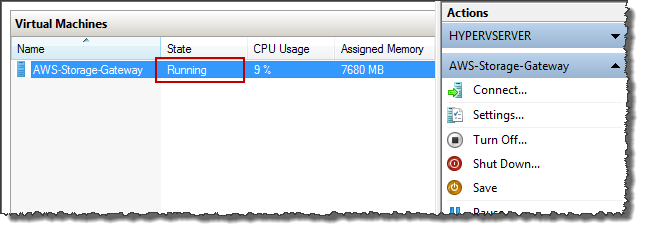
-
在 Actions (操作) 窗格中,选择 Connect (连接)。
这时,会显示 Virtual Machine Connection (虚拟机连接) 窗口。如果显示身份验证窗口,请键入管理程序管理员向您提供的用户名称和密码。

几分钟后,VM 就会准备就绪,供您登录了。
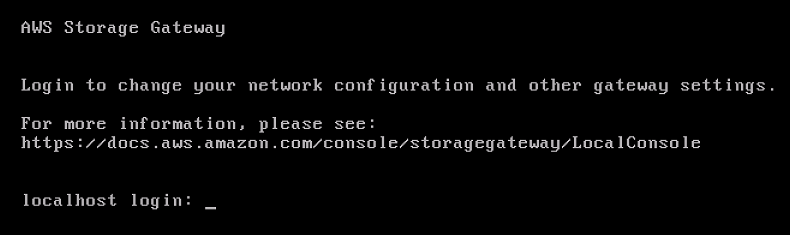
-
要使用默认凭证登录,请继续执行过程登录文件网关本地控制台。