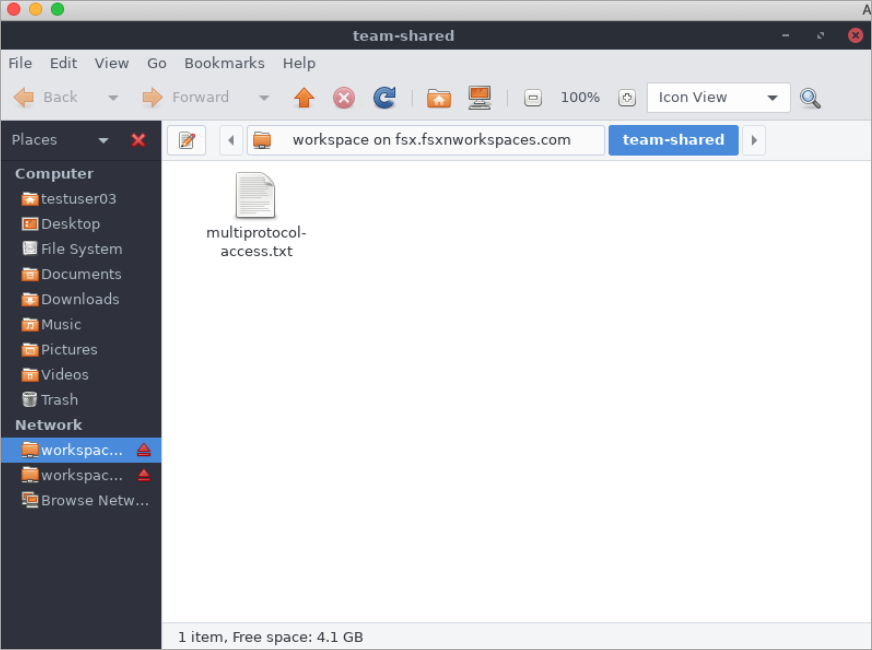将 Amazon WorkSpaces 与 FSx for ONTAP 配合使用
FSx for ONTAP 可与 Amazon WorkSpaces 配合使用,提供共享的网络附属存储(NAS)或存储 Amazon WorkSpaces 账户的漫游配置文件。连接到具有 WorkSpaces 实例的 SMB 文件共享后,用户可以在文件共享上创建和编辑文件。
以下过程说明了如何将 Amazon FSx 与 Amazon WorkSpaces 配合使用,提供漫游配置文件和主文件夹的访问,从而实现一致的体验,并为 Windows 和 Linux WorkSpaces 用户提供共享的团队文件夹。如果您是第一次使用 Amazon WorkSpaces,则可以按照《Amazon WorkSpaces 管理指南》中开始使用 WorkSpaces 快速设置功能中的说明创建您的第一个 Amazon WorkSpaces 环境。
提供漫游配置文件支持
您可以使用 Amazon FSx 向组织中的用户提供漫游配置文件支持。用户仅有权访问自己的漫游配置文件。此文件夹将使用 Active Directory 组策略自动连接。借助漫游配置文件,在注销 Amazon FSx 文件共享时,用户的数据和桌面设置得以保存,从而可以在不同的 WorkSpaces 实例之间共享文档和设置,并使用 Amazon FSx 每日自动备份进行自动备份。
第 1 步:使用 Amazon FSx 为域用户创建配置文件文件夹位置
-
使用 Amazon FSx 控制台创建 FSx for ONTAP 文件系统。有关更多信息,请参阅 创建文件系统(控制台)。
重要
每个 FSx for ONTAP 文件系统都有一个端点 IP 地址范围,从该范围创建与文件系统关联的端点。对于多可用区文件系统,FSx for ONTAP 会选择默认未使用的 IP 地址范围 198.19.0.0/16 作为端点 IP 地址范围。如《Amazon WorkSpaces 管理指南》中的 WorkSpaces 的 IP 地址和端口要求所述,WorkSpaces 还使用此 IP 地址范围来管理流量范围。因此,要从 WorkSpaces 访问 FSx for ONTAP 文件系统的多可用区,必须选择不与 198.19.0.0/16 重叠的端点 IP 地址范围。
-
如果您还没有将存储虚拟机(SVM)加入 Active Directory,请立即创建一个。例如,您可以配置一个名为
fsx的 SVM,并将安全样式设置为NTFS。有关更多信息,请参阅 创建存储虚拟机(控制台)。 -
为您的 SVM 创建卷。例如,您可以创建一个名为
fsx-vol的卷,该卷沿用 SVM 根卷的安全样式。有关更多信息,请参阅 创建 FlexVol 卷(控制台)。 -
在您的卷上创建 SMB 共享。例如,您可以在名为
fsx-vol的卷上创建一个名为workspace的共享,在其中创建一个名为profiles的文件夹。有关更多信息,请参阅 管理 SMB 共享。 -
从 WorkSpace 或从运行 Windows Server 的 Amazon EC2 实例访问 Amazon FSx SVM。有关更多信息,请参阅 访问 FSx for ONTAP 数据。
-
您将共享映射到 Windows WorkSpaces 实例上的
Z:\: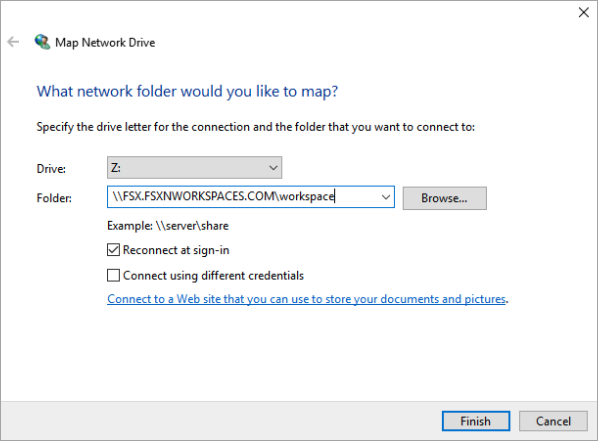
步骤 2:将 FSx for ONTAP 文件共享链接至用户账户
在测试用户的 WorkSpace 时,选择 Windows > 系统 > 高级系统设置。
-
在系统属性中,选择高级选项卡,然后按用户配置文件部分的设置按钮。已登录的用户将具有
Local的配置文件类型。 -
将测试用户从 WorkSpace 注销。
-
设置测试用户的漫游配置文件位于您的 Amazon FSx 文件系统上。在您的管理员 WorkSpaces 中,打开 PowerShell 控制台并使用类似于以下示例的命令(该示例使用您之前在步骤 1 中创建的
profiles文件夹):Set-ADUserusername-ProfilePath \\filesystem-dns-name\sharename\foldername\username例如:
Set-ADUser testuser01 -ProfilePath \\fsx.fsxnworkspaces.com\workspace\profiles\testuser01 -
登录到测试用户 WorkSpace。
-
在系统属性中,选择高级选项卡,然后按用户配置文件部分的设置按钮。已登录的用户将具有
Roaming的配置文件类型。
-
浏览 FSx 查看 ONTAP 共享文件夹。在
profiles文件夹中,您将看到该用户的文件夹。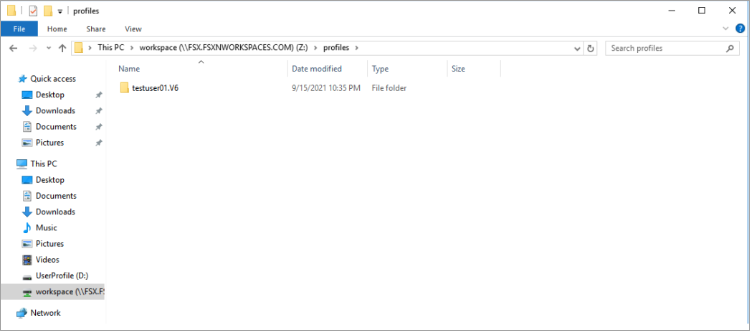
-
在测试用户的
Documents文件夹中创建文档 -
将测试用户从其 WorkSpace 注销。
-
如果您以测试用户的身份重新登录并浏览至他们的配置文件存储位置,则会看到您创建的文档。
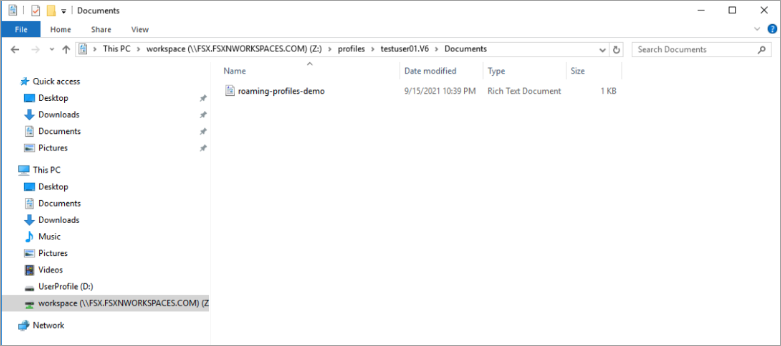
提供共享文件夹以访问常用文件
您可以使用 Amazon FSx 向组织中的用户提供共享文件夹。共享文件夹可用于存储您的用户社区使用的文件,例如演示文件、代码示例和所有用户都需要的说明手册。通常,您需为共享文件夹映射驱动器;但是,由于映射的驱动器使用驱动器号,因此您可拥有的共享数量有限。此过程将创建一个 Amazon FSx 共享文件夹,该文件夹无需驱动器号即可使用,这样您就可以更灵活地将共享分配给团队。
挂载共享文件夹,以便从 Linux 和 Windows WorkSpaces 进行跨平台访问
从任务栏中选择位置 > 连接到服务器。
-
对于服务器,请输入
file-system-dns-name。 -
将类型设置为
Windows share。 -
将共享设置为 SMB 共享的名称,例如
workspace。 -
您可以将文件夹保留为
/或将其设置为文件夹,例如名为team-shared的文件夹。 -
对于 Linux WorkSpace,如果您的 Linux WorkSpace 与 Amazon FSx 共享位于同一个域中,则无需输入用户详细信息。
-
选择连接。
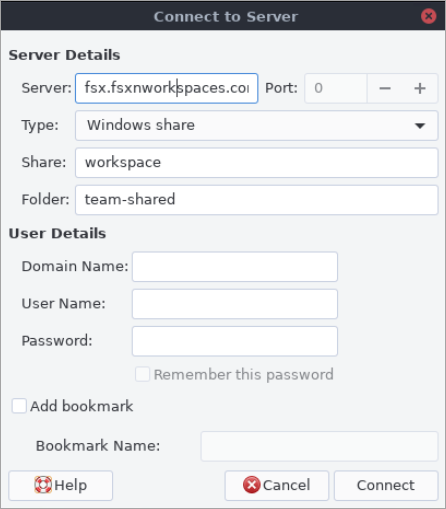
-
-
建立连接后,您可以在名为
workspace的 SMB 共享中看到共享文件夹(在本示例中名为team-shared)。