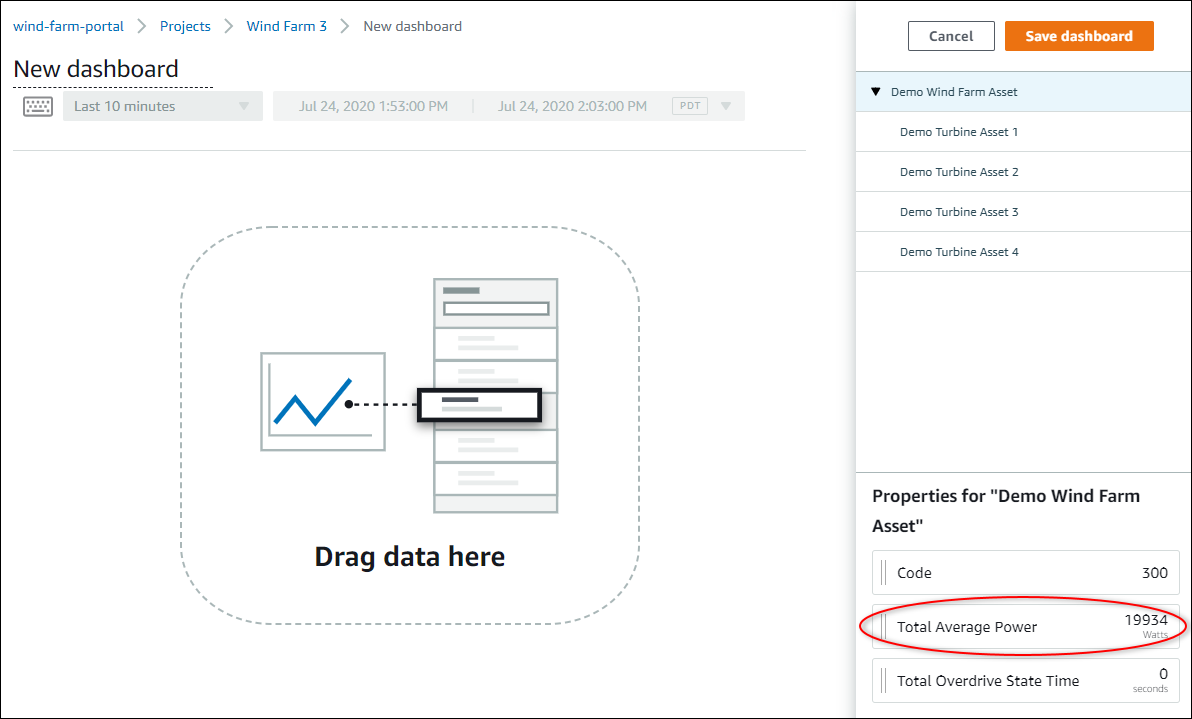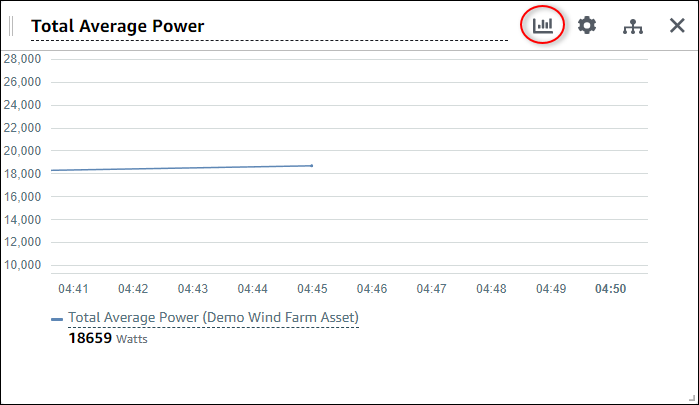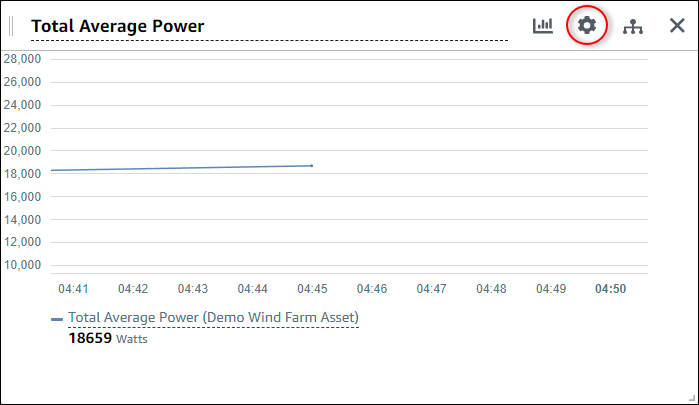本文属于机器翻译版本。若本译文内容与英语原文存在差异,则一律以英文原文为准。
添加可视化效果
在 M AWS IoT SiteWise onitor 中,仪表板是一组可视化效果。作为项目所有者,您可以决定在每个控制面板中显示哪些资产属性和警报,以及如何最好地呈现它们。有关可用可视化类型的详细信息,请参阅 选择可视化类型。
向控制面板添加可视化效果需要执行三个步骤:
-
编辑仪表板 — 打开控制面板进行编辑。
-
将属性或警报拖到仪表板 — 将属性或警报拖到控制面板。
-
自定义可视化效果 — 通过选择理想的可视化效果并设置其属性和警报来自定义可视化效果。
编辑仪表板
创建控制面板并添加可视化效果后,您可以更新控制面板以更改其显示方式。
编辑项目的控制面板
在导航栏中,选择项目图标。

-
在项目页面上,选择要编辑其控制面板的项目。
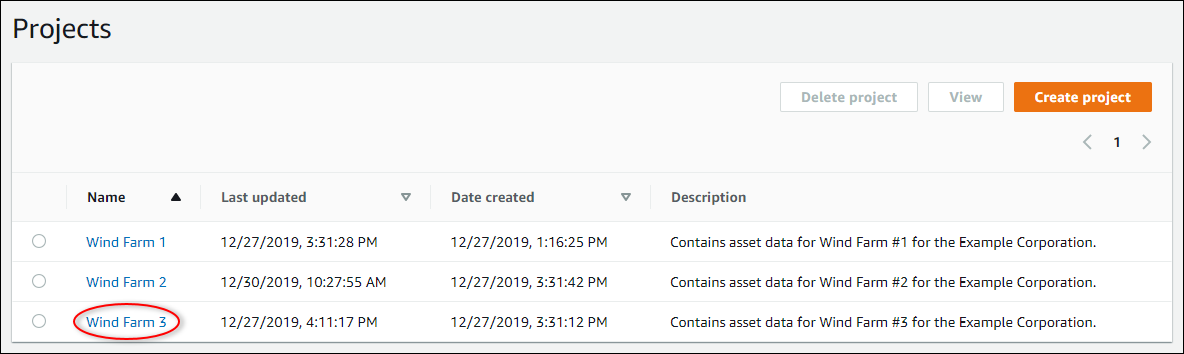
-
在控制面板部分,选择您要编辑的控制面板的名称。

-
在控制面板中,选择右上角的编辑。
现在,您可以重命名控制面板,或者添加、移除或修改可视化效果。
-
编辑完控制面板后,选择保存控制面板以保存所做的更改。控制面板编辑器关闭。如果您尝试关闭包含未保存更改的控制面板,系统会提示您保存更改。
将属性或警报拖到仪表板
您可以通过将资产属性和警报拖到控制面板中,来向控制面板添加可视化效果。您可以将其拖到空白空间以创建可视化效果,也可以将其拖到现有的可视化效果中,将该属性或警报添加到可视化中已有的属性或警报中。您最多可以为每个可视化效果添加五个资产属性或告警信息。只有门户管理员和项目所有者才能编辑控制面板。有关如何打开控制面板的更多信息,请参阅 编辑仪表板。