本文属于机器翻译版本。若本译文内容与英语原文存在差异,则一律以英文原文为准。
创建场景
在本部分,您将设置一个场景,以便能编辑数字孪生。您可以导入已上传到资源库的 3D 模型,然后添加控件并将属性数据绑定到对象以完成您的数字双胞胎。场景对象可以包括整个建筑物或空间,也可以包括位于其实际位置的单个设备。
注意
在创建场景之前,必须创建一个工作空间。
使用以下步骤在中创建场景 AWS IoT TwinMaker。
-
要打开场景窗格,请在工作区的左侧导航栏中选择 “场景”。
-
选择 Create scene(创建场景)。新的场景创建窗格随即打开。
-
在场景创建窗格中,输入新场景的名称和描述。如果您有标准或分层套装定价计划,则可以选择场景类型。建议使用动态场景。
-
当您准备好创建用户时,请选择 Create scence(创建场景)。新场景随即打开,可以开始使用了。
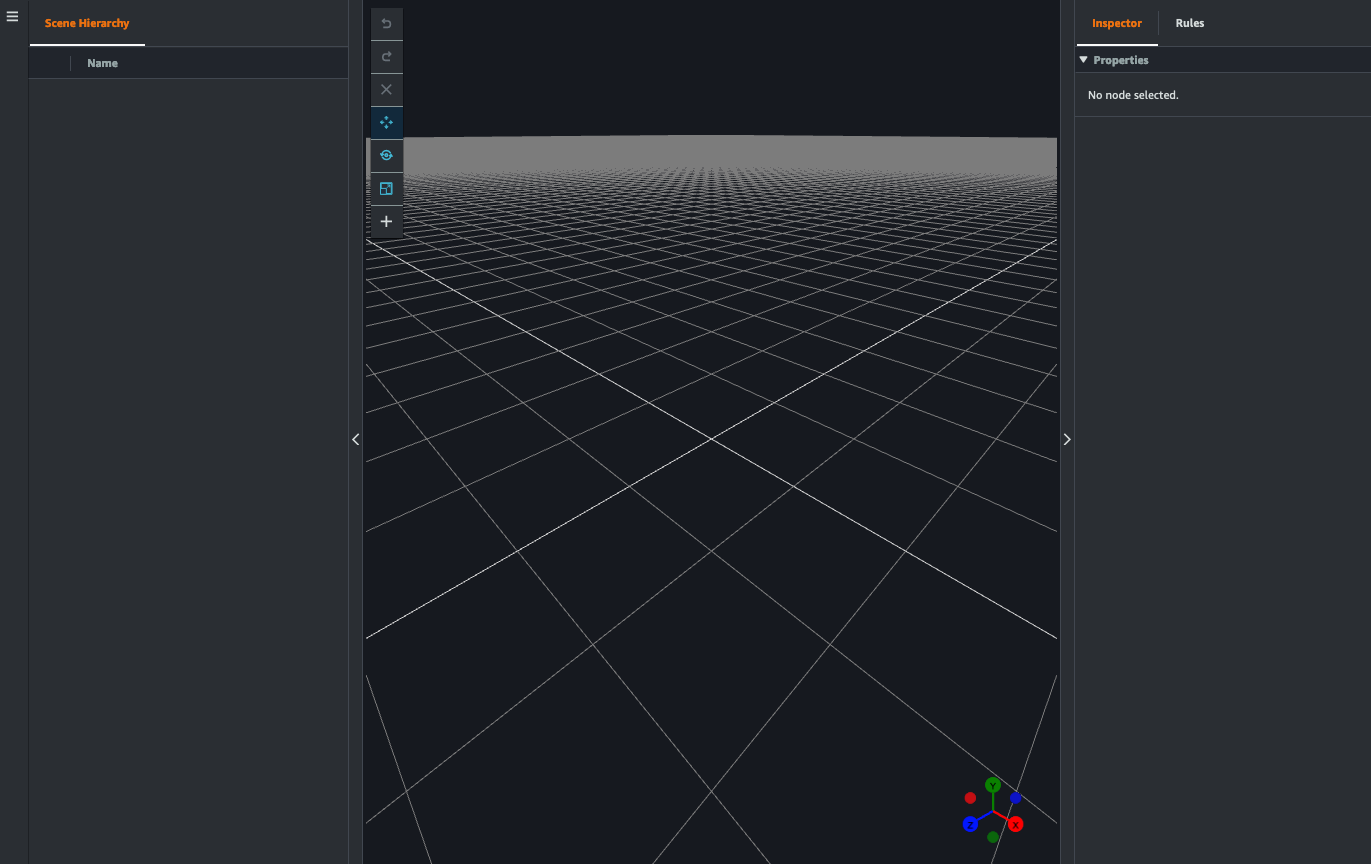
在场景 AWS IoT TwinMaker 中使用 3D 导航
AWS IoT TwinMaker 场景中有一组导航控件,可用于在场景的 3D 空间中高效导航。要与场景所代表的 3D 空间和对象交互,可以使用以下小部件和菜单选项。
-
检查器:使用“检查器”窗口查看和编辑层次结构中选定实体或组件的属性和设置。
-
场景画布:场景画布是 3D 空间,可以在该空间定位和定向要使用的任何 3D 资源。
-
场景图层次结构:可以使用此面板来查看场景中存在的所有实体。它出现在窗口的左侧。
-
对象小工具:使用此小工具在画布上四处移动对象。它出现在场景画布中选定 3D 对象的中心。
-
编辑摄像头小工具:使用“编辑摄像头”小工具快速查看场景视图摄像头的当前方位并修改视角。可以在场景视图的右下角找到此小工具。
-
缩放控件:要在场景画布上导航,请点击右键并朝要移动的方向拖动。要旋转,请单击左键并拖动以旋转。要缩放,请使用鼠标上的滚轮,或者在笔记本电脑的触控板上捏合手指并分开。
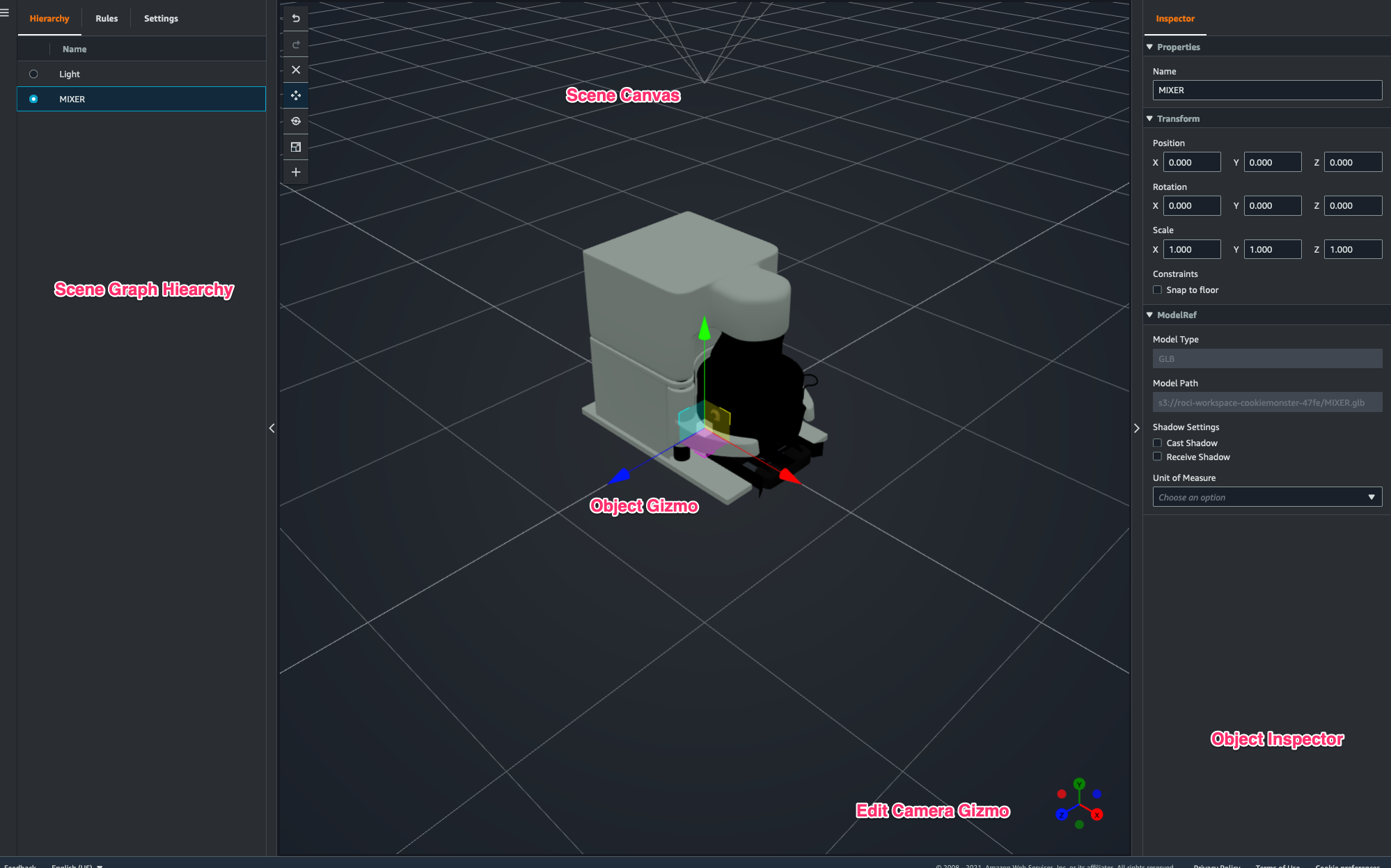
层次结构窗格上的场景按钮按照按钮布局的顺序列出了以下功能:
-
撤销:撤销在场景中的最后一次更改。
-
重做:重做场景中的最后一次更改。
-
加号 (+):使用此按钮可以访问以下操作:添加空节点、添加 3D 模型、添加标签、添加光源和添加模型着色器。
-
更改导航方法:访问场景摄像头导航选项,环绕和平移。
-
回收站(删除):使用此按钮可删除场景中的选定对象。
-
对像操纵工具:使用此按钮可平移、旋转和缩放选定对象。