如果您使用的是 Amazon Lex V2,请改为参阅 Amazon Lex V2 指南。
如果您使用的是 Amazon Lex V1,我们建议您将机器人升级到 Amazon Lex V2。我们不再向 V1 添加新功能,强烈建议使用 V2 以获得全新的机器人。
本文属于机器翻译版本。若本译文内容与英语原文存在差异,则一律以英文原文为准。
步骤 1:创建 Amazon Lex 机器人
在本节中,您将使用 Amazon Lex 控制台中提供的 ScheduleAppointment蓝图创建 Amazon Lex 机器人。
登录 AWS Management Console 并打开 Amazon Lex 控制台,网址为https://console.aws.amazon.com/lex/
。 -
在 Bots 页面上,选择 Create。
-
在 Create your Lex bot 页面上,执行以下操作:
-
选择 ScheduleAppointment 蓝图。
-
保留默认的机器人名称 (ScheduleAppointment)。
-
-
选择创建。
此步骤将保存并构建自动程序。在构建过程中,控制台将向 Amazon Lex 发送以下请求:
-
创建新版本的插槽类型(从 $ LATEST 版本开始)。有关本自动程序蓝图中定义的槽类型的信息,请参阅 机器人蓝图概述 (ScheduleAppointment)。
-
创建
MakeAppointment意图的版本(来自 $ LATEST 版本)。在某些情况下,控制台会在创建新版本之前发送updateAPI操作请求。 -
更新机器人的 $ LATEST 版本。
此时,Amazon Lex 将为机器人构建机器学习模型。当您在控制台中测试机器人时,控制台会使用运行时将用户输入API发送回 Amazon Lex。然后,Amazon Lex 将使用机器学习模型解释用户输入。
-
-
控制台显示 ScheduleAppointment 机器人。在 Editor 选项卡上,查看预配置目的 (
MakeAppointment) 的详细信息。 -
在测试窗口中测试机器人。使用以下屏幕截图与您的自动程序进行测试对话:
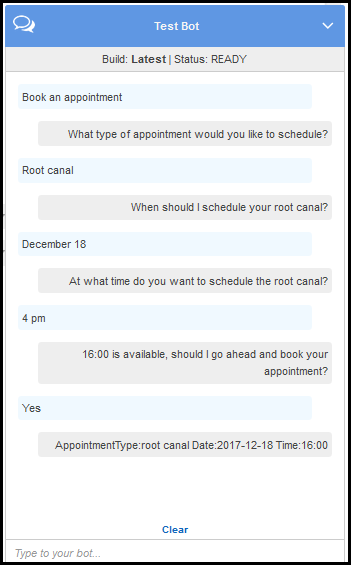
请注意以下几点:
-
从初始用户输入 (“预约”) 中,自动程序可推断出目的 (
MakeAppointment)。 -
然后,自动程序将使用已配置的提示来获取用户的槽数据。
-
自动程序蓝图拥有配置了以下确认提示的
MakeAppointment目的:{Time} is available, should I go ahead and book your appointment?用户提供所有插槽数据后,Amazon Lex 将向客户端返回响应,并将确认提示作为消息包含在其中。客户端将向用户显示消息:
16:00 is available, should I go ahead and book your appointment?
请注意,自动程序将接受所有预约日期和时间值,因为您没有任何代码来初始化或验证用户数据。在下一节中,您将添加 Lambda 函数来完成此操作。
-