本文属于机器翻译版本。若本译文内容与英语原文存在差异,则一律以英文原文为准。
从客户端应用程序连接到你的 Lightsail MySQL 数据库
在 Amazon Lightsail 中创建 MySQL 托管数据库后,您可以使用任何标准的 MySQL 客户端应用程序或实用程序与之连接。您必须从 Lightsail 控制台的数据库管理页面获取数据库端点、端口、用户名和密码。您将在客户端或 Web 应用程序中配置数据库连接时指定这些值。
本指南向您介绍如何获取所需的连接信息,以及如何将 MySQL Workbench 配置为连接到托管式数据库。
注意
有关连接到 PostgreSQL 数据库的更多信息,请参阅连接到 PostgreSQL 数据库。
步骤 1:获取 MySQL 数据库连接详细信息
从 Lightsail 控制台获取您的数据库端点和端口信息。稍后在将客户端配置为连接到数据库时,您会用到这些信息。
获取数据库连接详细信息
-
登录 Lightsail 控制台
。 -
在 Lightsail 主页上,选择 “数据库” 选项卡。
-
选择要连接到的数据库的名称。
-
在 Connect (连接) 选项卡的 Endpoint and port (终端节点和端口) 部分下,记下终端节点和端口信息。
我们建议您将终端节点复制到剪贴板,以避免输入错误的信息。要执行此操作,请突出显示该终端节点,然后按 Ctrl+C(如果使用的是 Windows)或 Cmd+C(如果使用的是 macOS),将其复制到剪贴板。然后,相应地按 Ctrl+V 或 Cmd+V 对其进行粘贴。

-
在 Connect (连接) 选项卡的 User name and passwords (用户名和密码) 部分下方,记下用户名,然后选择 Password (密码) 部分下方的 Show (显示) 以查看当前的数据库密码。
由于托管密码很复杂,我们还建议您复制并粘贴此密码,以避免输入错误的密码。突出显示该托管密码,然后按 Ctrl+C(如果使用的是 Windows)或 Cmd+C(如果使用的是 macOS),将其复制到剪贴板。然后,相应地按 Ctrl+V 或 Cmd+V 对其进行粘贴。
步骤 2:配置 MySQL 数据库的公有可用性
您必须启用公共模式,这样您的数据库才能从外部连接到该数据库,或者从与您的数据库 AWS 区域 不同的 Lightsail 实例进行连接。启用公有模式后,拥有数据库用户名和密码的任何人都可以连接到数据库。要配置数据库的公有可用性,请按照为您的数据库配置公有模式指南中的步骤操作。
注意
如果您计划从与数据库位于同一区域的 Lightsail 实例连接到数据库,请跳至步骤 3。
步骤 3:将数据库客户端配置为连接到 MySQL 数据库
要连接到 MySQL 数据库,可将数据库客户端配置为使用您先前获取的终端节点和端口。以下步骤向您演示如何配置 MySQL Workbench,但这些步骤可能与其他客户端的步骤类似。
注意
有关如何使用 MySQL Workbench 的更多信息,请参阅 MySQL Workbench 手册
将 MySQL Workbench 配置为连接到数据库
-
打开 MySQL Workbench。
-
选择 Database (数据库) 菜单,然后选择 Manage connections (管理连接)。
-
将以下信息输入到显示的表格中:

-
Connection Name – 我们建议您对连接使用与数据库类似的名称。这有助于您在以后识别它。
-
Connection Method – 选择 Standard (TCP/IP)。
-
Port – 输入先前获取的数据库的端口。MySQL 的默认端口是 3306。
-
Hostname – 输入先前获取的数据库终端节点。如果你从 Lightsail 控制台复制了数据库端点,但它仍在剪贴板中,如果你使用的是 Windows,请按 Ctrl+V 进行粘贴,如果你使用的是 macOS,则按 Cmd+V 将其粘贴。
-
Username – 输入先前获取的数据库用户名。
-
Password – 选择 Store in Vault。在显示的窗口中,输入先前获取的数据库密码。如果你从 Lightsail 控制台复制了密码,但密码仍在剪贴板中,如果你使用的是 Windows,请按 Ctrl+V 进行粘贴,如果你使用的是 macOS,则按 Cmd+V 进行粘贴。选择 OK 以保存密码。
-
Default Schema – 保留此文本框为空。
-
-
选择 Test connection 以确定客户端是否可以与数据库建立连接。
如果连接成功,系统会显示类似于以下示例的提示。读取此信息后,选择 OK 将其关闭。
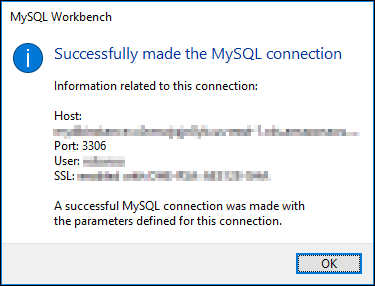
-
选择 New 以保存新的连接详细信息,然后选择 Close 以关闭连接管理窗口。
新数据库连接会显示在 MySQL Workbench 应用程序主页的“MySQL Connections”部分下方。
-
要连接到数据库,请选择新数据库连接。
如果连接成功,系统将显示类似于以下示例的窗口。

后续步骤
以下是帮助您在 Lightsail 中将数据导入数据库的指南: