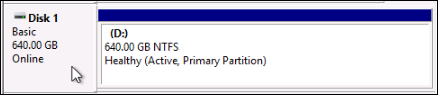本文属于机器翻译版本。若本译文内容与英语原文存在差异,则一律以英文原文为准。
为 Lightsail 实例创建根卷的快照
通过创建系统磁盘的快照,备份 Amazon Lightsail 中的实例根卷。然后,通过从快照创建新数据块存储磁盘并将其连接到另一个实例,访问备份中的文件。如果您具有以下需求,请执行此操作:
-
恢复出现问题的实例的根卷中的数据。
-
创建实例的根卷的备份,就像对待数据块存储磁盘一样。
您可以使用 AWS Command Line Interface (AWS CLI) 或创建实例根卷快照 AWS CloudShell。创建快照后,使用 Lightsail 控制台根据快照创建块存储磁盘。然后,将它连接到正在运行的实例,并从该实例访问它。
内容
步骤 1:完成先决条件
使用 AWS Command Line Interface (AWS CLI) 或 AWS CloudShell 创建实例根卷快照。 CloudShell 是一款基于浏览器的预先认证外壳,您可以直接从 Lightsail 控制台启动它。有关更多信息,请参阅 为 Lightsai AWS CLI l 操作进行设置 和 使用管理 Lightsail 资源 AWS CloudShell。
步骤 2:创建实例根卷快照
打开 “终端” CloudShell 或 “命令提示符” 窗口,然后键入以下命令来创建实例根卷快照。
aws lightsail create-disk-snapshot --regionAWSRegion--instance-nameInstanceName--disk-snapshot-nameDiskSnapshotName
在该命令中,将:
-
AWSRegion使用实例 AWS 区域 的。 -
InstanceName使用您要备份其根卷的实例的名称。 -
DiskSnapshotName使用要创建的新磁盘快照的名称。
示例:
aws lightsail create-disk-snapshot --regionus-west-2--instance-nameAmazon_Linux-32MB-Oregon-1--disk-snapshot-nameroot-volume-linux
如果成功,您将看到与以下内容类似的结果:
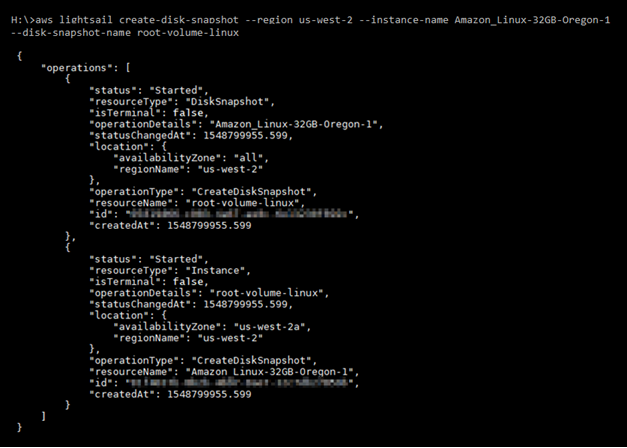
等待几分钟来创建快照。创建完成后,您可以在 Lightsail 主页上查看,方法是选择 “快照” 选项卡并滚动到 “磁盘快照” 部分,如下例所示。
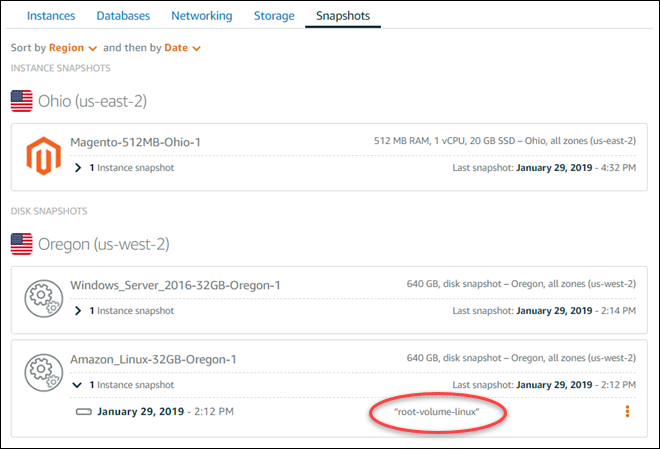
步骤 3:从快照创建数据块存储磁盘并将其连接到实例
如果您必须访问快照内容,请从实例根卷快照创建新数据块存储磁盘并将其连接到另一个实例。如果您需要恢复出现问题的实例的根卷中的数据,请执行此操作。
注意
新的块存储磁盘的创建方式与源快照 AWS 区域 相同。要在其他区域中创建数据块存储磁盘,请将快照复制到所需区域,然后从复制的快照创建新磁盘。有关更多信息,请参阅将快照从一个复制 AWS 区域 到另一个快照。
-
登录 Lightsail 控制台
。 -
在 Lightsail 主页上,选择 “快照” 选项卡。
-
选择要使用的根卷磁盘快照旁边显示的操作菜单图标 (⋮),然后选择 Create new disk (创建新磁盘)。
-
为磁盘选择可用区,或者接受默认值。
-
为磁盘选择大于或等于源磁盘的大小。
-
输入磁盘的名称。
资源名称:
-
在你的 Lightsail 账户 AWS 区域 中,每个账户中必须是唯一的。
-
必须包含 2 到 255 个字符。
-
必须以字母数字字符或数字作为开头和结尾。
-
可以包括字母数字字符、数字、句点、连字符和下划线。
-
-
选择以下选项之一以将标签添加到磁盘:
-
Add key-only tags(添加仅包含键的标签)或 Edit key-only tags(编辑仅包含键的标签)(如果已添加标签)。在标签键文本框中输入新标签,然后按 Enter。在您输入标签以添加它们后,选择 Save(保存),或者选择 Cancel(取消)以取消添加。

-
创建一个键值标签,然后在 Key(键)文本框中输入一个键,并在 Value(值)文本框中输入一个值。输入标签后,选择 Save(保存),或者选择 Cancel(取消)以取消添加。
一次只能添加一个键值标签,然后进行保存。要添加多个键值标签,请重复前面的步骤。
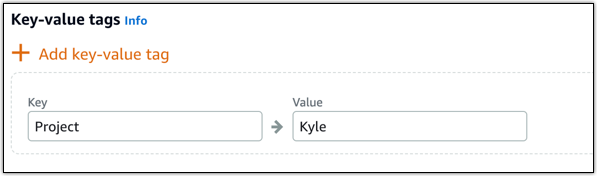
注意
有关“仅键”标签和键值标签的更多信息,请参阅标签。
-
-
选择创建磁盘。
-
在创建磁盘后,在 Select an instance (选择实例) 下拉菜单中选择要将磁盘连接到的实例。如以下示例所示。
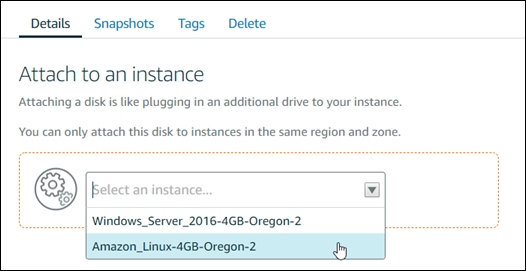
-
选择 Attach (连接) 以将磁盘连接到所选的实例。
磁盘现已连接到该实例。接下来,在 Linux 上装载它或在 Windows 上在线引入它,以使适用的操作系统可访问它。有关更多信息,请参阅本指南后面的从实例访问数据块存储部分。
步骤 4:从实例访问数据块存储磁盘
要在将数据块存储磁盘连接到实例后访问该磁盘,您必须在 Linux 或 Unix 上装载它,或在 Windows 上在线引入它。
在 Linux 或 Unix 实例上装载并访问数据块存储磁盘
-
在 Lightsail 主页
上,为挂载块存储磁盘的 Linux 或 Unix 实例选择基于浏览器的SSH客户端图标。 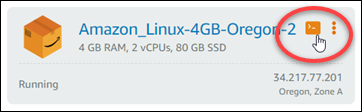
-
连接基于浏览器的SSH客户端后,输入以下命令以查看连接到该实例的块存储磁盘设备:
lsblk您应看到类似于以下示例的结果。在此示例中,
xvdf1是连接到实例的数据块存储磁盘,由于没有装载点而尚未装载。此外,结果省略了设备名称中的/dev/,因此设备名称实际上为/dev/xvdf1。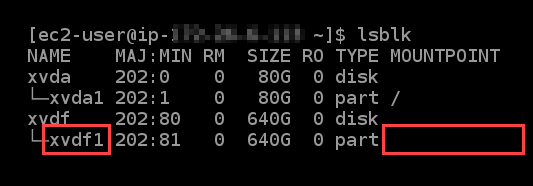
-
输入以下命令来为数据块存储磁盘创建装载点。
sudo mkdirMountPoint在命令中,替换
MountPoint使用将装载和访问块存储磁盘的目录的名称。示例:
sudo mkdirxvdf -
输入以下命令来将数据块存储磁盘装载到您在上一步中创建的装载点。
sudo mount /dev/DeviceNameMountPoint在该命令中,将:
-
DeviceName使用块存储磁盘设备的名称。 -
MountPoint使用您在上一步中创建的挂载点目录。
示例:
sudo mount /dev/xvdf1xvdf -
-
输入以下命令,以查看连接到实例的数据块存储磁盘设备:
lsblk您应看到类似于以下示例的结果。在这个例子中,
xvdf1设备现已安装并可通过以下网址访问/home/ec2-user/xvdf目录。现在,通过转至装载点目录,可以访问数据块存储磁盘及其内容。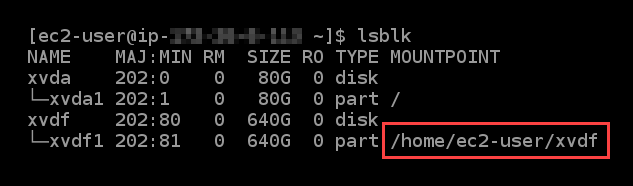
在 Windows 实例上在线引入数据块存储磁盘并访问它
-
在 Lightsail 主页
上,为挂载块存储磁盘的 Windows 实例选择基于浏览器的RDP客户端图标。 
-
连接基于浏览器的SSH客户端后,在 Windows 任务栏中搜索 “计算机管理”,然后从结果中选择 “计算机管理”。
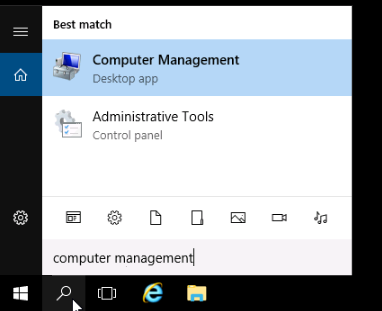
-
在计算机管理控制台的左侧导航菜单中,选择磁盘管理,如以下示例所示。
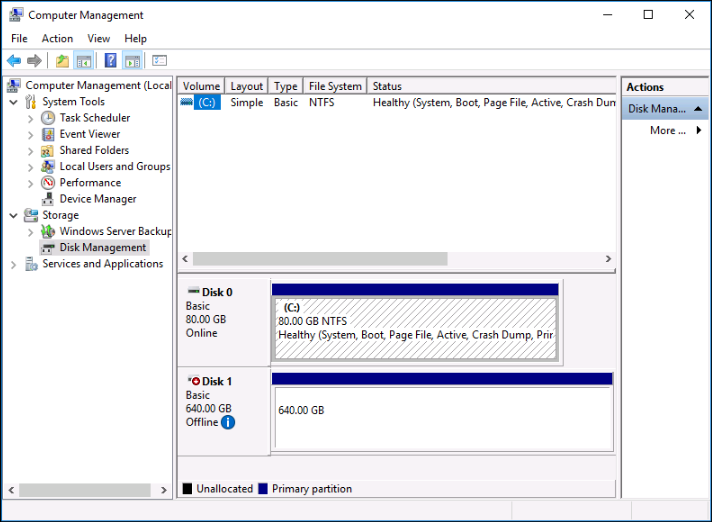
-
找到最近连接到实例的磁盘。它应标记为“离线”。
-
右键单击离线标签,然后选择在线。
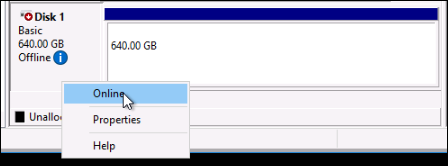
磁盘现在应该标记为在线,并且驱动器号应与之关联。现在,您可以打开文件资源管理器并浏览到指定的驱动器号来访问数据块存储磁盘及其内容。