本文属于机器翻译版本。若本译文内容与英语原文存在差异,则一律以英文原文为准。
为容器安装 Docker、AWS CLI 和 Lightsail 控制插件
您可以使用 Amazon Lightsail 控制台创建 Lightsail 容器服务,然后使用 Amazon ECR Public Gallery 等在线公有注册表的容器映像创建部署。要创建自己的容器镜像并将其推送到您的容器服务,则必须在您计划创建容器镜像的同一台计算机上安装以下附加软件:
-
Docker – 运行、测试和创建自己的容器映像,然后用于 Lightsail 容器服务。
-
AWS Command Line Interface (AWS CLI) – 为创建的容器映像指定参数,然后将其推送到 Lightsail 容器服务。版本 2.1.1 和更高版本将使用 Lightsail 控制插件。
-
Lightsail 控制(lightsailctl)插件 – 启用 AWS CLI 以访问本地机器上的容器映像。
本指南的以下章节介绍了可从何处下载这些软件包以及如何进行安装。有关容器服务的更多信息,请参阅容器服务。
内容
安装 Docker
Docker 技术可以构建、运行、测试和部署基于 Linux 容器的分布式应用程序。如果您想创建自己的容器镜像,您必须安装并使用 Docker 软件,然后便可以用于您的 Lightsail 容器服务。有关更多信息,请参阅创建 Lightsail 容器服务的容器映像。
Docker 适用于许多不同的操作系统,包括大多数现代 Linux 分发版 (如 Ubuntu) 甚至 MacOS 和 Windows。有关如何在特定的操作系统上安装 Docker 的更多信息,请参阅 Docker 安装指南
注意
务必安装最新版本的 Docker。不保证旧版本的 Docker 可以使用本指南稍候介绍的 AWS CLI 和 Lightsail 控制(lightsailctl)插件。
安装 AWS CLI
AWS CLI 是一种开源工具,让您能够在命令行 Shell 中使用命令与 Lightsail 等AWS 服务进行交互。您必须安装并使用 AWS CLI,将在本地机器上创建的容器映像推送到您的 Lightsail 容器服务。
AWS CLI 具有以下可用版本:
-
版本 2.x – 目前最新的 AWS CLI 版本。这是 AWS CLI 最新的主要版本,支持所有最新功能,包括将容器映像推送到 Lightsail 容器服务的功能。版本 2.1.1 和更高版本将使用 Lightsail 控制插件。
-
版本 1.x – 为保持向后兼容性而提供的 AWS CLI 先前版本。此版本不支持将容器镜像推送到 Lightsail 容器服务的功能。因此,您必须安装 AWS CLI 版本 2。
AWS CLI 版本 2 适用于 Linux、macOS 和 Windows 操作系统。有关如何在这些操作系统中安装 AWS CLI 的说明,请参阅《AWS CLI 用户指南》中的安装 AWS CLI 版本 2。
安装 Lightsail 控制插件
Lightsail 控制(lightsailctl)插件是一种轻型应用程序,允许 AWS CLI 以访问在本地机器上创建的容器映像。它可以将容器镜像推送到 Lightsail 容器服务,以便您将它们部署到您的服务。
系统要求
-
支持 64 位的 Windows、macOS 或 Linux 操作系统。
-
必须在本地机器上安装 AWS CLI 版本 2 才能使用 lightsailctl 插件。有关更多信息,请参阅本指南前面介绍的安装 AWS CLI一节。
使用最新版本的 lightsailctl 插件
lightsailctl 插件的更新偶尔会包含增强功能。每次使用 lightsailctl 插件时,它都会检查确认您使用的是最新版本。如果发现可用的新版本,则会提示您更新到最新版本以利用最新功能。发布更新版本时,您必须重复安装过程以获取最新版本的 lightsailctl 插件。
下表列出了 lightsailctl 插件的所有版本,以及每个版本所含的功能和增强功能。
-
v1.0.0(2020 年 11 月 12 日发布)– 该初始版本增加了 AWS CLI 版本 2 的功能,可将容器映像推送到 Lightsail 容器服务。
在 Windows 上安装 lightsailctl 插件
请完成以下过程以在 Windows 上安装 lightsailctl 插件。
-
通过以下 URL 下载可执行文件,并将其保存到
C:\Temp\lightsailctl\目录中。https://s3.us-west-2.amazonaws.com/lightsailctl/latest/windows-amd64/lightsailctl.exe -
选择 Windows 开始按钮,然后搜索
cmd。 -
在搜索结果中,右键单击 Command Prompt (命令提示符) 应用程序并选择 Run as administrator (以管理员身份运行)。
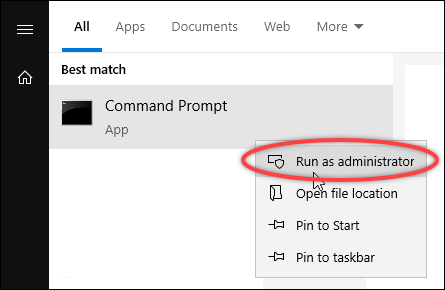
注意
您可能会看到一个提示,询问你是否要允许命令提示符对你的设备进行更改。您必须选择 Yes(是)以继续安装。
-
输入以下命令以设置路径环境变量,该变量指向您保存 lightsailctl 插件的
C:\Temp\lightsailctl\目录。setx PATH "%PATH%;C:\Temp\lightsailctl" /M您应看到类似于以下示例的结果。

setx 命令将在超过 1024 个字符截断文本。如果您已经在 PATH 中设置了多个变量,请使用以下步骤手动设置路径环境变量。
-
在 Start(开始)菜单上,打开 Control Panel(控制面板)。
-
选择 System and Security(系统与安全),然后选择 System(系统)。
-
选择高级系统设置。
-
在 System Properties(系统属性)对话框的 Advanced(高级)选项卡中,选择 Environment Variables(环境变量)。
-
在 Environment Variables(环境变量)对话框的 System Variables(系统变量)框中,选择 Path(路径)。
-
选择 System Variables(系统变量)对话框下的 Edit(编辑)按钮。
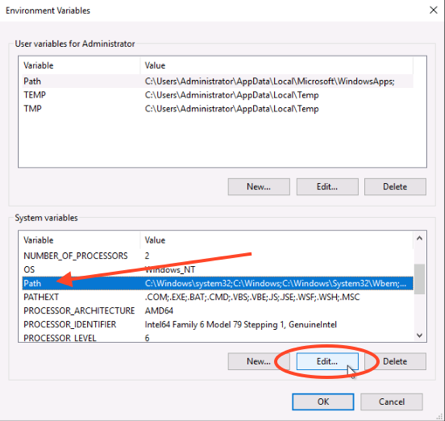
-
选择 New(新建),然后输入以下路径:
C:\Temp\lightsailctl\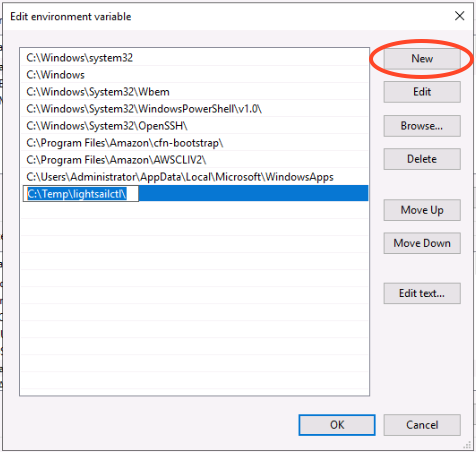
-
在接下来的三个对话框中选择 OK(确定),然后关闭 System(系统)对话框。
现在准备就绪,可以使用 AWS Command Line Interface(AWS CLI)将容器映像推送到 Lightsail 容器服务。有关更多信息,请参阅推送和管理容器映像。
在 macOS 上安装 lightsailctl 插件
请完成以下其中一个过程,在 macOS 上下载并安装 lightsailctl 插件。
Homebrew 下载和安装
-
打开终端窗口。
-
输入以下命令以下载并安装 lightsailctl 插件。
brew install aws/tap/lightsailctl注意
有关 Homebrew 的更多信息,请参阅 Homebrew
网站。
手动下载和安装
-
打开终端窗口。
-
输入以下命令以下载 lightsailctl 插件并将其复制到 bin 文件夹。
curl "https://s3.us-west-2.amazonaws.com/lightsailctl/latest/darwin-amd64/lightsailctl" -o "/usr/local/bin/lightsailctl" -
输入以下命令以构建可执行的插件。
chmod +x /usr/local/bin/lightsailctl -
输入以下命令以清除插件的扩展属性。
xattr -c /usr/local/bin/lightsailctl
现在准备就绪,可以使用 AWS CLI 将容器映像推送到 Lightsail 容器服务。有关更多信息,请参阅推送和管理容器映像。
在 Linux 上安装 lightsailctl 插件
完成以下过程以在 Linux 上安装 Lightsail 容器服务插件。
-
打开终端窗口。
-
输入以下命令以下载 lightsailctl 插件。
-
对于 AMD 64 位架构版本的插件:
curl "https://s3.us-west-2.amazonaws.com/lightsailctl/latest/linux-amd64/lightsailctl" -o "/usr/local/bin/lightsailctl" -
对于 ARM 64 位架构版本的插件:
curl "https://s3.us-west-2.amazonaws.com/lightsailctl/latest/linux-arm64/lightsailctl" -o "/usr/local/bin/lightsailctl"
-
-
输入以下命令以构建可执行的插件。
sudo chmod +x /usr/local/bin/lightsailctl现在准备就绪,可以使用 AWS CLI 将容器映像推送到 Lightsail 容器服务。有关更多信息,请参阅推送和管理容器映像。