在 Lightsail 上使用 cPanel 和 WHM 托管网站、电子邮件和服务
以下是在 Amazon Lightsail 上启动并运行 cPanel 和 WHM 实例后要开始使用时应采取的几个步骤:
重要
您的 cPanel 和 WHM 实例包含 15 天试用许可证。15 天后,您必须从 cPanel 购买许可证才能继续使用 cPanel 和 WHM。如果您计划购买许可证,请在购买许可证之前完成本指南的步骤 1-7。
内容
步骤 1:更改根用户密码
完成以下过程可更改 cPanel 实例上的根用户密码。您之后将使用根用户和密码登录 Web Host Manager (WHM) 控制台。
-
在实例管理页面上的 Connect(连接)选项卡下,选择使用 SSH 连接。
-
连接后,请输入以下命令来更改根用户的密码:
sudo passwd -
输入强密码并通过再次输入确认密码。
注意
密码不应包含词典单词,且应超过 7 个字符。如果您没有遵循这些指南,您会收到
BAD PASSWORD警告。请记住此密码,因为您之后会在本指南中使用它来登录 WHM 控制台。
步骤 2:将静态 IP 地址附加到 cPanel 和 WHM 实例
附加到实例的默认动态公有 IP 地址会在您每次停止和启动实例时发生变化。创建一个静态 IP 地址并将其附加到您的实例,以防止公有 IP 地址发生变化。稍后,当您对实例使用自己的域名时,就无需在每次停止和启动该实例时更新域的 DNS 记录。或者,如果您的实例出现故障,则您可以从备份恢复实例,然后将静态 IP 重新分配给新实例。您可以将静态 IP 附加到实例。
重要
从 cPanel 购买许可证时,您必须指定 cPanel 和 WHM 实例的公有 IP 地址。您购买的许可证将与该 IP 地址相关联。因此,如果您计划从 cPanel 购买许可证,则必须将静态 IP 附加到 cPanel 和 WHM 实例。当您,如果您计划将 cPanel 和 WHM 许可证用于 Lightsail 实例,请在从 cPanel 购买许可证时指定静态 IP,并保留您的静态 IP。如果您以后需要将许可证转移到另一个 IP 地址,您可以向 cPanel 提交请求。有关更多信息,请参阅 WHM 文档中的转移许可证
在实例管理页面上的联网选项卡下,选择创建静态 IP,然后按照页面上的说明操作。
有关更多信息,请参阅创建静态 IP 并将其附加到实例。
步骤 3:首次登录 Web Host Manager
完成以下过程以首次登录 WHM 控制台。
-
打开 Web 浏览器并导航到以下 Web 地址。将
<StaticIP>替换为实例的静态 IP 地址。请务必将:2087添加到地址末尾,即您将在其上建立与实例的连接的端口。https://<StaticIP>:2087示例:
https://192.0.2.0:2087重要
您必须在导航到实例的 IP 地址和端口时在浏览器的地址栏中包含
https://。否则,您将收到一个错误,表示无法访问该网站。如果您在通过端口 2087 浏览到实例的静态 IP 地址时无法建立连接,请检查您的路由器、VPN 或网络服务提供商是否允许通过端口 2087 进行 HTTP/HTTPS 连接。如果不允许,请尝试使用其他网络进行连接。
您可能还会看到一个浏览器警告,指出您的连接不是私有的、不是安全的或存在安全风险。发生这种情况的原因是您的 cPanel 实例尚未应用 SSL/TLS 证书。在浏览器窗口中,选择高级、详细信息或更多信息以查看可用的选项。然后选择继续连接该网站,即使它不是私有或安全的。
-
在用户名文本框中输入
root。 -
在密码文本框文本框中输入根用户密码。
这是您之前在本指南的步骤 1:更改根用户密码部分指定的密码。
-
选择登录。
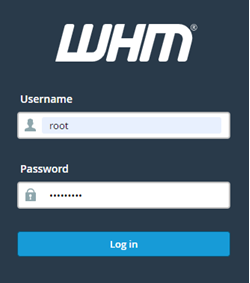
-
阅读 cPanel 和 WHM 条款,然后选择全部同意(如果您想继续使用)。
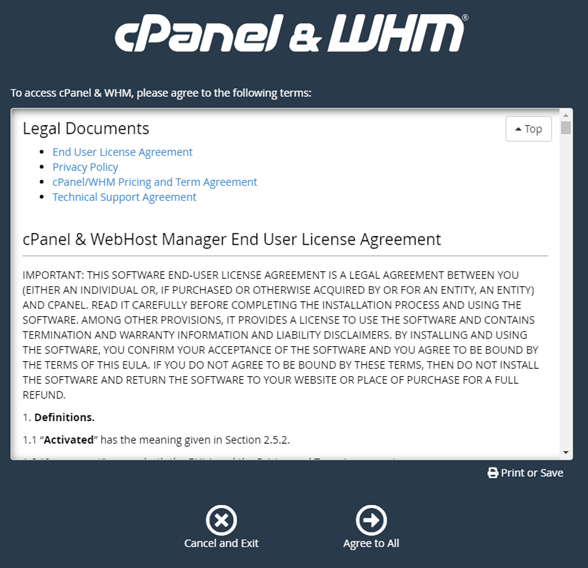
-
在开始使用免费的 cPanel 试用版页面上,选择登录以登录到 cPanel 商店。
您必须登录 cPanel 商店,才能将试用版许可证与您的账户关联。如果您没有 cPanel 商店账户,您仍应选择登录,然后您可以选择创建一个账户。
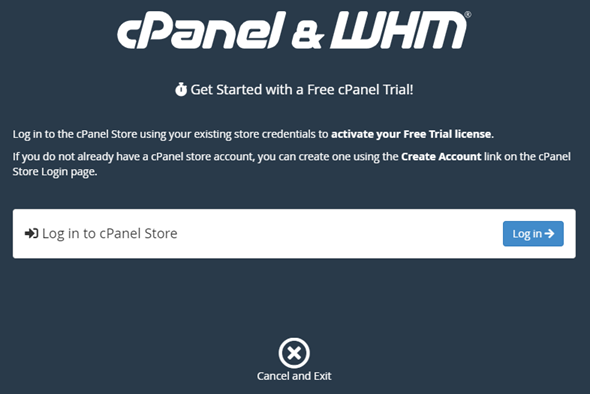
-
在显示的授权请求页面中,输入您的电子邮件地址或用户名以及 cPanel 商店账户的密码。
如果您没有 cPanel 商店账户,请选择创建账户并按照提示创建新的 cPanel 商店账户。系统将要求您输入您的电子邮件地址,并向您发送一封电子邮件来设置您的 cPanel 商店账户密码。我们建议您使用新的浏览器选项卡来设置您的 cPanel 商店账户密码。设置密码后,您可以关闭该选项卡并返回到您的实例以授权您的账户,然后继续执行此过程的下一步。
-
选择 Sign in(登录)。

登录后,您的 cPanel 和 WHM 实例将获得与您的 cPanel 商店账户关联的 15 天试用许可证。在 cPanel 商店中转到管理许可证
页面,查看已颁发的许可证,包括试用许可证。 -
选择服务器设置以继续操作。
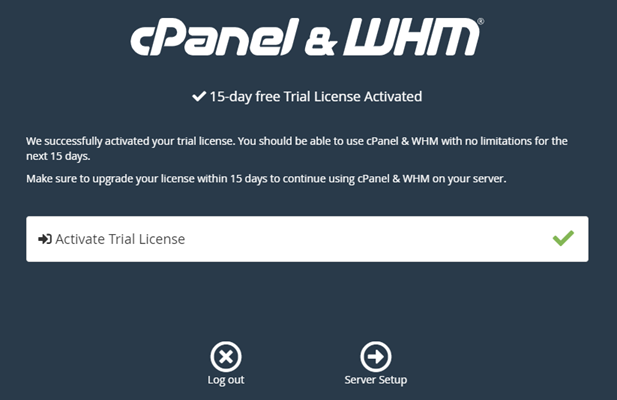
-
在电子邮件地址和名称服务器页面中选择跳过。之后可以对它们进行配置。
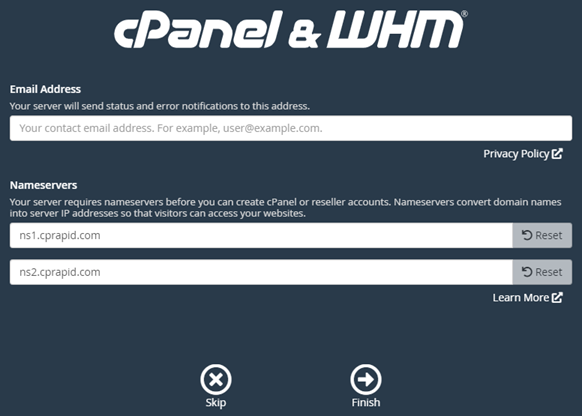
将显示 WHM 控制台,您可以在其中管理 cPanel 的设置和功能。
步骤 4:更改 cPanel 和 WHM 实例的主机名和 IP 地址
请完成以下步骤来更改实例的主机名,这样您就不必使用其公有 IP 地址来访问 WHM 控制台。您还应将实例的 IP 地址更改为您之前在本指南的步骤 2:将静态 IP 地址附加到 cPanel 和 WHM 实例部分附加到实例的新静态 IP 地址。
-
选择 WHM 控制台左上角的导航菜单图标。
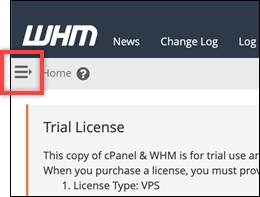
-
在 WHM 控制台的搜索文本框中输入
Change hostname,然后选择结果中的更改主机名选项。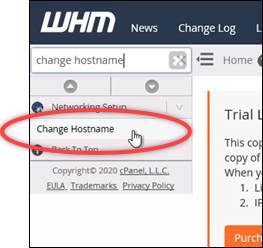
-
在新主机名文本框中输入要用于访问 WHM 控制台的主机名。例如,输入
management.example.com或administration.example.com。注意
您只能指定子域作为主机名,不能指定
whm或cpanel作为子域。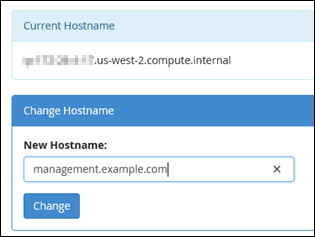
-
选择 Change (更改)。
-
选择 WHM 控制台左上角的导航菜单图标。
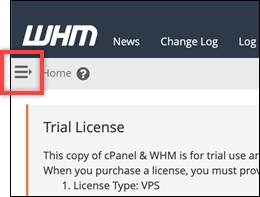
-
选择基本 WebHost Manager 设置。
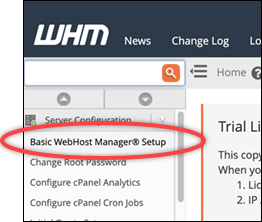
-
在全部选项卡下,向下滚动并找到页面的基本 Config部分。
-
在 IPv4 地址文本框中,输入实例的新静态 IP 地址。有关 IPv6 的更多信息,请参阅在 cPanel 实例上配置 IPv6。

-
滚动到页面底部并选择 Save Changes (保存更改)。
注意
如果您收到无效的许可证文件错误消息,请等待并在几分钟后再次尝试更改 IP 地址。
实例的主机名和 IP 地址现在已更改,但您仍然必须将您的域名映射到 cPanel 和 WHM 实例。您可以通过在您的注册域名的注册域名系统 (DNS) 中添加地址 (A) 记录来执行此操作。A 记录会将实例的主机名解析为实例的静态 IP 地址。我们将在本指南的下一部分介绍如何执行此操作。
步骤 5:将域名映射到 cPanel 和 WHM 实例
注意
您可以将域映射到 cPanel 和 WHM 实例,可使用该实例来访问 WHM 控制台。您还可以在 WHM 中映射多个域,可使用这些域来管理 WHM 中的网站。本节介绍如何将域映射到 cPanel 和 WHM 实例。有关在 WHM 控制台中映射多个域(创建新账户时执行此操作)的详细信息,请参阅WHM 文档中的创建新账户
要将域名(如 management.example.com 或 administration.example.com)映射到实例,您需要向域的域名系统 (DNS) 添加地址 (A) 记录。A 记录会将 cPanel 和 WHM 实例的主机名解析为实例的静态 IP 地址。在 A 记录中指定的子域必须与您之前在本指南的步骤 4:更改 cPanel 和 WHM 实例的主机名和 IP 地址部分指定的主机名一致。添加 A 记录后,您可以使用以下地址访问实例的 WHM 控制台,而不是使用实例的静态 IP 地址。将 <InstanceHostName> 替换为实例的主机名。
https://<InstanceHostName>/whm
示例:
https//management.example.com/whm
DNS 记录通常由您注册域的注册商进行托管和管理。但是,我们建议您将域的 DNS 记录管理工作转移到 Lightsail,这样您就可以使用 Lightsail 控制台进行管理。若要执行此操作,请登录 Lightsail 控制台。在 Lightsail 控制台主页上,选择 Domains & DNS(域和 DNS)选项卡,然后选择 Create DNS zone(创建 DNS 区域)。按照页面上的说明将域名添加到 Lightsail。有关更多信息,请参阅在 Lightsail 中创建 DNS 区域以管理域的 DNS 记录。
步骤 6:编辑实例的防火墙
默认在您的 cPanel 和 WHM 实例上打开以下防火墙端口:
-
SSH - TCP - 22
-
DNS (UDP) - UDP - 53
-
DNS (TCP) - TCP - 53
-
HTTP - TCP - 80
-
HTTPS - TCP - 443
-
自定义 - TCP - 2078
-
自定义 - TCP - 2083
-
自定义 - TCP - 2087
-
自定义 - TCP - 2089
根据计划在实例上使用的服务和应用程序,您可能需要打开其他端口。例如,为电子邮件服务打开端口 25、143、465、587、993、995、2096,以及为日历服务打开端口 2080、2091。在实例管理页面的 Networking (联网) 选项卡下,滚动到页面的“Firewall (防火墙)”部分,然后选择 Add rule (添加规则)。选择应用程序、协议以及要打开的端口或端口范围。完成后,选择 Create (创建)。
有关要打开哪些端口的更多信息,请参阅 cPanel 文档中的如何配置 cPanel 服务的防火墙
步骤 7:从您的 Lightsail 实例中移除 SMTP 限制
AWS 在所有 Lightsail 实例上阻止端口 25 上的出站流量。要在端口 25 上发送出站流量,可请求移除此限制。有关更多信息,请参阅如何从我的 Lightsail 实例移除端口 25 上的限制?
重要
如果将 SMTP 配置为使用端口 25、465 或 587,则必须在 Lightsail 控制台的实例防火墙中打开这些端口。。有关更多信息,请参阅在 Amazon Lightsail 中添加和编辑实例防火墙规则。
步骤 8:阅读 cPanel 和 WHM 文档并获取支持
阅读 cPanel 和 WHM 文档,了解如何使用 cPanel 和 WHM 管理 Web 站点。有关更多信息,请参阅 cPanel 和 WHM 文档
如果您对 cPanel 和 WHM 有疑问或需要支持,可使用以下资源联系 cPanel:
步骤 9:购买 CPanel 和 WHM 的许可证
您的 cPanel 和 WHM 实例包含 15 天试用许可证。15 天后,您必须从 cPanel 购买许可证才能继续使用 cPanel 和 WHM。有关更多信息,请参阅 CPanel 文档中的如何购买 cPanel 许可证
重要
从 cPanel 购买许可证时,您必须指定 cPanel 和 WHM 实例的公有 IP 地址。您购买的许可证将与该 IP 地址相关联。因此,您必须将静态 IP 附加到 cPanel 和 WHM 实例,如本指南的步骤 2:将静态 IP 地址附加到 cPanel 和 WHM 实例部分所述。当您,如果您计划将 cPanel 和 WHM 许可证用于 Lightsail 实例,请在从 cPanel 购买许可证时指定静态 IP,并保留您的静态 IP。如果您以后需要将许可证转移到另一个 IP 地址,您可以向 cPanel 提交请求。有关更多信息,请参阅 WHM 文档中的转移许可证
步骤 10:创建 CPanel 和 WHM 实例的快照
快照是系统磁盘和实例初始配置的副本。快照包含恢复实例所需的所有数据(从拍摄快照的那一刻开始)。您可以将快照用作新实例的基准或用于数据备份。您可以随时创建实例的手动快照,或者启用自动快照,让 Lightsail 每天为您创建快照。
注意
-
当前一代蓝图适用于 AlmaLinux 的 cPanel 和 WHM 的实例快照可以导出到 Amazon EC2。
-
前一代蓝图适用于 Linux 的 cPanel 和 WHM 的实例快照目前无法导出到 Amazon EC2。
-
如果您从快照创建新实例,请按照步骤 3 中的说明,在登录 WHM 之前为该实例提供额外的时间来完全启动。
在实例管理页面的 Snapshot (快照) 选项卡下,输入快照名称,然后选择 Create snapshot (创建快照)。或滚动到页面的自动快照部分,然后选择开关以启用自动快照。
有关更多信息,请参阅创建 Linux 或 Unix 实例的快照和在 Amazon Lightsail 中启用或禁用实例或磁盘的自动快照。