在 Lightsail 上设置和自定义您的 Drupal 网站
以下是在 Amazon Lightsail 上启动并运行 Drupal 实例后要开始使用时应采取的几个步骤:
内容
步骤 1:阅读 Bitnami 文档
阅读 Bitnami 文档以了解如何配置 Drupal 应用程序。有关更多信息,请参阅 Bitnami 为 AWS Cloud 打包的 Drupal
步骤 2:获取默认的应用程序密码以访问 Drupal 管理控制面板
完成以下程序以获取访问 Drupal 网站的管理控制面板所需的默认应用程序密码。有关更多信息,请参阅在 Amazon Lightsail 中获取 Bitnami 实例的应用程序用户名和密码。
-
在实例管理页面上的 Connect(连接)选项卡下,选择使用 SSH 连接。
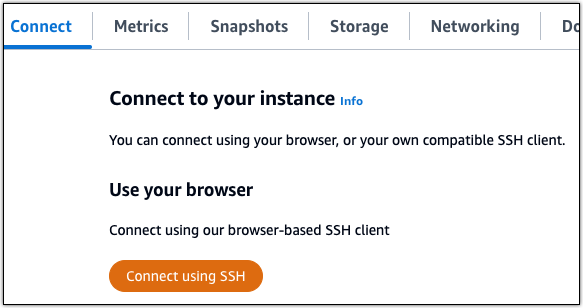
-
连接后,请输入以下命令来获取应用程序密码:
cat $HOME/bitnami_application_password您应该会看到与以下示例类似的响应,其中包含默认应用程序密码:

步骤 3:将静态 IP 地址附加到实例
在您首次创建实例时分配给实例的公有 IP 地址会在您每次停止和启动实例时发生更改。您应为实例创建和附加静态 IP 地址,以确保其公有 IP 地址不变。之后当您将注册域名(如 example.com)指向实例时,无需在每次停止和重启实例时都更新域的 DNS 记录。您可以将静态 IP 附加到实例。
在实例管理页面上的联网选项卡下,选择创建静态 IP或附加静态 IP(如果您之前创建了可附加到实例的静态 IP),然后按照页面上的说明操作。有关更多信息,请参阅创建静态 IP 并将其附加到实例。
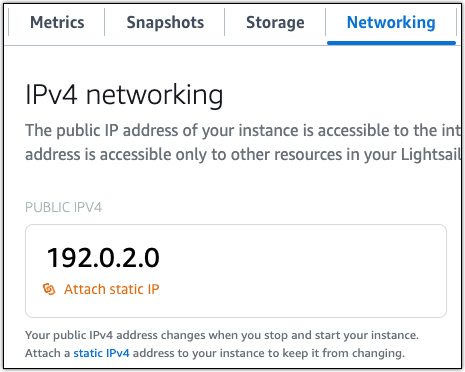
步骤 4:登录到 Drupal 网站的管理控制面板
现在您已有默认用户密码,请导航到 Drupal 网站的主页,然后登录管理控制面板。登录后,您可以开始自定义网站并进行管理更改。要详细了解您可以在 Drupal 中执行的操作,请参阅本指南后面的 第 7 步:阅读 Drupal 文档并继续配置网站 部分。
-
在实例管理页面上的 Connect(连接)选项卡下,记下实例的公有 IP 地址。公有 IP 地址也显示在实例管理页面的标题部分。

-
浏览到实例的公有 IP 地址,例如,转到
http://203.0.113.0。您的 Drupal 网站的主页应该会出现。
-
选择 Drupal 网站主页右下角的 Manage(管理)。
如果 Manage(管理)横幅未显示,您可以通过浏览
http://到达登录页面。将<PublicIP>/user/login<PublicIP> -
使用之前在本指南中检索到的默认用户名(
user)和默认密码登录。此时将显示 Drupal 管理控制面板。
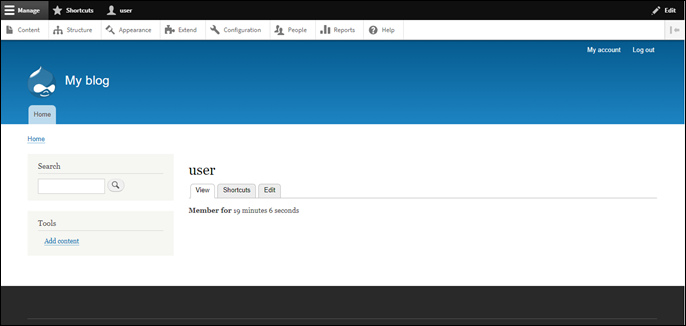
步骤 5:将注册域名的流量路由到 Drupal 网站
要将注册域名(如 example.com)的流量路由到 Drupal 网站,您需要向域的域名系统(DNS)添加一条记录。DNS 记录通常由您注册域的注册商进行托管和管理。但是,我们建议您将域的 DNS 记录管理工作转移到 Lightsail,这样您就可以使用 Lightsail 控制台进行管理。
在 Lightsail 控制台主页上的Domains & DNS(域和 DNS)选项卡下,选择 Create DNS zone(创建 DNS 区域),然后按照页面上的说明操作。有关更多信息,请参阅在 Lightsail 中创建 DNS 区域以管理域的 DNS 记录。
如果您浏览到为实例配置的域名,则应将您重定向到 Drupal 网站的主页。接下来,您应该生成并配置 SSL/TLS 证书,以启用 Drupal 网站的 HTTPS 连接。有关更多信息,请继续到本指南的下一节步骤 6:配置 Drupal 网站的 HTTPS。
步骤 6:配置 Drupal 网站的 HTTPS
完成以下程序以在 Drupal 网站上配置 HTTPS。这些步骤向您展示如何使用 Bitnami HTTPS 配置工具(bncert-tool),这是一个命令行工具,用于请求 Let's Encrypt SSL/TLS 证书。有关更多信息,请参阅 Bitnami 文档中的了解 Bitnami HTTPS 配置工具
重要
在开始此过程之前,请确保对域进行配置,以将流量路由到 Drupal 实例。否则,SSL/TLS 证书验证过程将失败。
-
在实例管理页面上的 Connect(连接)选项卡下,选择使用 SSH 连接。
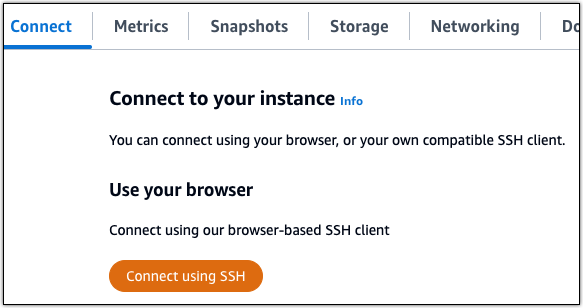
-
连接后,输入以下命令以确认 bncert 工具已安装在实例上。
sudo /opt/bitnami/bncert-tool您应看到以下响应之一:
-
如果您在响应中看到命令未找到,则 bncert 工具未安装到实例上。继续执行此过程的后续步骤以在实例上安装 bncert 工具。
-
如果您在响应中看到欢迎使用 Bitnami HTTPS 配置工具,则 bncert 工具已安装到实例上。继续执行此过程的步骤 8。
-
如果 bncert 工具已在您的实例上安装了一段时间,那么您可能会看到一条消息,指示该工具的更新版本可供使用。选择进行下载,然后再次输入
sudo /opt/bitnami/bncert-tool命令来运行 bncert 工具。继续执行此过程的步骤 8。
-
-
输入以下命令以将 bncert 运行文件下载到您的实例中。
wget -O bncert-linux-x64.run https://downloads.bitnami.com/files/bncert/latest/bncert-linux-x64.run -
输入以下命令以在您的实例上创建 bncert 工具运行文件的目录。
sudo mkdir /opt/bitnami/bncert -
输入以下命令以创建可作为程序执行的 bncert 运行文件。
sudo chmod +x /opt/bitnami/bncert/bncert-linux-x64.run -
输入以下命令以创建当您输入 sudo /opt/bitnami/bncert-tool 命令时运行 bncert 工具的符号链接。
sudo ln -s /opt/bitnami/bncert/bncert-linux-x64.run /opt/bitnami/bncert-tool您现在已完成在实例上安装 bncert 工具的步骤。
-
要运行 bncert 工具,请输入以下命令。
sudo /opt/bitnami/bncert-tool -
输入用空格分隔的主域名和备用域名,如以下示例所示。
如果您的域未配置为将流量路由到实例的公有 IP 地址,则
bncert工具将要求您在继续之前进行该配置。您的域必须将流量路由到使用bncert工具以在实例上启用 HTTPS 的实例的公有 IP 地址。这将确认您拥有该域,并能用于进行证书的验证。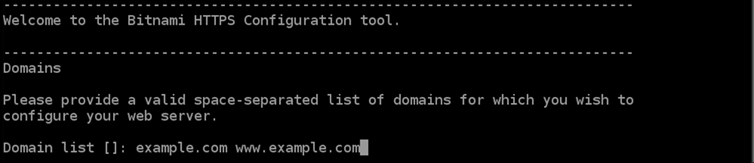
-
bncert工具会询问您希望如何配置网站的重新导向。以下是可用的选项:-
启用 HTTP 重新导向到 HTTPS - 指定是否将浏览网站 HTTP 版本(即
http:/example.com)的用户自动重新导向到 HTTPS 版本(即https://example.com)。我们建议启用此选项,因为它会强制所有访问者使用加密连接。输入Y然后按 Enter 以启用它。 -
启用非 www 重新导向到 www - 指定是否将浏览顶级域(即
https://example.com)的用户自动重新导向到域的www子域(即https://www.example.com)。我们建议启用此选项。但如果您在搜索引擎工具(如 Google 站点管理员工具)中指定了顶级域作为首选网站地址,或者顶级域直接指向您的 IP 且www子域通过别名记录引用您的顶级域,则您可能希望禁用它并启用其他选项(启用www重新导向到非www)。输入Y然后按 Enter 以启用它。 -
启用 www 到非 www 重新导向 - 指定是否将浏览域的
www子域(即https://www.example.com)的用户自动重新导向到顶级域(即https://example.com)。如果您启用了非www重新导向到www,建议禁用此选项。输入N然后按 Enter 以禁用它。
您的选择应类似于以下示例:
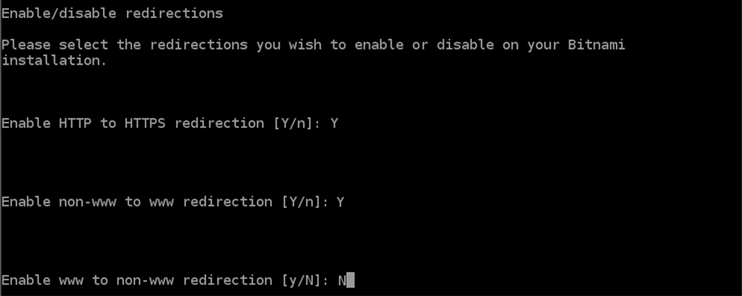
-
-
将列出要进行的更改。输入
Y然后按 Enter 以确认并继续。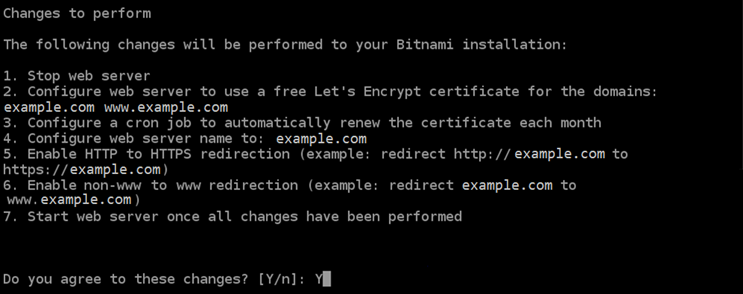
-
输入要与 Let's Encrypt 证书关联的电子邮件地址,然后按 Enter(确定键)。
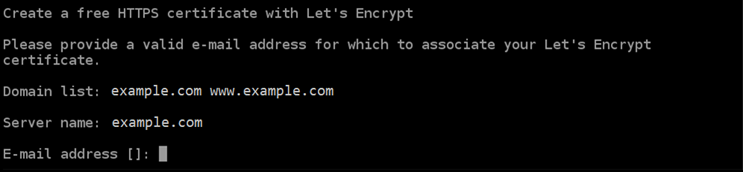
-
查看 Let's Encrypt 的加密用户协议 输入
Y然后按 Enter 接受协议并继续。
将执行这些操作以在您的实例上启用 HTTPS,包括请求证书和配置您指定的重新导向。

您的证书已成功颁发和验证,如果您看到类似于以下示例的消息,则表示在实例上成功配置了重新导向。
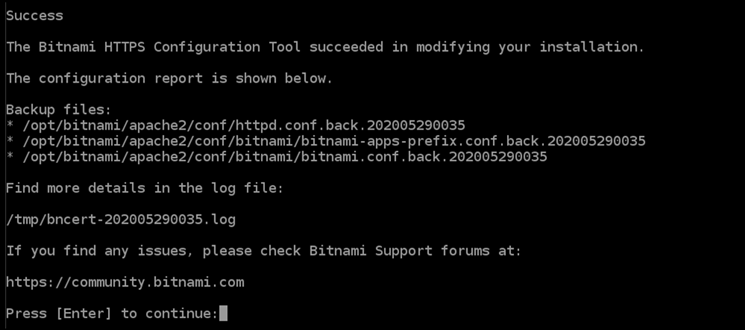
bncert工具将在证书过期前每 80 天执行一次自动续订。如果您希望将其他域和子域用于实例,并且希望为这些域启用 HTTPS,请重复上述步骤。您现在已完成在您的 Drupal 实例上启用 HTTPS。下次使用配置的域浏览到 Drupal 网站时,您应该会看到它重定向到 HTTPS 连接。
第 7 步:阅读 Drupal 文档并继续配置网站
阅读 Drupal 文档,了解如何管理和自定义网站。有关更多信息,请参阅 Drupal 文档
步骤 8:创建实例的快照
按照您所需的方式配置 Drupal 网站后,创建实例的定期快照以进行备份。您可以手动创建快照,或者启用自动快照来让 Lightsail 为您创建每日快照。如果实例出现错误,则可使用快照来创建新的替代实例。有关更多信息,请参阅快照。
在实例管理页面的快照选项卡下,选择创建快照或选择启用自动快照。
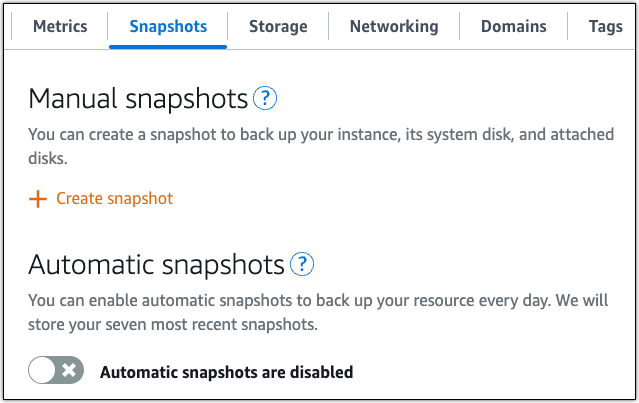
有关更多信息,请参阅在 Amazon Lightsail 中创建 Linux 或 Unix 实例的快照或在 Amazon Lightsail 中启用或禁用实例或磁盘的自动快照。