本文属于机器翻译版本。若本译文内容与英语原文存在差异,则一律以英文原文为准。
在 Lightsail 上设置和配置 Magento
以下是在 Amazon Lightsail 上启动并运行 Magento 实例后要开始使用时应完成的几个步骤:
内容
步骤 1:获取 Magento 网站的默认应用程序密码
完成以下步骤以获取 Magento 网站的默认应用程序密码。有关更多信息,请参阅在 Amazon Lightsail 中获取 Bitnami 实例的应用程序用户名和密码。
-
在实例管理页面上的 Connect (连接) 选项卡下,选择使用 SSH 连接。
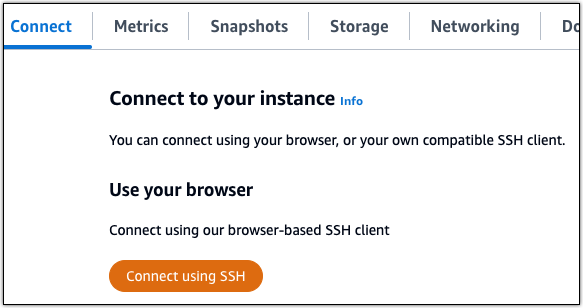
-
连接后,请输入以下命令来获取默认应用程序密码:
cat $HOME/bitnami_application_password您应该会看到与以下示例类似的响应,其中包含默认应用程序密码。将此密码保存在安全位置。您将在本教程的下一部分使用它来登录 Magento 网站的管理控制面板。

步骤 2:将静态 IP 地址附加到 Magento 实例
在您首次创建实例时分配给实例的公有 IP 地址会在您每次停止和启动实例时发生更改。您应为实例创建和附加静态 IP 地址,以确保其公有 IP 地址不变。之后当您将注册域名(如 example.com)指向实例时,无需在每次停止和重启实例时都更新域的 DNS 记录。您可以将静态 IP 附加到实例。
在实例管理页面上的联网选项卡下,选择创建静态 IP或附加静态 IP(如果您之前创建了可附加到实例的静态 IP),然后按照页面上的说明操作。有关更多信息,请参阅创建静态 IP 并将其附加到实例。
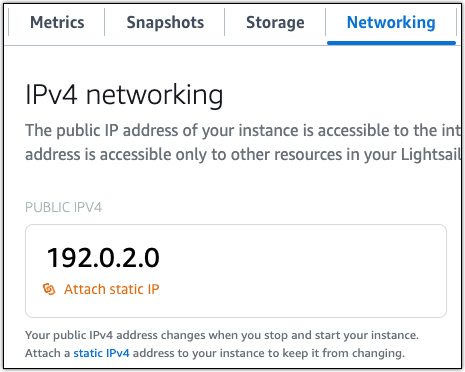
将新的静态 IP 地址附加到实例后,您必须完成以下步骤,以使 Magento 软件知道新的静态 IP 地址。
-
记下实例的静态 IP 地址。它列在实例管理页面的标题部分。

-
在实例管理页面上的 Connect (连接) 选项卡下,选择使用 SSH 连接。
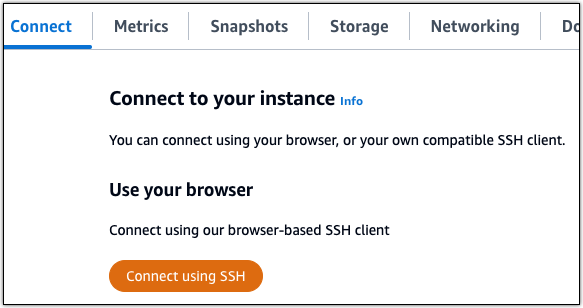
-
连接后,请输入以下命令。将
<StaticIP>替换为实例的新静态 IP 地址。sudo /opt/bitnami/configure_app_domain --domain<StaticIP>示例:
sudo /opt/bitnami/configure_app_domain --domain203.0.113.0您应看到类似于以下示例的响应。Magento 软件现在应该识别到了新的静态 IP 地址。

注意
Magento 目前不支持 IPv6 地址。您可以为实例启用 IPv6,但 Magento 软件不会通过 IPv6 网络响应请求。
步骤 3:登录到 Magento 网站的管理控制面板
完成以下步骤以访问 Magento 网站并登录到它的管理控制面板。要进行登录,请使用默认用户名 (user)和您之前在本指南中获取的默认应用程序密码。
-
在 Lightsail 控制台中,记下实例管理页面标题区域中列出的公有或静态 IP 地址。

-
浏览到以下地址可访问 Magento 网站管理控制面板的登录页面。将
<StaticIP>替换为实例的公有或静态 IP 地址。http://<InstanceIpAddress>/admin示例:
http://203.0.113.0/admin注意
如果您无法访问 Magento 管理控制面板的登录页面,则可能需要重启实例。
-
输入默认用户名(
user)和您之前在本指南中获取的默认应用程序密码,然后选择 Sign in(登录)。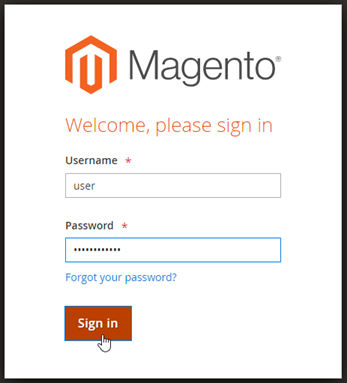
将显示 Magento 管理控制面板。
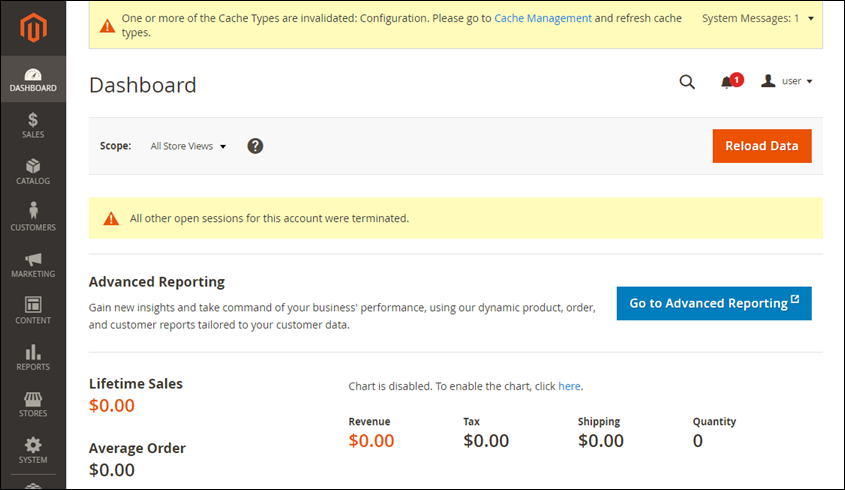
要更改用于登录 Magento 网站管理控制面板的默认用户名或密码,请在导航窗格中选择 System(系统),然后选择 All Users(所有用户)。有关更多信息,请参阅 Magento 文档中的添加用户
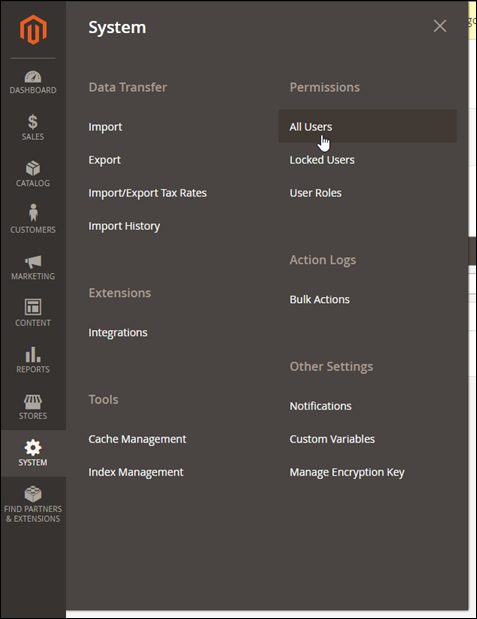
有关管理控制面板的更多信息,请参阅《Magento 2.4 用户指南》。
步骤 4:将注册域名的流量路由到 Magento 网站
要将注册域名(如 example.com)的流量路由到 Magento 网站,您需要向域的域名系统(DNS)添加记录。DNS 记录通常由您注册域的注册商进行托管和管理。但是,我们建议您将域的 DNS 记录管理工作转移到 Lightsail,这样您就可以使用 Lightsail 控制台进行管理。
在 Lightsail 控制台主页上的Domains & DNS(域和 DNS)选项卡下,选择 Create DNS zone(创建 DNS 区域),然后按照页面上的说明操作。有关更多信息,请参阅在 Lightsail 中创建 DNS 区域以管理域的 DNS 记录。
在您的域名将流量路由到实例之后,您必须完成以下步骤才能让 Magento 软件知道域名。
-
在实例管理页面上的 Connect (连接) 选项卡下,选择使用 SSH 连接。
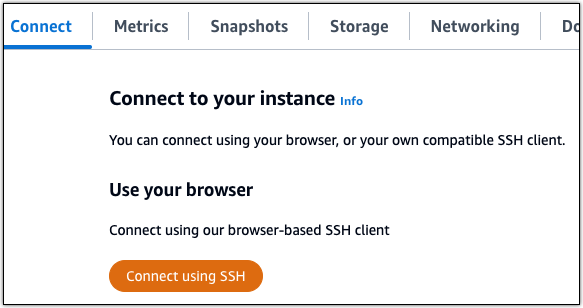
-
连接后,请输入以下命令。请务必将
<DomainName>替换为将流量路由到实例的域名。sudo /opt/bitnami/configure_app_domain --domain<DomainName>示例:
sudo /opt/bitnami/configure_app_domain --domainwww.example.com您应看到类似于以下示例的响应。Magento 软件现在应该识别到了域名。

步骤 5:配置 Magento 网站的 HTTPS
完成以下步骤以在 Magento 网站上配置 HTTPS。这些步骤介绍了如何使用 Bitnami HTTPS 配置工具 (bncert),该工具是用于请求 SSL/TLS 证书、设置重新导向(例如 HTTP 到 HTTPS)和续订证书的命令行工具。
重要
bncert 工具将仅为当前将流量路由到 Magento 实例的公有 IP 地址的域颁发证书。在开始执行这些步骤之前,请确保您将 DNS 记录添加到要用于 Magento 网站的所有域的 DNS。
-
在实例管理页面上的 Connect (连接) 选项卡下,选择使用 SSH 连接。
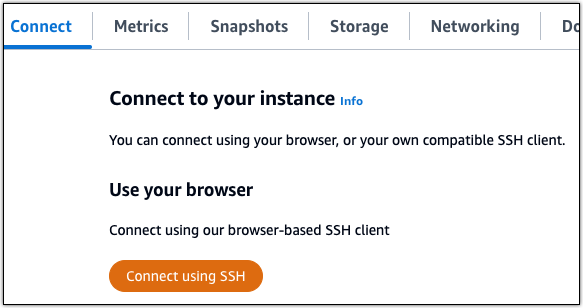
-
连接后,请输入以下命令来启动 bncert 工具。
sudo /opt/bitnami/bncert-tool您会看到类似于以下示例的响应:

-
输入用空格分隔的主域名和备用域名,如以下示例所示。
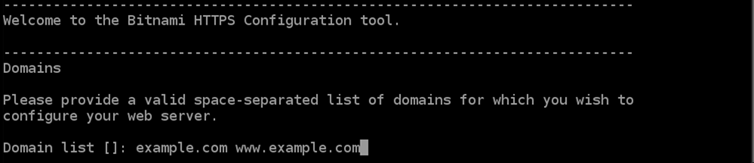
-
将列出要进行的更改。输入
Y然后按 Enter 以确认并继续。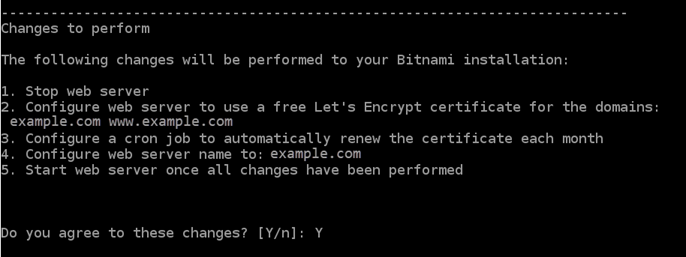
-
输入要与 Let's Encrypt 证书关联的电子邮件地址,然后按 Enter(确定键)。
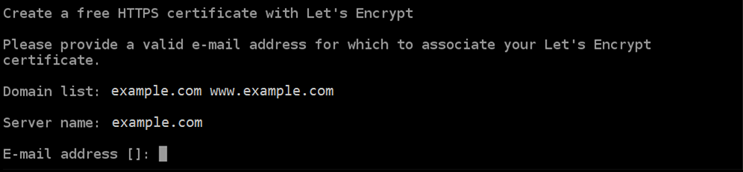
-
查看 Let's Encrypt 的加密用户协议 输入
Y然后按 Enter 接受协议并继续。
将执行这些操作以在您的实例上启用 HTTPS,包括请求证书和配置您指定的重新导向。

您的证书已成功颁发和验证,如果您看到类似于以下示例的消息,则表示在实例上成功配置了重新导向。

bncert工具将在证书过期前每 80 天执行一次自动续订。继续执行下一组步骤,以完成在 Magento 网站上启用 HTTPS 的过程。 -
浏览到以下地址可访问 Magento 网站管理控制面板的登录页面。请务必将
<DomainName>替换为将流量路由到实例的注册域名。http://<DomainName>/admin示例:
http://www.example.com/admin -
输入默认用户名(
user)和您之前在本指南中获取的默认应用程序密码,然后选择 Sign in(登录)。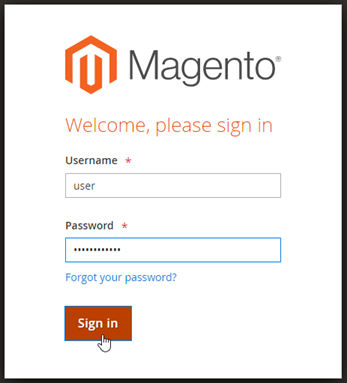
将显示 Magento 管理控制面板。
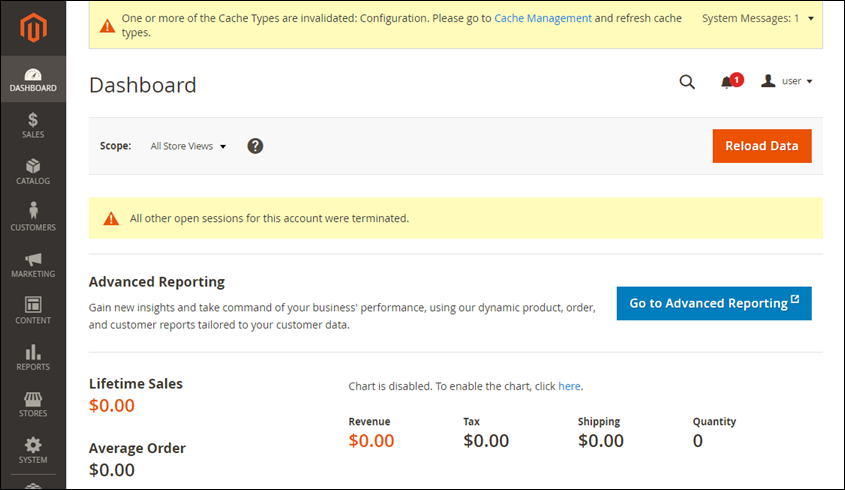
-
在导航窗格中,选择 Stores(存储),然后选择 Configuration(配置)。
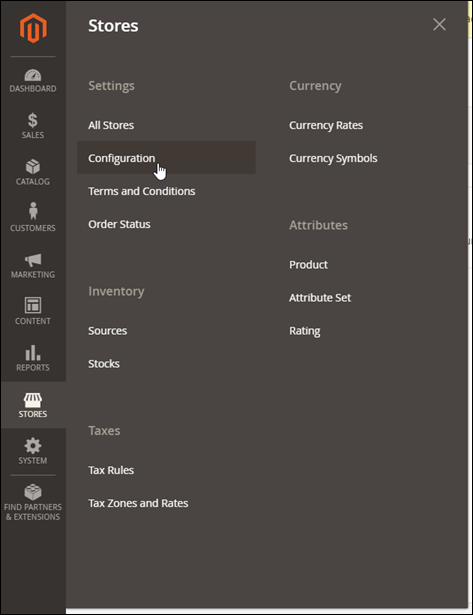
-
选择 Web,然后展开 Base URLs(基本 URL)节点。
-
在 Base URL(基本 URL)文本框中,输入网站的完整 URL,例如
https://www.example.com/。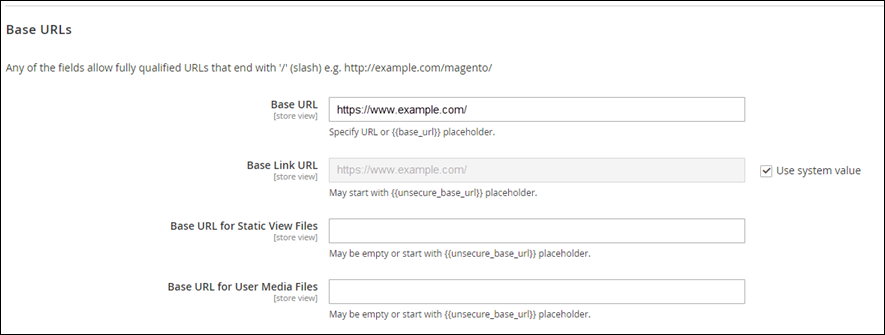
-
展开 Base URLs (Secure)(基本 URL(安全))节点。
-
在 Secure Base URL(安全基本 URL)文本框中,输入网站的完整 URL,例如
https://www.example.com/。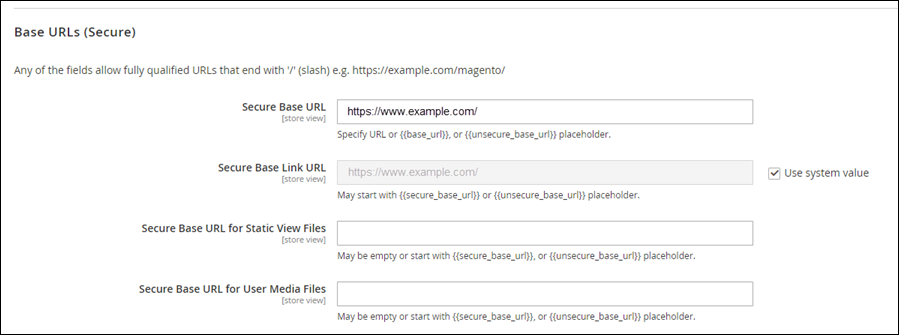
-
对于 Use Secure URLs on Storefront(在 Storefront 上使用安全 URL)、Use Secure URLs in Admin(在 Admin 中使用安全 URL)和 Upgrade Insecure Requests(升级不安全请求)选项,选择 Yes(是)。
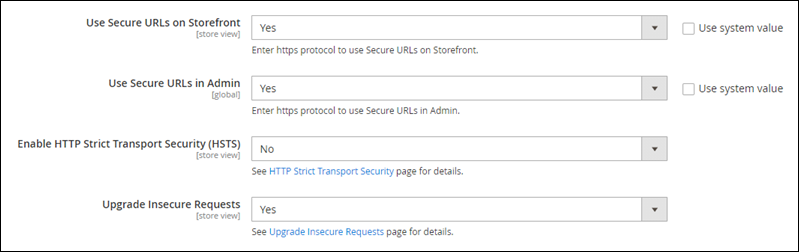
-
在页面顶部,选择 Save Config(保存配置)。
您的 Magento 网站现在已配置为 HTTPS。当客户浏览 Magento 网站的 HTTP 版本(例如
http://www.example.com)时,它们将被自动重新导向到 HTTPS 版本(例如https://www.example.com)。
步骤 6:配置电子邮件通知的 SMTP
配置 Magento 网站的 SMTP 设置,以启用电子邮件通知。有关更多信息,请参阅 Bitnami 文档中的安装 Magento Magepal SMTP 扩展
重要
如果将 SMTP 配置为使用端口 25、465 或 587,则必须在 Lightsail 控制台的实例防火墙中打开这些端口。。有关更多信息,请参阅在 Amazon Lightsail 中添加和编辑实例防火墙规则。
如果您将 Gmail 账户配置为在 Magento 网站上发送电子邮件,那么您必须使用应用程序密码,而不是使用登录 Gmail 时使用的标准密码。有关更多信息,请参阅使用应用程序密码登录
步骤 7:阅读 Bitnami 和 Magento 文档
阅读 Bitnami 文档,了解如何在 Magento 实例和网站上执行管理任务,例如安装插件和自定义主题等。有关更多信息,请参阅 Bitnami 文档中的适用于亚马逊云科技云的 Bitnami Magento 堆栈
您还应阅读 Magento 文档,以了解如何管理您的 Magento 网站。有关更多信息,请参阅《Magento 2.4 用户指南》。
步骤 8:创建 Magento 实例的快照
按照您所需的方式配置 Magento 网站后,创建实例的定期快照以进行备份。您可以手动创建快照,或者启用自动快照来让 Lightsail 为您创建每日快照。如果实例出现错误,则可使用快照来创建新的替代实例。有关更多信息,请参阅快照。
在实例管理页面的快照选项卡下,选择创建快照或选择启用自动快照。
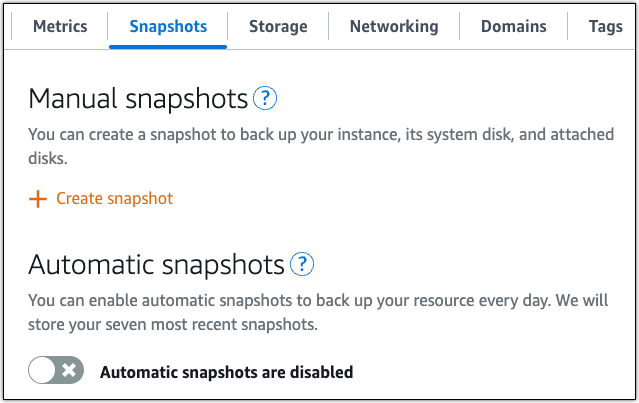
有关更多信息,请参阅在 Amazon Lightsail 中创建 Linux 或 Unix 实例的快照或在 Amazon Lightsail 中启用或禁用实例或磁盘的自动快照。