本文属于机器翻译版本。若本译文内容与英语原文存在差异,则一律以英文原文为准。
在 Lightsail 上启动和配置 WordPress 实例
Amazon Lightsail 是开始使用亚马逊网络服务 ()AWS的最简单方法。Lightsail 包含快速启动项目所需的一切——实例(虚拟专用服务器)、托管数据库、基于 SSD 的存储、备份(快照)、数据传输、域 DNS 管理 IPs、静态和负载均衡器——价格低廉
通过本教程,您将学习如何在 Lightsail 上启动和配置 WordPress 实例。它包括配置自定义域名、使用 HTTPS 保护互联网流量、使用 SSH 连接到您的实例以及登录 WordPress 网站的步骤。完成本教程后,你就具备了在 Lightsail 上启动和运行实例的基础知识。
注意
作为 AWS 免费套餐的一部分,您可以免费开始使用特定实例捆绑包的 Amazon Lightsail。有关更多信息,请参阅亚马逊 Lightsail 定价
内容
第 1 步:注册 AWS
亚马逊 Lightsail 需要。 AWS 账户注册 AWS
步骤 2:创建 WordPress 实例
完成以下步骤以启动并运行您的 WordPress 实例。有关更多信息,请参阅 创建 Lightsail 实例。
为创建 Lightsail 实例 WordPress
-
登录 Lightsail 控制台
。 -
在 Lightsail 主页的 “实例” 部分,选择创建实例。
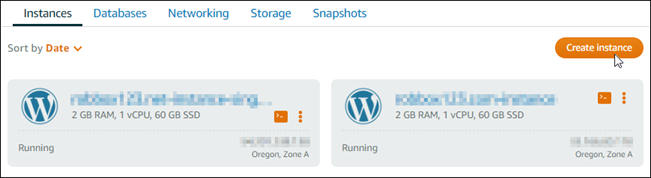
-
为您的实例选择 AWS 区域 和可用区。
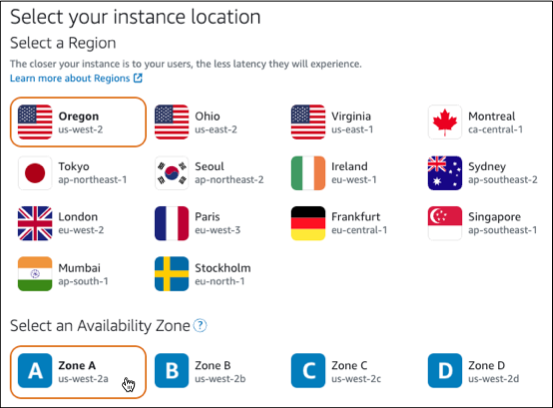
-
为您的实例选择映像,如下所示:
-
在选择平台中,选择 Linux/Unix。
-
在 “选择蓝图” 中,选择WordPress。
-
-
选择实例计划。
计划包括采用可预测低成本的计算机配置(RAM、SSD、vCPU)以及数据传输限额。
-
输入实例的名称。资源名称:
-
在你的 Lightsail 账户 AWS 区域 中,每个账户中必须是唯一的。
-
必须包含 2 到 255 个字符。
-
必须以字母数字字符或数字作为开头和结尾。
-
可以包括字母数字字符、数字、句点、连字符和下划线。
-
-
选择创建实例。
-
要查看测试博客文章,请转到实例管理页面并复制页面右上角显示的公共 IPv4 地址。将该地址粘贴到已连接 Internet 的 Web 浏览器的地址栏中。浏览器显示测试博客文章。
步骤 3:配置您的 WordPress实例
您可以使用指导式 step-by-step工作流程配置您的 WordPress 实例,也可以完成单个任务。使用任一选项,您都将配置以下内容:
-
注册域名-您的 WordPress 网站需要一个易于记忆的域名。用户将指定此域名来访问您的 WordPress 网站。有关更多信息,请参阅 在 Lightsail 中为您的网站注册和管理域名。
-
DNS 管理 – 您必须决定如何管理域的 DNS 记录。DNS 记录将域(或子域)所关联的 IP 地址或主机名告知 DNS 服务器。DNS 区域包含域的 DNS 记录。有关更多信息,请参阅 了解 Lightsail 中的 DNS。
-
静态 IP 地址-如果您停止并启动实例,则 WordPress 实例的默认公有 IP 地址会发生变化。当您向实例附加静态 IP 地址时,即使您停止和启动实例,该 IP 地址也会保持不变。有关更多信息,请参阅 查看和管理 Lightsail 资源的 IP 地址。
-
SSL/TLS 证书-创建经过验证的证书并将其安装在实例上后,您可以为您的 WordPress 网站启用 HTTPS,以便使用 HTTPS 加密通过您的注册域路由到实例的流量。有关更多信息,请参阅 在 Lightsail 上使用 HTTPS 保护你的 WordPress 网站。
提示
在开始之前,请查看以下提示。有关疑难解答信息,请参阅故障排除 WordPress 设置。
-
安装程序支持 2023 年 1 月 1 日之后创建的 WordPress 版本 6 及更高版本的 Lightsail 实例。
-
设定期间运行的 Certbot 依赖项文件、HTTPS 重写脚本和证书续订脚本保存在您实例上的
/opt/bitnami/lightsail/scripts/目录中。 -
该实例必须处于运行中状态。如果实例刚刚启动,请等待几分钟,让 SSH 连接准备就绪。
-
在设定运行期间,实例防火墙上的端口 22、80 和 443 必须允许来自任何 IP 地址的 TCP 连接。有关更多信息,请参阅实例防火墙。
-
当您添加或更新指向来自顶级域(
example.com)及其www子域(www.example.com)的流量的 DNS 记录时,它们需要在整个 Internet 中传播。您可以使用诸如 nslookup 或 DNS 查找之类的工具来验证您的 DNS 更改是否已生效。MxToolbox -
在 2023 年 1 月 1 日之前创建的 Wordpress 实例可能包含已弃用的 Certbot 个人程序包存档(PPA)存储库,这将导致网站设置失败。如果在设置过程中存在此存储库,则会将其从现有路径中移除并备份到实例上的以下位置:
~/opt/bitnami/lightsail/repo.backup。有关已弃用的 PPA 的更多信息,请参阅 Canonical 网站上的 Certbot PPA。 -
Let's Encrypt 证书将每 60 到 90 天自动续订一次。
-
在设置过程中,请勿停止或更改您的实例。配置您的实例可能最多需要 15 分钟。您可以在“实例连接”选项卡中查看每个步骤的进度。
要使用网站设置向导配置您的实例
-
在实例管理页面的连接选项卡上,选择设置网站。
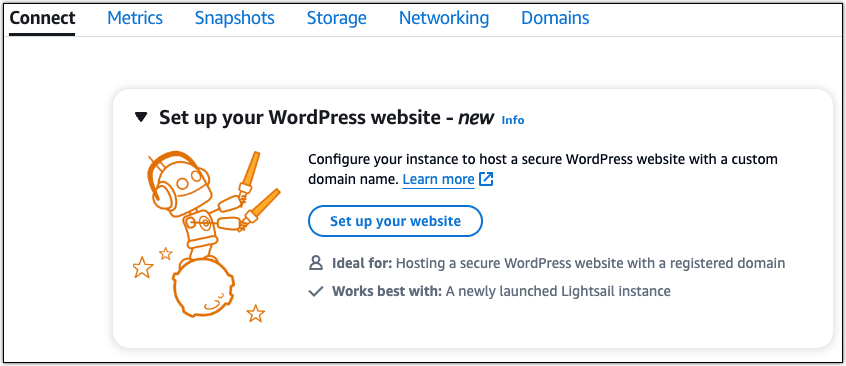
-
对于指定域名,请使用现有的 Lightsail 托管域,向 Lightsail 注册一个新域名,或者使用您通过其他域名注册商注册的域名。选择使用此域进入下一步。
-
对于配置 DNS,请执行以下操作之一:
-
选择 Lightsail 托管域以使用 Lightsail DNS 区域。选择使用此 DNS 区域进入下一步。
-
选择第三方域以使用管理域的 DNS 记录的托管服务。请注意,我们会在您的 Lightsail 账户中创建一个匹配的 DNS 区域,以备您以后决定使用该区域时使用。选择使用第三方 DNS 进入下一步。
-
-
在创建静态 IP 地址中,输入静态 IP 地址的名称,然后选择创建静态 IP。
-
在管理域分配中,选择添加分配,选择域类型,然后选择添加。选择继续进入下一步。
-
在创建 SSL/TLS 证书中,选择您的域名和子域名,输入电子邮件地址,选择我授权 Lightsail 在我的实例上配置 Let's Encrypt 证书,然后选择创建证书。我们开始配置 Lightsail 资源。
在设置过程中,请勿停止或更改您的实例。配置您的实例可能最多需要 15 分钟。您可以在“实例连接”选项卡中查看每个步骤的进度。
-
网站设置完成后,请 URLs 确认您在域名分配步骤中指定的已打开您的 WordPress 网站。
要通过完成各项任务来配置您的实例
-
创建静态 IP 地址
在实例管理页面上的联网选项卡中,选择创建静态 IP。系统自动选择静态 IP 位置和实例。为您的静态 IP 地址指定一个名称,然后选择创建并附加。
-
创建一个 DNS 区域
在导航窗格中,选择域和 DNS。选择创建 DNS 区域,输入您的域,然后选择创建 DNS 区域。如果当前正在将网络流量路由到您的域名,请确保所有现有 DNS 记录都存在于 Lightsail DNS 区域中,然后再更改域名的当前 DNS 托管提供商的域名服务器。这样,流量可以在传输到 Lightsail DNS 区域后持续不间断地流动
-
管理域分配
在该 DNS 区域页面上的分配选项卡中,选择添加分配。选择域或子域,选择您的实例,附加静态 IP 地址,然后选择分配。
提示
在您的域名开始将流量路由到您的 WordPress 实例之前,请留出时间让这些更改传播到互联网。
-
创建和安装 SSL/TLS 证书
有关 step-by-step指示,请参阅在 Lightsail 上使用 HTTPS 保护你的 WordPress 网站。
-
验证您在域名分配步骤中指定的是否打开了您的 WordPress 网站。 URLs
第 4 步:获取 WordPress 网站的管理员密码
登录 WordPress 网站管理仪表板的默认密码存储在实例上。完成以下步骤以获取密码。
获取 WordPress 管理员的默认密码
-
打开您的实例的 WordPress 实例管理页面。
-
在WordPress面板上,选择 “找回默认密码”。这将在页面底部展开访问默认密码。
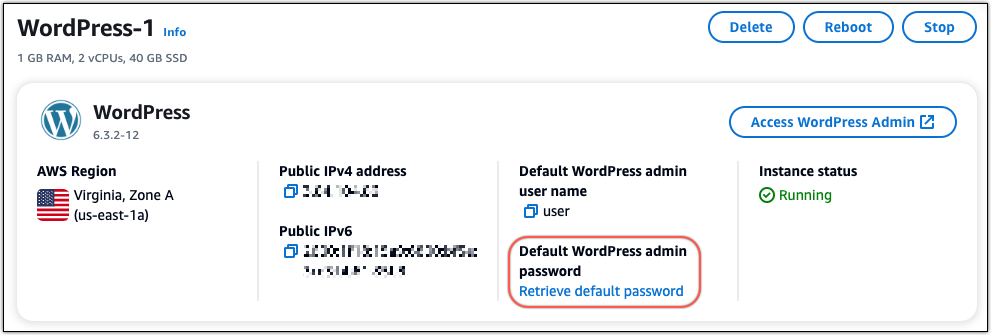
-
选择启动 CloudShell。这将在页面底部打开面板。
-
选择 “复制”,然后将内容粘贴到 CloudShell 窗口中。您可以将光标放在 CloudShell 提示符处并按 Ctrl+V,也可以右键单击打开菜单,然后选择 “粘贴”。
-
记下 CloudShell 窗口中显示的密码。您需要使用它来登录 WordPress 网站的管理控制面板。

第 5 步:登录 WordPress 网站的管理控制面板
现在您已经有了 WordPress 网站管理仪表板的密码,就可以登录了。在管理控制面板中,您可以更改用户密码、安装插件、更改网站的主题等等。
完成以下步骤登录到您 WordPress网站的管理控制面板。
要登录管理控制面板
-
打开您的实例的 WordPress 实例管理页面。
-
在WordPress面板上,选择访问 WordPress 管理员。
-
在 “访问您的 WordPress 管理员控制面板” 面板的 “使用公有 IP 地址” 下,选择以下格式的链接:
http://
public-ipv4-address。 /wp-admin -
在用户名或电子邮件地址中,输入
user。 -
在密码中,输入在上一步中获得的密码。
-
选择登录。
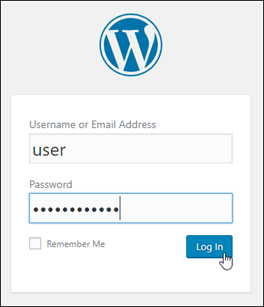
现在,您已登录 WordPress 网站的管理控制面板,可以在其中执行管理操作。有关管理 WordPress 网站的更多信息,请参阅 WordPress 文档中的 WordPressCodex
。 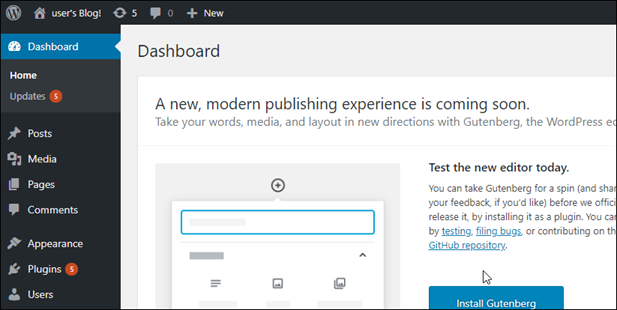
其他信息
以下是在 Amazon Lightsail 中启动 WordPress 实例后可以执行的一些其他步骤: