教程:在 AppStream 2.0 上设置 Enterprise Analyzer
本教程介绍如何设置 Micro Focus Enterprise Analyzer 来分析一个或多个大型机应用程序。Enterprise Analyzer 工具可根据其对应用程序源代码和系统定义的分析提供多个报告。
此设置旨在促进团队协作。安装使用 Amazon S3 存储桶与虚拟磁盘共享源代码。这样做会在 Windows 计算机上使用 Rclone
团队成员还可以将 Amazon S3 支持的虚拟磁盘挂载到个人机器上,并从其工作站更新源存储桶。如果他们连接到其他本地内部系统,还可以在其机器上使用脚本或任何其他形式的自动化。
该设置基于 AWS Mainframe Modernization 与客户共享的 AppStream 2.0 Windows 映像,以及创建的 AppStream 2.0 实例集和堆栈(如教程:设置 AppStream 2.0 以与 Micro Focus Enterprise Analyzer 和 Micro Focus Enterprise Developer 搭配使用中所述)。
重要
本教程中的步骤假设您使用可下载的 AWS CloudFormation 模板 cfn-m2-appstream-fleet-ea-ed.yml
要执行本教程中的步骤,您必须设置 Enterprise Analyzer 实例集和堆栈,并且它们必须正在运行。
有关 Enterprise Analyzer 特征和交付项的完整描述,请参阅 Micro Focus 网站上的 Enterprise Analyzer 文档
映像内容
除了 Enterprise Analyzer 应用程序本身之外,该映像还包含以下工具和库。
第三方工具
C:\Users\Public 中的库
-
Enterprise Developer 的 BankDemo 源代码和项目定义:
m2-bankdemo-template.zip。 -
大型机的 MFA 安装包:
mfa.zip。有关更多信息,请参阅《Micro Focus Enterprise Developer》文档中的大型机访问权限概述。 -
Rclone 的命令和配置文件(教程中的使用说明):
m2-rclone.cmd和m2-rclone.conf。
先决条件
-
将您要分析的客户应用程序的源代码和系统定义上传到 S3 存储桶。系统定义包括 CICS CSD、DB2 对象定义等。您可以在存储桶中创建一个文件夹结构,该结构表示您要如何组织应用程序构件。例如,当您解压缩 BankDemo 示例时,其结构如下:
demo |--> jcl |--> RDEF |--> transaction |--> xa -
创建并启动运行 PostgreSQL 的 Amazon RDS 实例 此实例将存储 Enterprise Analyzer 生成的数据和结果。您可以与应用程序团队的所有成员共享此实例。此外,在数据库中创建一个名为
m2_ea(或任何其他合适的名称)的空架构。为授权用户定义凭证,允许其创建、插入、更新和删除此架构中的项目。您可以从 Amazon RDS 控制台或从账户管理员处获取数据库名称、服务器端点 URL 和 TCP 端口。 -
确保您已设置了对您的 AWS 账户的编程访问。有关更多信息,请参阅《Amazon Web Services 一般参考》中的编程访问。
步骤 1:设置
-
使用您收到的 AppStream 2.0 发送的欢迎电子邮件中的 URL,开始与 AppStream 2.0 的会话。
-
使用您的电子邮件作为用户 ID,并定义您的永久密码。
-
选择 Enterprise Analyzer 堆栈。
-
在 AppStream 2.0 菜单页面上,选择桌面 以访问实例集正在进行流式传输的 Windows 桌面。
步骤 2:在 Windows 上创建基于 Amazon S3 的虚拟文件夹
注意
如果您在 AWS Mainframe Modernization 预览版中已经使用过 Rclone,则必须将 m2-rclone.cmd 更新到位于 C:\Users\Public 中的较新版本。
-
使用文件资源管理器将
C:\Users\Public中提供的m2-rclone.conf和m2-rclone.cmd文件复制到您的主文件夹C:\Users\PhotonUser\My Files\Home Folder。 -
使用您的 AWS 访问密钥和相应的密钥以及 AWS 区域来更新
m2-rclone.conf配置参数。[m2-s3] type = s3 provider = AWS access_key_id = YOUR-ACCESS-KEY secret_access_key = YOUR-SECRET-KEY region = YOUR-REGION acl = private server_side_encryption = AES256 -
在
m2-rclone.cmd中,进行以下更改:-
将
amzn-s3-demo-bucket更改为您的 Amazon S3 存储桶名称。例如,m2-s3-mybucket。 -
将
your-s3-folder-key更改为您的 Amazon S3 存储桶密钥。例如,myProject。 -
将
your-local-folder-path更改为要从包含应用程序文件的 Amazon S3 存储桶同步应用程序文件的目录路径。例如,D:\PhotonUser\My Files\Home Folder\m2-new。此同步目录必须是主文件夹的子目录,AppStream 2.0 才能在会话开始和结束时对其进行正确备份和恢复。
:loop timeout /T 10 "C:\Program Files\rclone\rclone.exe" sync m2-s3:amzn-s3-demo-bucket/your-s3-folder-key"D:\PhotonUser\My Files\Home Folder\your-local-folder-path" --config "D:\PhotonUser\My Files\Home Folder\m2-rclone.conf" goto :loop -
-
打开 Windows 命令提示符,使用 cd 命令切换到
C:\Users\PhotonUser\My Files\Home Folder(如果需要),然后运行m2-rclone.cmd。此命令脚本连续循环运行,每 10 秒将您的 Amazon S3 存储桶和密钥同步到本地文件夹。您可以根据需要调整超时。您应该在 Windows 文件资源管理器的 Amazon S3 存储桶中看到该应用程序的源代码。
要将新文件添加到您正在处理的文件集中或更新现有文件,请将文件上传到 Amazon S3 存储桶,这些文件将在 m2-rclone.cmd 中定义的下一次迭代中同步到您的目录。同样,如果要删除某些文件,请将其从 Amazon S3 存储桶中删除。下次同步操作会将其从您的本地目录中删除。
步骤 3:为 Amazon RDS 实例创建 ODBC 源
-
要启动 EA_Admin 工具,请导航到浏览器窗口左上角的应用程序选择器菜单,然后选择 MF EA_Admin。
-
从管理菜单中,选择 ODBC 数据来源,然后从用户 DSN 选项卡中选择添加。
-
在“创建新数据来源”对话框中,选择 PostgreSQL Unicode 驱动程序,然后选择完成。
-
在 PostgreSQL Unicode ODBC 驱动程序 (psqlODBC) 设置对话框中,定义并记下所需的数据来源名称。使用您之前创建的 RDS 实例中的值填写以下参数:
- 描述
-
可选描述,可帮助您快速识别此数据库连接。
- 数据库
-
您之前创建的 Amazon RDS 数据库。
- 服务器
-
Amazon RDS 端点。
- 端口
-
Amazon RDS 端口。
- 用户名称
-
Amazon RDS 实例中所定义的用户名称。
- 密码
-
Amazon RDS 实例中所定义的密码。
-
选择测试以验证与 Amazon RDS 的连接是否成功,然后选择保存以保存您的新用户 DSN。
-
等待直到看到确认创建了正确工作区的消息,然后选择确定以完成 ODBC 数据来源操作并关闭 EA_Admin 工具。
-
再次导航到应用程序选择器菜单,然后选择“Enterprise Analyzer”以启动该工具。选择新建。
-
在工作区配置窗口中,输入您的工作区名称并定义其位置。如果您在此配置下工作,该工作区可以是基于 Amazon S3 的磁盘,也可以是您的主文件夹(如果需要)。
-
选择选择其他数据库以连接到您的 Amazon RDS 实例。
-
从选项中选择 Postgre 图标,然后选择确定。
-
在选项 – 定义连接参数下的 Windows 设置中,输入您创建的数据来源的名称。此外,输入数据库名称、架构名称、用户名和密码。选择确定。
-
等待 Enterprise Analyzer 创建用于存储结果所需的所有表、索引等。此过程可能需要几分钟时间。Enterprise Analyzer 会确认数据库和工作区何时准备就绪可供使用。
-
再次导航到应用程序选择器菜单,然后选择“Enterprise Analyzer”以启动该工具。
-
Enterprise Analyzer 启动窗口出现在新的所选工作区位置中。选择确定。
-
在左侧窗格中,导航到存储库,选择存储库名称,然后选择向工作区添加文件/文件夹。选择存储应用程序代码的文件夹,将其添加到工作区。如果需要,您可以使用之前的 BankDemo 示例代码。Enterprise Analyzer 提示您验证这些文件时,请选择验证以启动初始 Enterprise Analyzer 验证报告。该过程可能需要几分钟才能完成,具体取决于您的应用程序的大小。
-
展开工作区,以便查看已添加到工作区的文件和文件夹。对象类型和圈复杂度报告也显示在图表查看器窗格的上象限中。
现在,您可以使用 Enterprise Analyzer 来完成所有需要的任务。
后续会话
-
使用您收到的 AppStream 2.0 发送的欢迎电子邮件中的 URL,开始与 AppStream 2.0 的会话。
-
使用您的电子邮件和永久密码登录。
-
选择 Enterprise Analyzer 堆栈。
-
启动
Rclone以连接到 Amazon S3 支持的磁盘(如果您使用此选项共享工作区文件)。 -
启动 Enterprise Analyzer 来完成任务。
对工作区连接进行故障排除
当您尝试重新连接到 Enterprise Analyzer 工作区时,可能会看到类似如下错误:
Cannot access the workspace directory D:\PhotonUser\My Files\Home Folder\EA_BankDemo. The workspace has been created on a non-shared disk of the EC2AMAZ-E6LC33H computer. Would you like to correct the workspace directory location?
要解决此问题,请选择确定来清除消息,然后完成以下步骤。
-
在 AppStream 2.0 中,选择工具栏上的启动应用程序图标,然后选择 EA_Admin 来启动 Micro Focus Enterprise Analyzer Administration 工具。
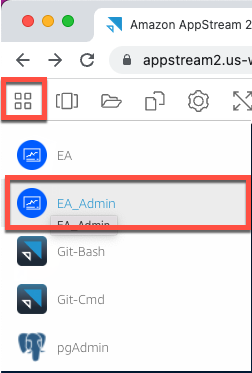
-
从管理菜单中,选择刷新工作区路径...。
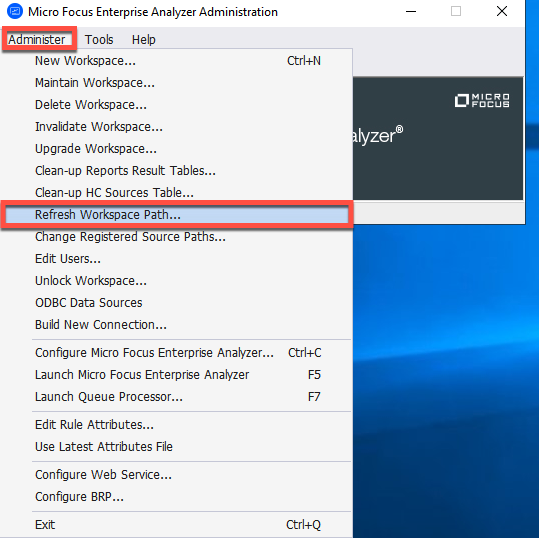
-
在选择工作区下,选择所需的工作区,然后选择确定。
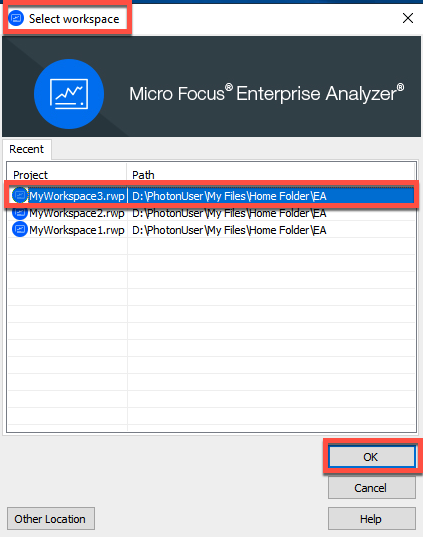
-
选择确定,确认错误消息。

-
在工作区目录网络路径下,输入工作区的正确路径,例如
D:\PhotonUser\My Files\Home Folder\EA\MyWorkspace3。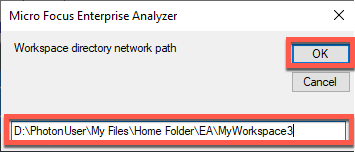
-
关闭 Micro Focus Enterprise Analyzer Administration 工具。
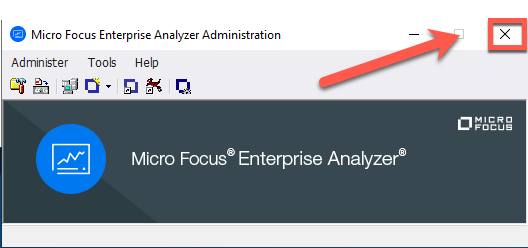
-
在 AppStream 2.0 中,选择工具栏上的启动应用程序图标,然后选择 EA 来启动 Micro Focus Enterprise Analyzer。
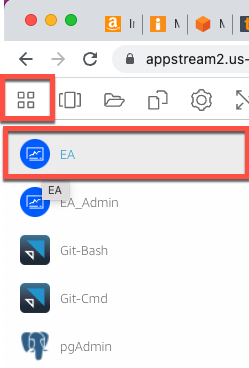
-
重复步骤 3 – 5。
Micro Focus Enterprise Analyzer 此时应可使用现有工作区打开。
清理资源
如果您不再需要为本教程创建的资源,请将其删除,以免继续产生费用。完成以下步骤: