本文属于机器翻译版本。若本译文内容与英语原文存在差异,则一律以英文原文为准。
视觉类型中的颜色 QuickSight
您可以更改以下图表类型的一个、部分或所有元素的颜色:
-
条形图
-
圆环图
-
量规图
-
热图
-
折线图
-
散点图
-
树形图
要更改条形图、圆环图、仪表盘图、折线图和散点图的颜色,请参阅更改图表颜色。
要更改热图和树形图的颜色,请参阅更改热图和树形图的颜色。
更改图表颜色
您可以更改图表上所有元素使用的图表颜色,也可以更改单个元素的颜色。当您为单个元素设置颜色时,它会覆盖图表颜色。
例如,假设您将图表颜色设置为绿色。
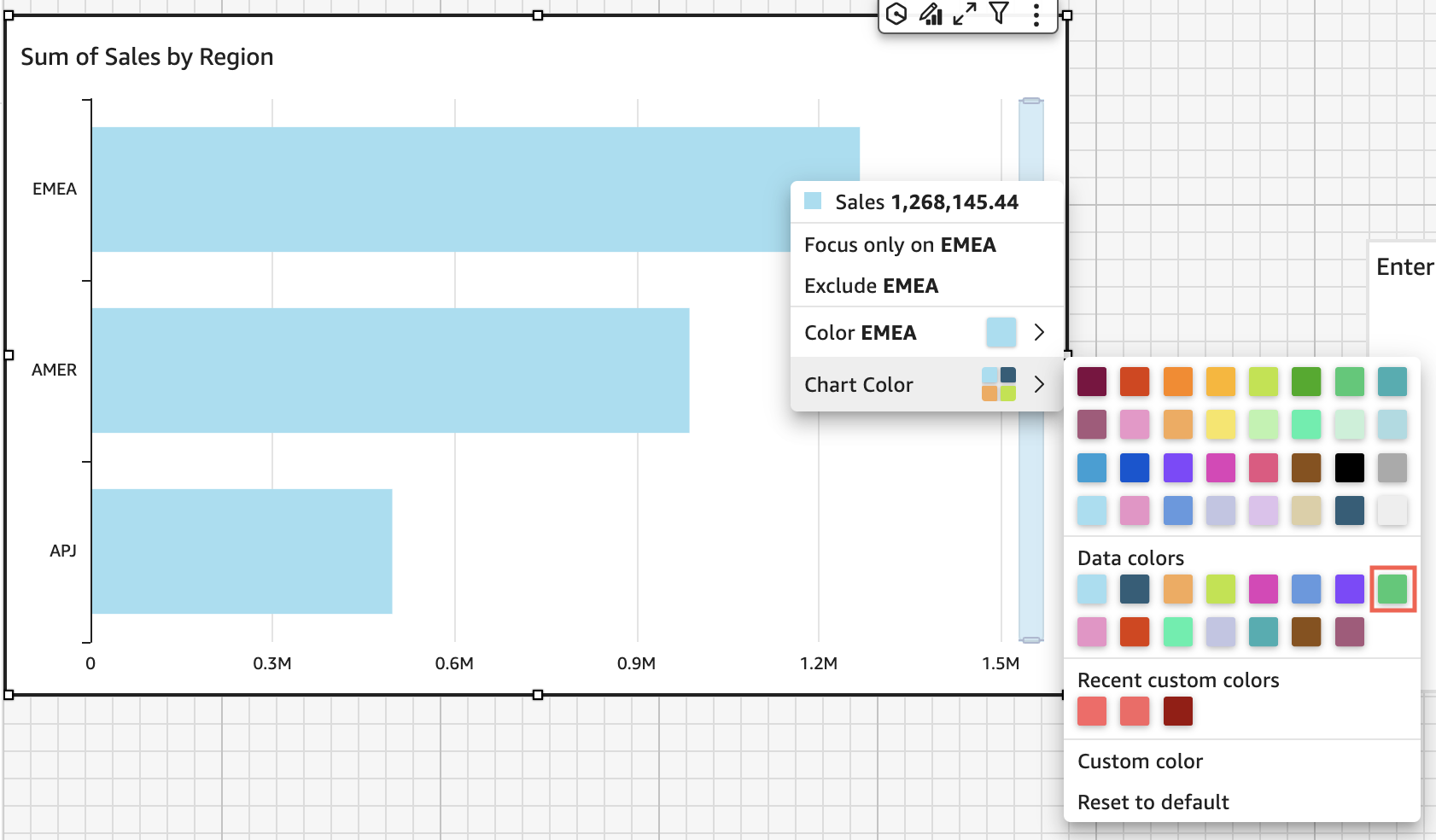
所有的条形都变成绿色。即使您选择第一个条形,图表颜色也适用于所有条形。然后,将 SMB 条的颜色设置为蓝色。
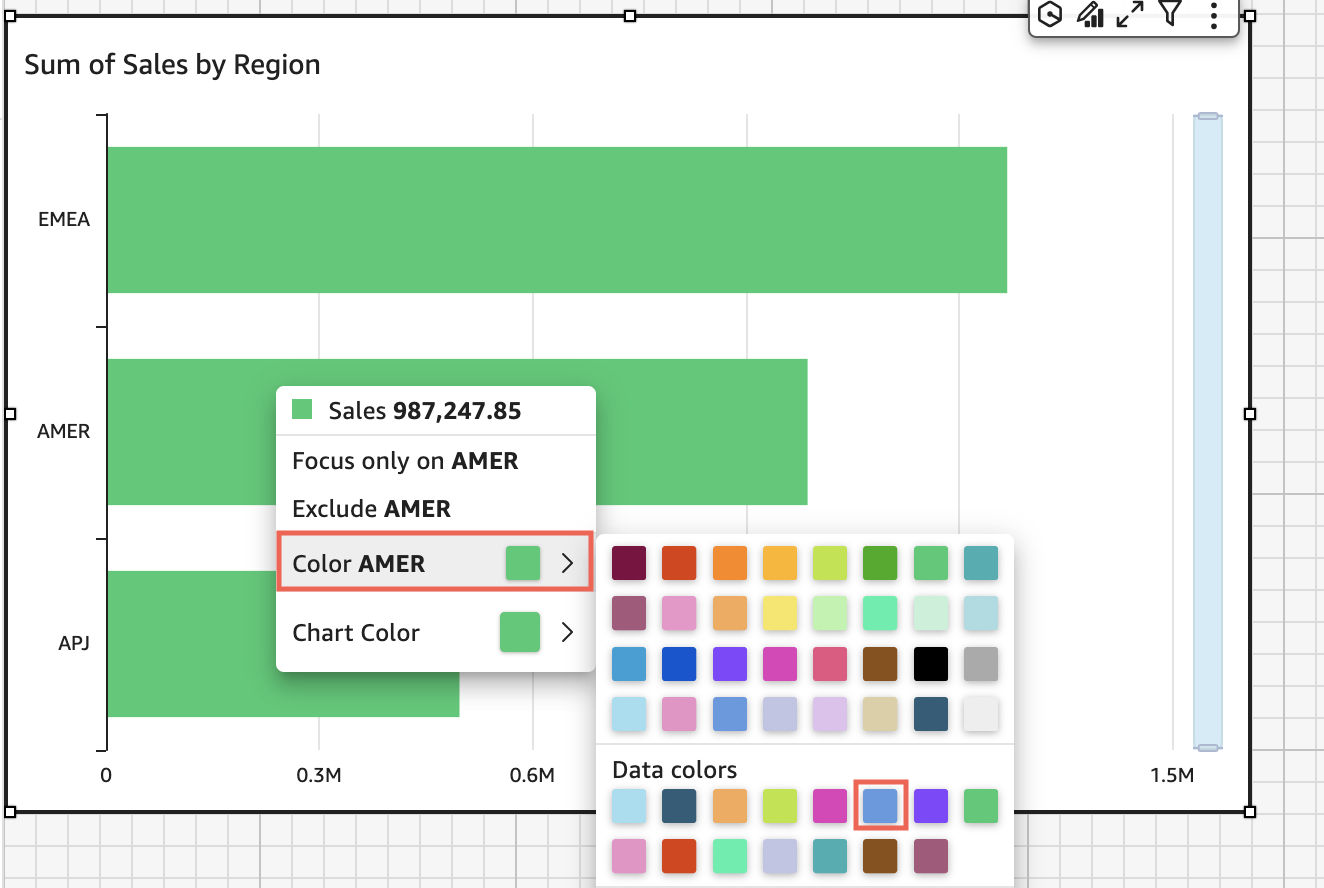
查看结果,您决定在绿色条和蓝色条之间需要更多的对比度,因此将图表颜色更改为橙色。如果您正在更改图表颜色,您选择从哪个条形打开快捷菜单并不重要。

SMB 条保持为蓝色。这是因为它是直接配置的。其余的条形变为橙色。
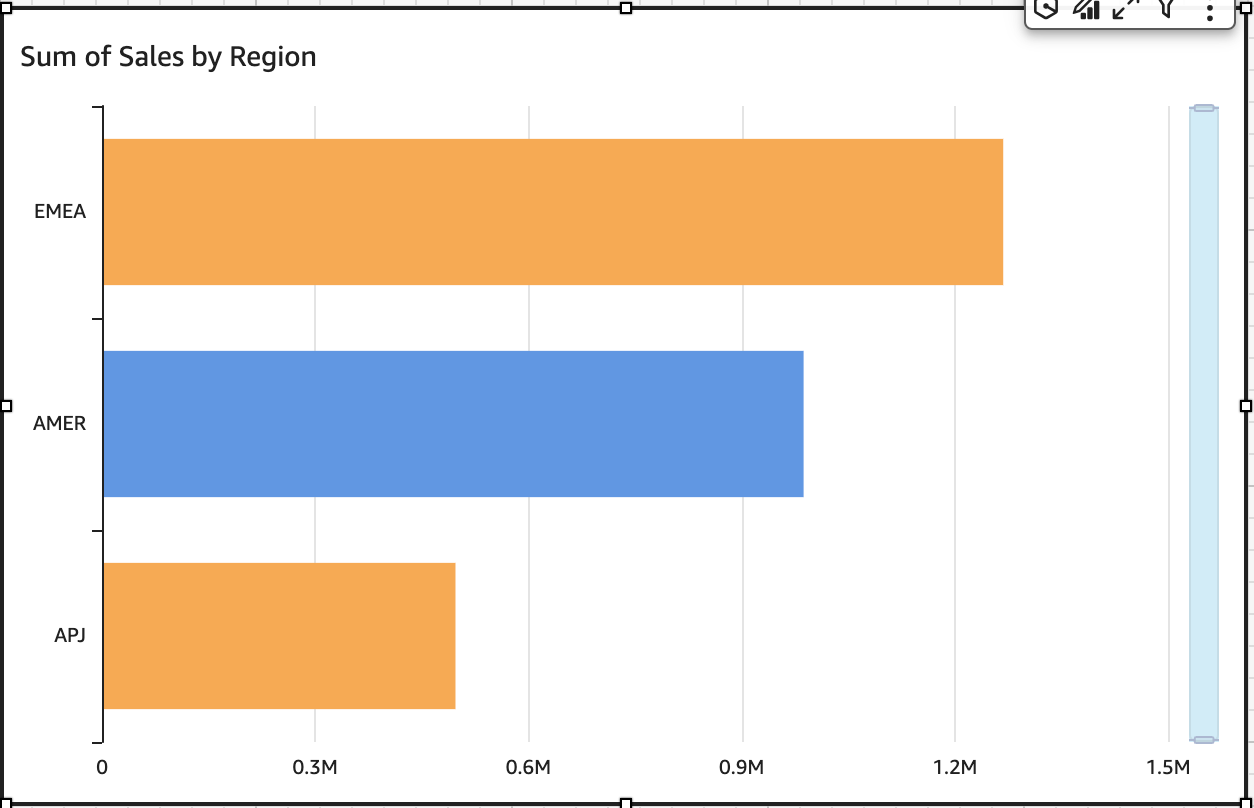
当您更改分组元素的颜色时,会在所有组中更改该元素的颜色。例如,簇状条形图中的条形。在以下示例中,客户群体将从 Y-axis (Y 轴) 移出并移入 Group/Color (组/颜色) 字段井。客户区域添加为 Y-axis (Y 轴)。对于所有客户区域,图表颜色保持为橙色,SMB 保持为蓝色。

如果视觉对象具有显示类别(维度)的图例,您可以单击图例中的值以查看可用操作的菜单。例如,假设条形图在 Color (颜色) 或 Group/Color (组/颜色) 字段井中有一个字段。条形图菜单显示您可以通过单击或右键单击条形来选择的操作,如下所示:
-
聚焦或排除视觉对象元素
-
更改视觉对象元素的颜色
-
向下钻取层次结构
-
从菜单激活的自定义操作,包括筛选或 URL 操作
以下是使用图例更改维度颜色的示例。
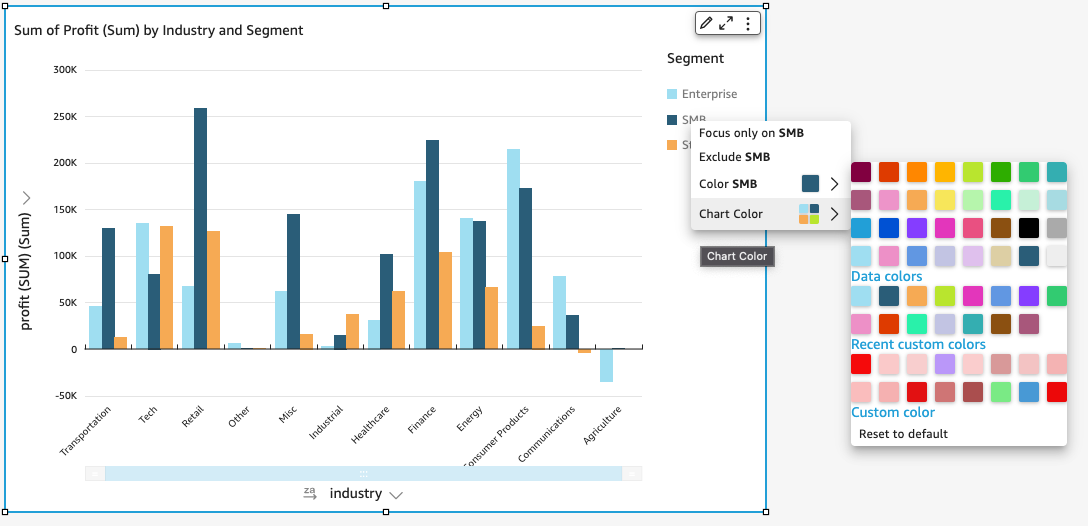
为视觉对象设置新颜色
要更改视觉对象的颜色,请按照以下过程操作。
更改视觉对象的颜色
-
在分析页面上,选择要修改的视觉对象。
-
要更改图表颜色,请在视觉对象上选择任意元素,然后选择 Chart Color。
要选择元素,请执行以下操作:
-
在条形图上,选择任意条。
-
在折线图上,选择一条线的末尾。
-
在散点图上,选择一个元素。字段必须位于 Field wells 的 Group/Color 部分中。
-
-
选择要使用的颜色。您可以从现有调色板选择,也可以选择自定义颜色。要使用自定义颜色,请输入颜色的十六进制代码。
视觉对象上的所有元素都更改为使用该颜色,但之前单独设置过颜色的元素除外。在这种情况下,元素颜色将覆盖图表颜色。
-
要更改视觉对象上单个元素的颜色,请选中相应元素,选择颜色 <field name>,然后选择要使用的颜色。您可以从现有调色板选择,也可以选择自定义颜色。要使用自定义颜色,请输入颜色的十六进制代码。
重复该步骤,为要修改的所有元素设置颜色。要将颜色更改回原来的颜色,请选择 Reset to default (重置为默认值)。
将视觉对象颜色重置为默认值
要恢复视觉对象的默认颜色,请按照以下过程操作。
将视觉对象恢复为默认颜色
-
在分析页面上,选择要修改的视觉对象。
-
选择图表颜色,在视觉对象上选择任意元素,然后选择重置为默认值。执行此操作可将图表颜色恢复为该视觉对象类型的默认颜色。
视觉对象上的所有元素都更改为该视觉对象类型的默认颜色,但之前单独设置过颜色的元素除外。在这种情况下,元素颜色设置将覆盖图表颜色设置。
-
要将单个元素的颜色改回默认值,请选择相应元素,选择颜色 <field name>,然后选择重置为默认值。
单个元素的默认颜色为图表颜色 (如果您指定过的话),否则,为该视觉对象类型的默认颜色。
更改热图和树形图的颜色
更改热图或树形图显示的颜色
-
选择要编辑的热图或树形图。
-
在设置菜单中选择展开,然后选择齿轮图标打开属性面板。
-
为颜色选择要使用的设置:
-
对于渐变颜色或离散颜色,选择色条旁的色块,然后选择要使用的颜色。对每个色块重复此操作。色条默认有两种颜色。
-
如果要添加第三种颜色,请选中启用 3 种颜色复选框。色条中间会出现一个新色块。
您可以输入数字来定义两种主要渐变颜色之间的中点。如果添加值,则中间颜色代表您输入的数字。如果将此项留空,则中间颜色的作用与渐变的其他颜色类似。
-
如果要限制图表仅采用所选颜色,请选中启用步骤复选框。此操作会将色条上的标签从渐变颜色更改为离散颜色。
-
对于空值颜色,请选择一种颜色来描绘 NULL 值。此选项仅在热图中提供。