本文属于机器翻译版本。若本译文内容与英语原文存在差异,则一律以英文原文为准。
向 Amazon QuickSight 分析添加视觉效果
视觉对象是您的数据的图形化表示。您可以使用不同的数据集和视觉对象类型在分析中创建各种视觉对象。
在创建视觉对象后,您可以通过一系列方式修改该对象,以根据您的需求进行自定义。可能的自定义包括更改映射到视觉对象元素的字段,更改视觉对象类型,对视觉对象数据进行排序或应用筛选条件。
Amazon 在一次分析中 QuickSight 支持多达 50 个数据集,在单个工作表中支持多达 30 个视觉对象,每次分析最多支持 20 张图表。
您可以通过多种方式创建视觉对象。您可以选择所需的字段,并使用 AutoGraph 这些字段让 Amazon QuickSight 确定最合适的视觉类型。或者,也可以选择特定视觉对象类型,然后选择字段对其进行填充。如果您不确定自己的数据可以为您回答哪些问题,可以在工具栏上选择 “建议”,然后选择 Amazon QuickSight 建议的视觉效果。我们通过对您的数据进行初步检查来推荐可能适合您的视觉对象。有关的更多信息 AutoGraph,请参阅使用 AutoGraph。
通过依次选择 Add (添加) 和 Add visual (添加视觉对象),您可以将更多视觉对象添加到工作区。2018 年 6 月 21 日之后创建的视觉对象大小较小,每一行可以放置两个。您可以调整视觉对象的大小并拖放以重新排列它们。
要创建有用的视觉对象,您需要尽可能具体地了解您想要尝试回答哪个问题。它还有助于使用可以回答该问题的最小数据集。这可以帮助您创建更容易分析也更简单的视觉对象。
维度和度量字段
在视觉对象窗格中,维度字段的图标是蓝色的,度量值字段的图标是橙色的。维度是文本或日期字段,它可以是诸如产品等项目。也可以是与度量相关并可用于对它们进行分区的属性,如销售数据的销售日期。度量是用于度量、比较和聚合的数值。您通常通过组合使用维度与度量字段来生成视觉对象,例如,按销售日期 (维度) 排序的销售总额 (度量)。有关不同视觉对象类型需要使用的各种字段类型的更多信息,请参阅Amazon 中的视觉类型 QuickSight部分中的各种视觉对象类型主题。有关更改字段的度量或维度设置的更多信息,请参阅将字段设置为维度或度量。
字段限制
每个视觉对象只能使用一个日期字段。该限制适用于所有视觉对象类型。
您不能对一个视觉对象上的多个维度字段井或拖放目标使用相同的字段。有关字段井和拖放目标需要使用何种字段类型的更多信息,请参阅使用视觉对象字段控件。
搜索字段
如果 Fields list (字段列表) 窗格中有很长的字段列表,可以通过搜索查找特定字段。为此,请选择数据窗格顶部的搜索图标,然后在搜索框中输入搜索词。系统会显示名称中包含该搜索词的任何字段。搜索不区分大小写,不支持通配符。选择搜索框右侧的取消图标 (X) 可返回并查看所有字段。
添加视觉对象
要创建新的视觉对象,请按照以下过程操作。
创建新视觉对象
-
在 Amazon QuickSight 起始页上,选择要向其添加视觉效果的分析。
-
在分析页面上,从数据窗格顶部的数据集列表中选择要使用的数据集。有关更多信息,请参阅 向分析中添加数据集。
-
打开可视化窗格,选择添加,然后选择添加视觉对象。
系统会新建一个空白视觉对象并将焦点设置在它身上。
-
使用以下选项之一:
-
从左侧的数据窗格中选择要使用的字段。如果字段不可见,选择可视化即可显示。Amazon 使用它认为与您选择的数据最兼容的视觉类型来 QuickSight 创建视觉对象。
-
选择ADD按钮旁边的下拉箭头以选择视觉类型。创建视觉对象后,选择要填充的字段。
-
在 Visual types (视觉对象类型) 窗格中,选择视觉对象类型的图标。
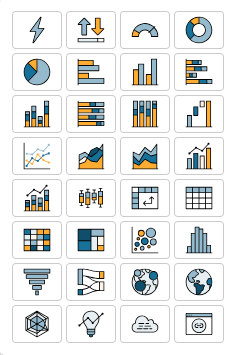
字段井显示已可视化的字段。
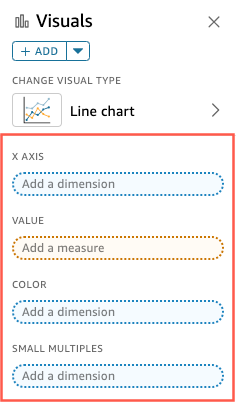
-
从数据窗格中,将要使用的字段拖到相应的字段井中。通常,您需要使用以目标字段井的颜色指示的维度或度量字段。如果您选择使用维度字段来填充 Value 字段井,则系统会对其自动应用 Count 聚合函数来创建数值。
Amazon 使用您选择的视觉类型 QuickSight 创建视觉效果。
-
-
使用建议选项创建视觉对象。
在工具栏上,选择 Suggested,然后选择建议的视觉对象。
-