本文属于机器翻译版本。若本译文内容与英语原文存在差异,则一律以英文原文为准。
为 QuickSight 控制面板配置电子邮件报告设置
| 适用于:企业版 |
在 Amazon E QuickSight nterprise 版中,您可以通过电子邮件从控制面板中的任何工作表发送报告。您可以通过交互式控制面板和分页报告工作表发送报告。计划包含邮件发送时间、所含内容以及收件人的设置。您可以查看示例报告和报告中使用的数据集列表。要设置或更改从控制面板发送的计划,请确保您是控制面板的所有者或共有者。
如果您有权访问控制面板,则可以通过打开控制面板视图来更改订阅选项。有关其工作方式的更多信息,请参阅 在 Amazon 上订阅电子邮件报告 QuickSight。
可用于电子邮件报告的计划选项如下:
-
一次(不重复)– 仅在您选择的日期和时间发送一次报告。
-
每天 – 在您选择的时间每天重复发送。
-
每周 – 每周的同一天或几天在您选择的时间重复发送。您也可以使用此选项以每周为间隔发送报告,例如每隔一周或每三周。
-
每月 – 每月的同一天在您选择的时间重复发送。您也可以使用此选项在每月的特定日期发送报告,例如每个月的第二个星期三或最后一个星期五。
-
每年 – 每年选定的一个或多个月份的同一天,在您选择的时间重复发送。您也可以使用此选项在特定日期或选定月份中的几组日期发送报告。例如,您可以将报告配置为在每年 1 月、3 月和 9 月的第一个星期一、7 月 14 日或每年 2 月、4 月和 6 月的第二天发送。
-
自定义 – 配置您的计划报告来契合自己的业务需求。
您可以自定义报告的标题、可选的电子邮件主题和正文。
虽然您可以对报告进行配置,让有权访问的每个人都能收到一份副本,但这通常不是最佳计划。我们建议限制自动发送的电子邮件,尤其是发送给用户组的电子邮件。您可以从访问列表中选择特定人员,先从少量订阅用户入手。在为任何人订阅之前,请先验证贵公司的策略。
您可以通过以下方式直接向报告订阅中添加人员:
-
(推荐)从提供的访问列表中选择收件人,以指定和维护要通过电子邮件向其发送报告的人员列表。您可以使用搜索框按电子邮件地址或组名称查找人员。
-
要向控制面板的所有订阅用户发送报告,请在出现提示时选择向有权访问控制面板的所有用户发送电子邮件报告。
其他想要接收电子邮件的任何人都可以打开控制面板,将自己的订阅选项设置为“选择加入”或“选择退出”。
重要
当您与新 QuickSight 用户名或群组共享仪表板时,他们会自动开始接收电子邮件报告。如果不希望出现这种情况,您需要在每次向控制面板添加人员时编辑报告设置。
对于现有的电子邮件计划,您可以在更改 QuickSight 时在 Amazon 中暂停计划。在计划窗格中,您可以使用每个报告下方显示的切换开关来暂停或恢复计划的报告。暂停报告不会从 QuickSight中删除报告的计划。
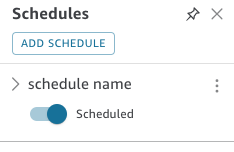
请注意,如果报告包含自定义视觉对象,即使您可以访问来自私有网络的图像,也不能将其包含在电子邮件报告中。如果想要包含图像,请使用公开可用的图像。
在开始之前,请确保您使用的是亚马逊 QuickSight 企业版,并且已与目标收件人共享控制面板。
创建或更改电子邮件报告
-
打开 Amazon QuickSight ,然后在左侧的导航窗格中选择 “控制面板”。
-
打开控制面板以配置其电子邮件报告。
-
在右上角选择计划,然后选择计划。
-
选择 ADD SCHEDULE。
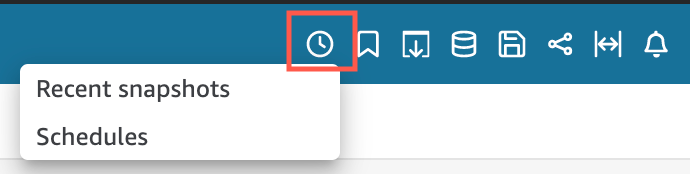
-
在出现的新计划窗格中输入计划名称。也可以选择给新计划添加描述。
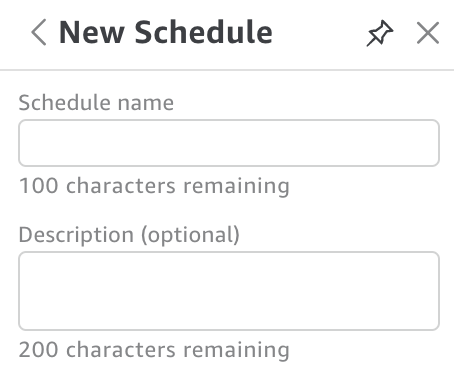
-
在 “内容” 选项卡中,切换PDFCSV、或 Excel 开关以选择报告格式。 CSV分页报告目前支持 Excel 格式。
-
在内容选项卡的工作表下拉菜单中,选择要为其安排报告的工作表。
如果您选择CSV或 Excel,请从仪表板的任何工作表中选择要包含在报表中的表格或数据透视表视觉对象。您最多可以为每个计划选择 5 个视觉对象。
如果选择 Excel,则会生成一个 Excel 工作簿作为最终输出。
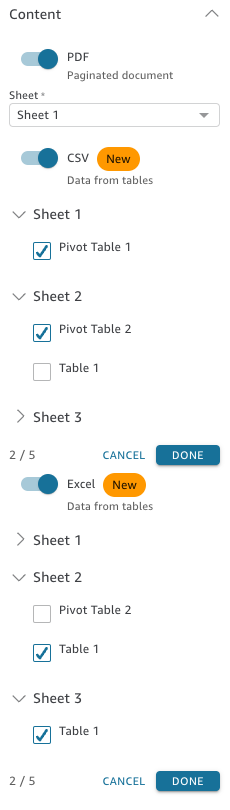
-
在日期选项卡中,从重复下拉菜单中选择报告的频率。如果不确定,请选择发送一次(不重复)。
-
对于开始日期,选择想要发送第一份报告的开始日期和运行时系统。
-
对于时区,请从下拉菜单中选择时区。
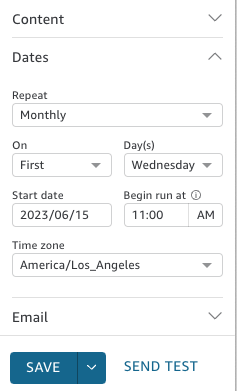
-
在电子邮件选项卡中,为电子邮件主题行输入自定义主题行,或将其留空以使用报告标题。
-
输入您要接收报告的用户或群组的群组名称的电子邮件地址。 QuickSight 您也可以选择发送给具有访问权限的所有用户方框,将报告发送给您账户中有权访问控制面板的所有人。
-
对于电子邮件标头,请输入您希望电子邮件报告显示的标头。
-
(可选)对于电子邮件正文,请将其留空或输入要显示在电子邮件开头的自定义消息。
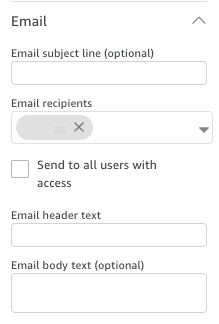
-
(可选)对于PDF附件,您可以选择 “在电子邮件正文中包含工作表”,以在电子邮件正文中显示PDF快照的第一页。
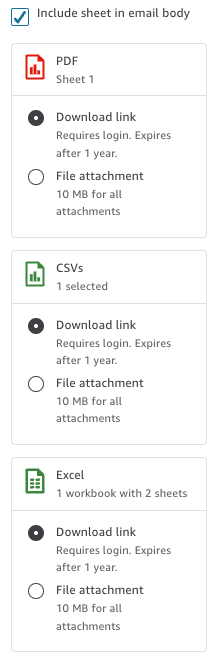
-
选择您希望报告使用的附件方法。可用选项如下:
-
文件附件 – 将快照的附件上传到电子邮件中。电子邮件大小不能超过 10MB。此限制包括所有附件。
-
下载链接 – 向电子邮件正文添加链接,用户可以访问该链接来下载快照报告。当用户选择下载链接时,系统会提示他们在报告开始下载之前进行登录。该链接将在报告发送一年后过期。
-
-
(可选,推荐)要在保存更改之前发送报告示例,请选择发送测试报告。此选项显示在控制面板所有者的用户名旁边。
-
请执行以下操作之一:
-
(推荐)选择保存确认自己的输入。
-
要立即发送报告,请选择保存并立即运行。即使您计划的开始日期是将来的日期,报告也会立即发送。
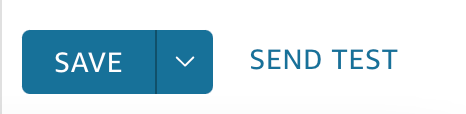
-