在 Amazon QuickSight 中的标题和描述内使用参数
在 Amazon QuickSight 中创建参数时,您可以在整个图表和分析的标题和描述中使用这些参数,以动态方式显示参数值。
您可以在分析的以下区域中使用参数:
-
图表标题和副标题
-
轴标题
-
图例标题
-
参数控件标题
-
工作表标题和描述
下图展示了使用参数的图表标题。
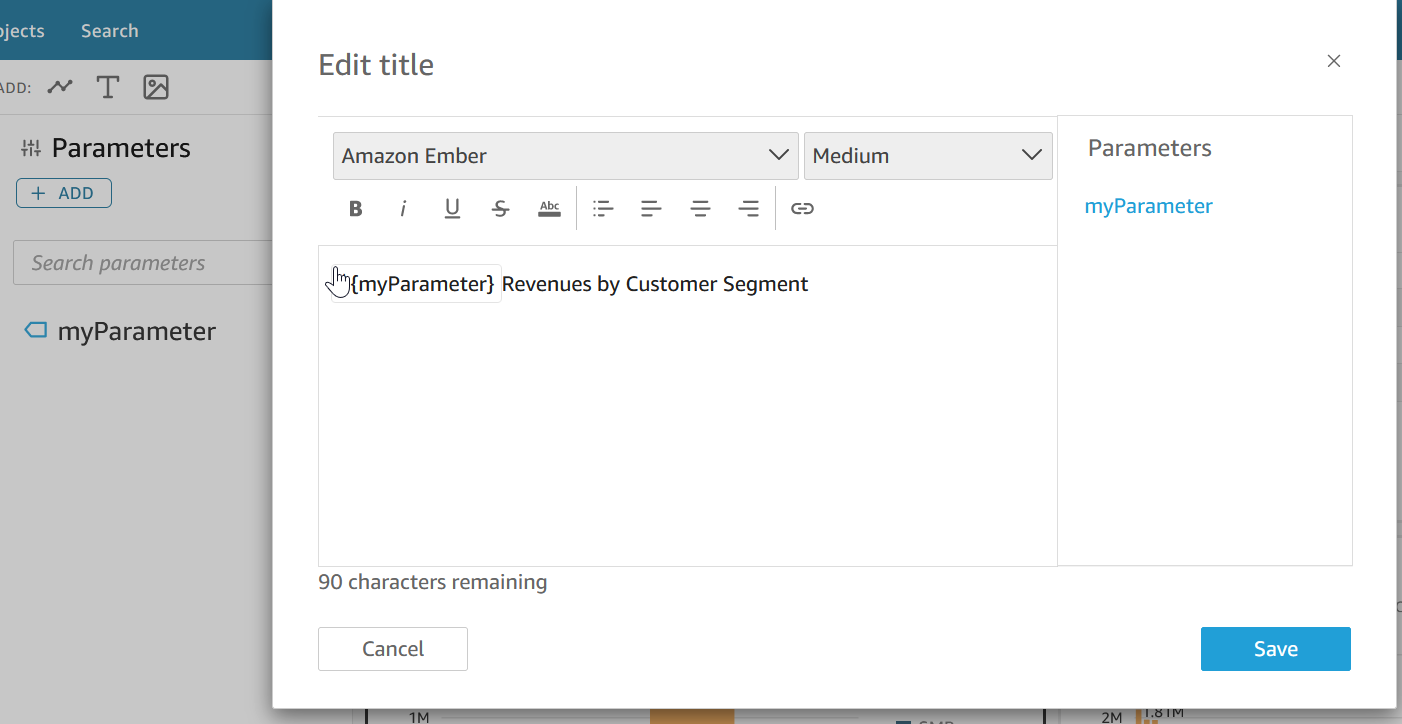
参照以下过程来了解如何在整个分析中向区域添加参数。有关参数和如何创建参数的更多信息,请参阅 参数。
向图表标题和副标题添加参数
要了解如何向图表标题和副标题添加参数,请按照以下过程操作。
向图表标题或副标题添加参数
-
打开要设置格式的视觉对象的属性窗格。
-
在属性窗格中,选择标题选项卡。
-
选择显示标题或显示副标题。这些选项可能已被选中。
-
选择编辑标题或编辑副标题右侧的三个点,然后从列表中选择一个参数。
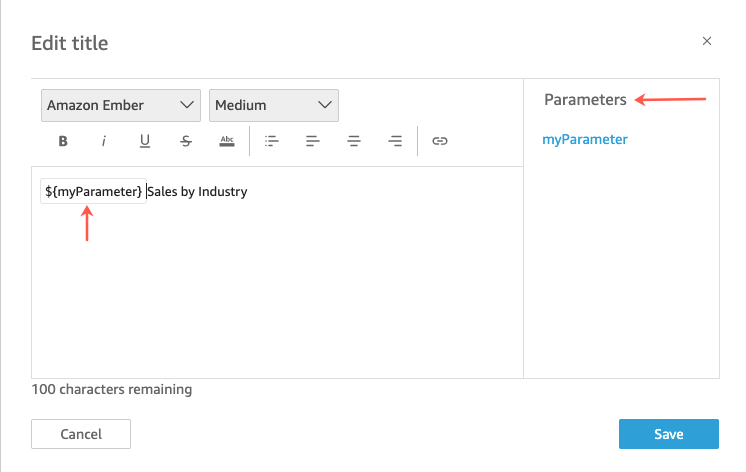
该参数将添加到属性窗格中的标题中。在图表中,参数值会显示在标题中。
有关编辑视觉对象中的标题和副标题的更多信息,请参阅 QuickSight 中视觉对象类型的标题和副标题。
向轴标题添加参数
要了解如何向轴标题添加参数,请按照以下过程操作。
向轴标题添加参数
-
打开要设置格式的视觉对象的属性窗格。
-
在属性窗格中,选择要设置格式的轴。
-
选择显示标题。
-
选择默认轴标题右侧的三个点,然后从列表中选择一个参数。
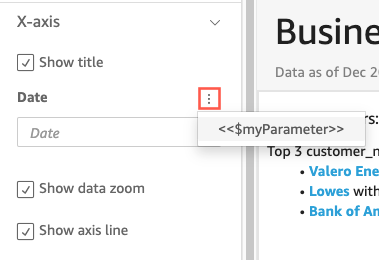
该参数将添加到属性窗格中的轴标题中。在图表中,参数值会显示在轴标题中。
有关编辑轴标题的更多信息,请参阅 轴线和网格线。
向图例标题添加参数
要了解如何向图例标题添加参数,请按照以下过程操作。
向图例标题添加参数
-
打开要设置格式的视觉对象的属性窗格。
-
在窗格窗格中,选择图例。
-
选择显示图例标题。
-
选择图例标题右侧的三个点,然后从列表中选择一个参数。
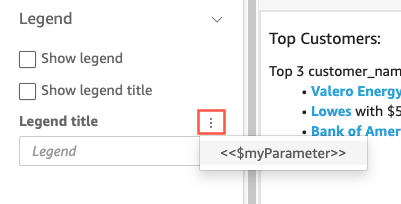
该参数将添加到属性窗格中的图例标题中。在图表中,参数值会显示在图例标题中。
有关设置图例格式的更多信息,请参阅 QuickSight 中视觉对象类型的图例。
向控件标题添加参数
要了解如何向参数控件标题添加参数,请按照以下过程操作。
向参数控件标题添加参数
-
选择要编辑的参数控件,选择参数控件标题右侧的三个点,然后选择编辑。
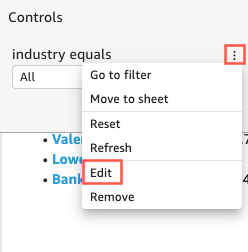
-
在打开的编辑控件页面中选择显示标题。
-
选择显示名称右侧的三个点,然后从列表中选择一个参数。
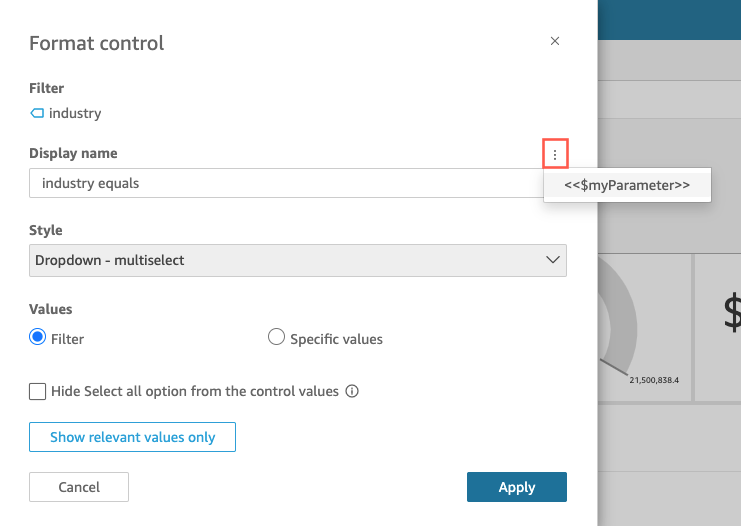
该参数将添加到参数控件标题中。
有关使用参数控件的更多信息,请参阅 参数控件。
向工作表标题和描述添加参数
要了解如何在分析中向工作表标题和描述添加参数,请按照以下过程操作。
向工作表标题或描述添加参数
-
在分析页面上,选择应用程序栏中的工作表,然后选择添加标题或添加描述。
工作表标题或描述会显示在工作表上。
-
对于工作表标题或描述,请选择右边的三个点,然后从列表中选择一个参数。
该参数将添加到工作表标题或描述中;当您关闭文本框时,参数值会显示在文本中。
有关添加工作表标题和描述的更多信息,请参阅 向分析添加标题和描述。