本文属于机器翻译版本。若本译文内容与英语原文存在差异,则一律以英文原文为准。
创建亚马逊 QuickSight 场景
用户可以通过现有仪表板上的 Q Build 菜单或 QuickSight 导航栏中的 “场景” 部分创建场景分析。用户可以根据需要创建任意数量的场景。每个用户一次最多可以有 3 个活动场景。每个 QuickSight 账户一次最多支持 10 个活动场景。使用以下过程在 Amazon 中创建新方案 QuickSight。
创建新场景
-
打开 QuickSight 管理控制台
。 -
执行以下操作之一:
-
打开任意仪表板,选择 “构建”,然后选择 “场景”。
-
在 QuickSight 主页上,专业版用户可以从选项窗格中选择场景。在打开的场景页面上,选择新建场景。
-
-
新场景随即出现。在文本框中,描述要解决的问题。此输入是场景中将要发生的所有数据透视和操作的起点。您提供的描述可以根据需要任意宽泛或具体,例如 “分析使用趋势” 或 “根据上个月的数据计算 month-over-month和使用量 year-over-year变化”。以下屏幕截图显示了场 QuickSight 景中的新 Amazon Q。
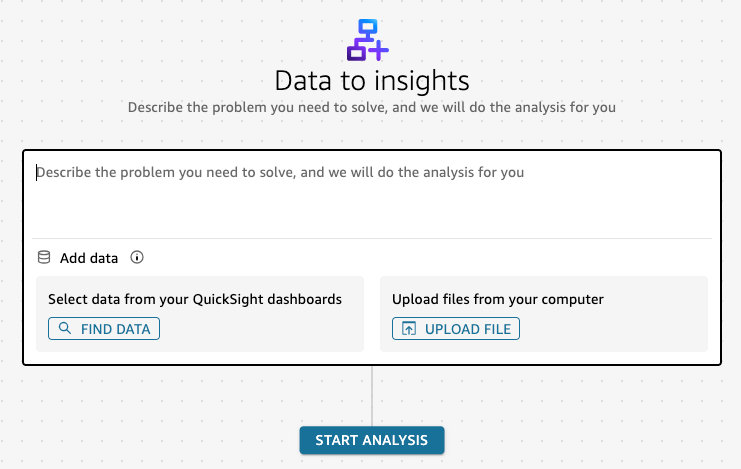
-
添加要在场景中使用的数据。您可以从 QuickSight 仪表板中选择数据,也可以从计算机上传文件。当您从仪表板中选择数据时,会生成所选数据的预览供您查看。有关在 QuickSight 场景中预览和编辑数据的更多信息,请参阅在 Amazon QuickSight 场景中处理数据。
以下限制适用于场景中使用的数据:
-
您最多可以向一个场景添加 10 个数据源。
-
每个数据源最多可包含 100 万行。
-
一次最多可以从仪表板中选择 20 个视觉对象。
-
上传的文件必须为
.xlsx或.csv格式,且不能超过 1 GB。
如果您不向场景添加数据,Amazon Q 会自动搜索您的 QuickSight 控制面板,查找与上一步中的问题陈述相关的数据。
-
-
选择 START ANALYSIS。
在 QuickSight 场景中开始分析时, QuickSight 为分析做好数据准备并返回一个新线程。该话题包含生成的提示,可用于解决您在场景中描述的问题。话题是一种基于回合的情境对话,由用户提示和 Amazon Q 回复组成,您可以使用它们来深入研究特定场景。您可以使用话题编写提示,假设 Amazon Q 记得话题中之前讨论过的内容。你可以选择一个提示来继续讨论话题,也可以选择话题上方的加号 (+) 来开始一个新话题。新话题使用的提示与您创建的第一个话题不同。有关使用线程的更多信息,请参阅在 Amazon QuickSight 场景中处理话题。