本文属于机器翻译版本。若本译文内容与英语原文存在差异,则一律以英文原文为准。
表达式编辑器工作区
使用表达式编辑器自定义叙述,以最好地满足您的业务需求。以下信息概述了表达式编辑器工作区,并列出了可为您的叙述配置的所有菜单选项。有关向您说明如何创建自定义叙述的演练,请参阅 使用叙述表达式编辑器。
以下屏幕截图显示了新的空白叙述。在这张图片中,浏览器窗口比平常小,这样您可以看到菜单栏上的图标。您可以最大化浏览器,使编辑器与屏幕一样大。
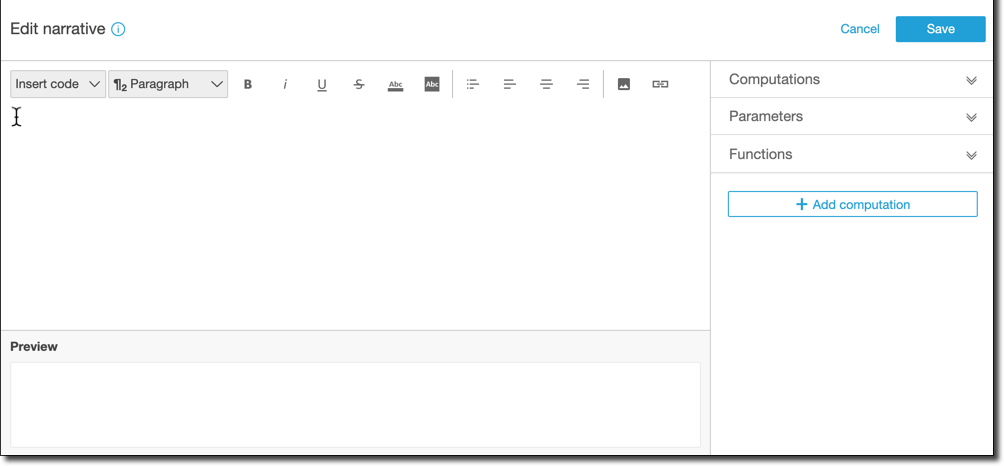
在屏幕右侧是您可以添加到叙述中的项目列表:
-
计算 – 使用此选项可从该洞察提供的计算中进行选择。您可以展开此列表。
-
参数 – 使用此选项可选择分析中存在的参数。您可以展开此列表。
-
函数 – 使用此选项可以从可添加到叙述中的函数中进行选择。您可以展开此列表。
-
添加计算 – 使用此按钮可创建另一个计算。新计算将显示在 Computations (计算) 列表,随时可添加到见解中。
在叙述表达式编辑器的底部,有一个随您工作更新的叙述预览。如果您在叙述中引入错误或叙述为空,则此区域还会显示警报。要查看 ML 支持的洞察(如异常检测或预测)的预览,请在自定义叙述之前至少运行一次洞察计算。
编辑工具位于屏幕顶部。它们提供以下选项:
-
插入代码 – 您可以从此菜单插入以下代码块:
-
表达式 – 添加自由格式表达式。
-
内联 IF – 添加与现有文本块内联显示的 IF 语句。
-
内联 FOR – 添加与现有文本块内联显示的 FOR 语句。
-
块 IF – 添加在单独的文本块中显示的 IF 语句。
-
块 FOR – 添加在单独的文本块中显示的 FOR 语句。
IF 和 FOR 语句允许您创建有条件格式化的内容。例如,您可以添加块 IF 语句,然后将其配置为将一个整数与计算得到的值进行比较。若要执行此操作,您可以使用以下步骤,使用叙述表达式编辑器中也展示了这些步骤:
-
打开右侧的计算菜单,然后从其中一个计算中选择一个蓝色突出显示的项目。这样做会将项目添加到叙述中。
-
在项目上单击一次以打开它。
-
输入您要执行的比较。表达式类似于如下:
PeriodOverPeriod.currentMetricValue.value>0。 -
将此表达式保存在弹出编辑器中,该编辑器会提示您输入条件内容。
-
输入要在见解中显示的内容,然后按照您希望的显示方式进行格式化。或者,如果您愿意,您可以添加图像或 URL,或者为图像添加 URL。
-
-
段落 – 此菜单提供更改字体大小的选项:
H1 大标题
H2 标题
H3 小标题
¶1 大段落
¶2 段落
¶3 小段落
-
字体 – 使用此菜单托盘可选择文本格式化选项。其中包括粗体、斜体、下划线、删除线、文本的前景颜色(字母本身)和文本的背景颜色。选择图标以打开某个选项;再次选择该图标可关闭该选项。
-
格式设置 – 使用此菜单托盘可以选择段落格式设置的选项,包括项目符号列表、左对齐、居中和右对齐。选择图标以打开某个选项,再次选择该图标可关闭选项。
-
图像 – 使用此图标添加图像 URL。只要链接可访问,图像就会显示在您的见解中。您可以调整图像的大小。要根据条件显示图像,请将图像放入 IF 块中。
-
URL – 使用此图标可添加静态或动态 URL。您还可以将 URL 添加到图像。例如,您可以将交通指示灯图像添加到执行控制面板的洞察中,并提供指向红色、琥珀色和绿色条件的新工作表链接。