可视化查询结果
运行查询并显示结果后,可以打开图表以显示当前结果页的图形可视化。您可以使用以下控件来定义图表的内容、结构和外观:
-
 跟踪
跟踪 -
表示图表中的一组相关图形标记。可以在图表中定义多个跟踪。
- 类型
-
您可以将跟踪类型定义为以下类型之一来表示数据:
-
适用于散点的散点图或气泡图。
-
用垂直条或水平条表示数据类别的条形图。
-
用于定义填充区域的区域图。
-
使用条形表示频率分布的直方图。
-
使用圆形表示数据的饼图,其中每个切片代表所占整体的百分比。
-
用于表示流程不同阶段的数据的漏斗或漏斗区域图。
-
OHLC(开盘、高、低、收盘)图通常用于财务数据,表示沿 x 轴的开盘、高、低和收盘值,这通常表示时间间隔。
-
K 线图表示时间线上类别的一系列值。
-
瀑布图,表示初始值如何通过一系列中间值而增加或减少。值可以表示时间间隔或类别。
-
折线图表示值随着时间的推移而变化。
-
- X 轴
-
您可以指定一个表列,其中包含要沿 X 轴绘制的值。包含描述性值的列通常表示维度数据。包含量化值的列通常表示实际数据。
- Y 轴
-
您可以指定一个表列,其中包含要沿 Y 轴绘制的值。包含描述性值的列通常表示维度数据。包含量化值的列通常表示实际数据。
- 子图
-
您可以定义图表数据的其它表示形式。
- 转换
-
您可以定义转换以筛选跟踪数据。您可以使用拆分转换以显示来自单个源跟踪的多个跟踪。您可以使用聚合转换以将跟踪显示为平均值或最小值。您可以使用排序转换以对跟踪进行排序。
- 一般外观
-
您可以设置背景颜色、边距颜色、设计调色板的色阶、文本样式和大小、标题样式和大小以及模式栏的默认值。您可以定义拖动、单击和悬停的交互。您可以定义元文本。您可以定义跟踪、轴、图例和注释的默认外观。
创建图表
-
运行查询并获取结果。
-
启用图表。
-
选择跟踪,然后开启可视化您的数据。
-
从以下值中选择一种图表样式:
-
散点图
-
条形图
-
区域图
-
直方图
-
饼图
-
漏斗图
-
漏斗区域图
-
OHLC(开盘、高、低、收盘)
-
K 线图
-
瀑布图
-
折线图
-
-
选择样式以自定义外观,包括颜色、轴、图例和注释。您可以添加文本、形状和图像。
-
选择注释添加文本、形状和图像。
-
要更新显示,请选择更新。选择全屏以扩大图表显示范围。
示例:创建饼图以可视化查询结果
以下示例使用示例数据库中的销售表。有关更多信息,请参阅《Amazon Redshift 数据库开发人员指南》中的示例数据库。
以下是为饼图提供数据而运行的查询。
select top 5 eventname, count(salesid) totalorders, sum(pricepaid) totalsales from sales, event where sales.eventid=event.eventid group by eventname order by 3;
按总销售额作为顶事件创建饼图
-
运行查询。
-
在查询结果区域中,打开图表。
-
选择跟踪。
-
对于类型,选择饼图。
-
对于值,选择 totalsales。
-
对于标签,选择 eventname。
-
选择样式,然后选择普通。
-
在颜色刻度下,选择分类,然后选择 Pastel2。
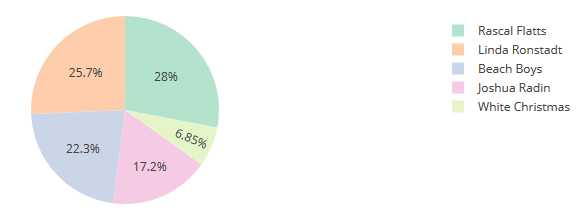
示例:创建用于比较收入和销售额的组合图
执行此示例中的步骤创建一个图表,该图表将收入数据的条形图和销售额数据的折线图组合在一起。以下示例使用 tickit 示例数据库中的 Sales 表。有关更多信息,请参阅《Amazon Redshift 数据库开发人员指南》中的示例数据库。
以下是为图表提供数据而运行的查询。
select eventname, total_price, total_qty_sold from (select eventid, total_price, total_qty_sold, ntile(1000) over(order by total_price desc) as percentile from (select eventid, sum(pricepaid) total_price, sum(qtysold) total_qty_sold from tickit.sales group by eventid)) Q, tickit.event E where Q.eventid = E.eventid and percentile = 1 order by total_price desc;
创建用于比较收入和销售额的组合图
-
运行查询。
-
在查询结果区域中,打开图表。
-
在 trace o 下,对于类型,选择条形图。
-
对于 X,选择 eventname。
-
对于 Y,选择 total_price。
条形图将沿 X 轴显示事件名称。
-
在样式下,选择跟踪。
-
对于名称,输入收入。
-
在样式下,选择轴。
-
对于标题,选择 Y 然后输入收入。
收入标签将显示在左侧 Y 轴上。
-
在结构下,选择跟踪。
-
选择
 跟踪。
跟踪。系统将显示跟踪 1 选项。
-
对于类型,选择 线形图。
-
对于 X,选择 eventname。
-
对于 Y,选择 total_qty_sold。
-
在要使用的轴下,为Y 轴选择
 。
。Y 轴将显示 Y2。
-
在样式下,选择轴。
-
在标题下,选择 Y2。
-
对于名称,输入 Sales。
-
在线形图下,选择 Y:Sales。
-
在轴线下,选择显示,对于位置,选择右侧。
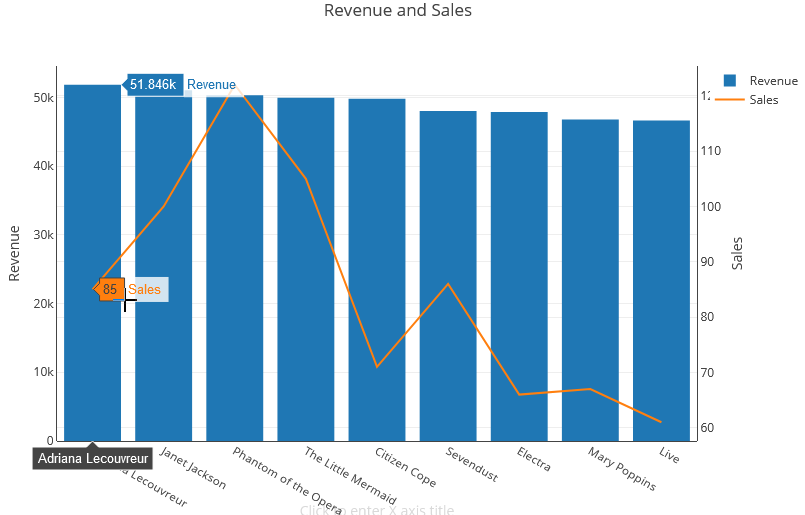
演示:使用 Amazon Redshift 查询编辑器 v2 构建可视化
要了解如何构建可视化项的演示,请观看以下视频。