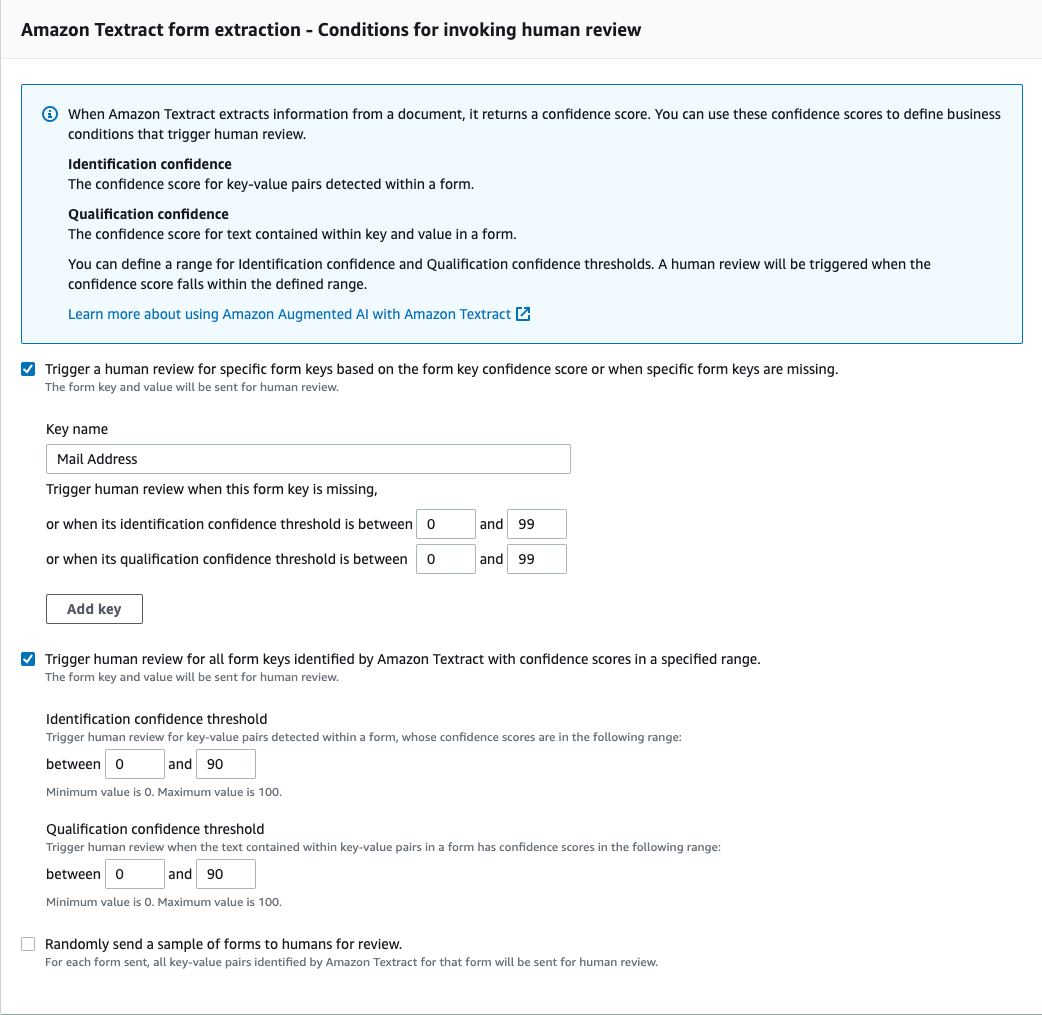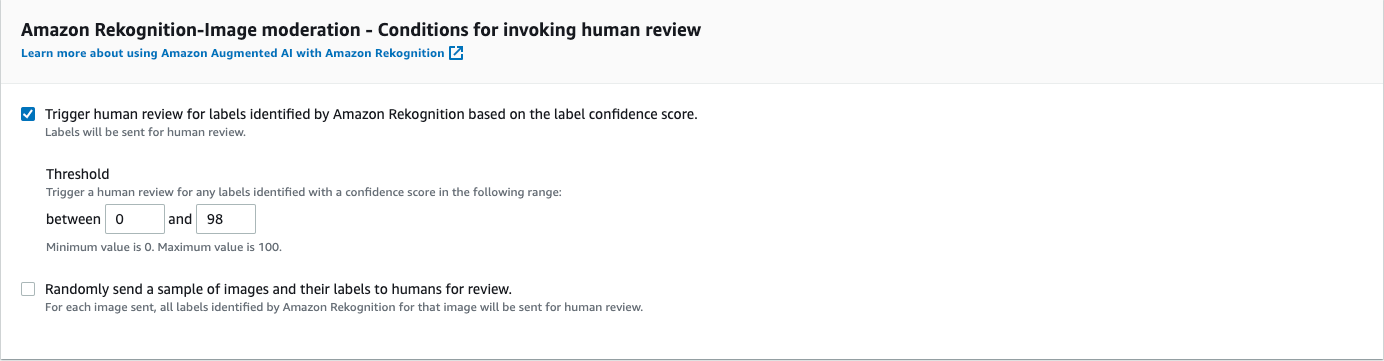本文属于机器翻译版本。若本译文内容与英语原文存在差异,则一律以英文原文为准。
教程:开始使用 Amazon A2I 控制台
以下教程向您展示了如何在 Amazon A2I 控制台中开始使用 Amazon A2I。
本教程可以让您有机会将 Augmented AI 与 Amazon Textract 结合使用来进行文档审查,或者与 Amazon Rekognition 结合使用来进行图像内容审查。
先决条件
要开始使用 Amazon A2I,请先满足以下先决条件。
-
在同一个存储桶中创建 Amazon S3 存储桶 AWS 区域作为输入和输出数据的工作流程。例如,如果您在 us-east-1 中将 Amazon A2I 与 Amazon Textract 结合使用,请在 us-east-1 中创建存储桶。要创建存储桶,请按照《Amazon Simple Storage Service 控制台用户指南》中的创建存储桶的说明操作。
-
请执行以下操作之一:
-
如果您想使用 Amazon Textract 完成本教程,请下载下图并将其放入您的 Amazon S3 存储桶中。
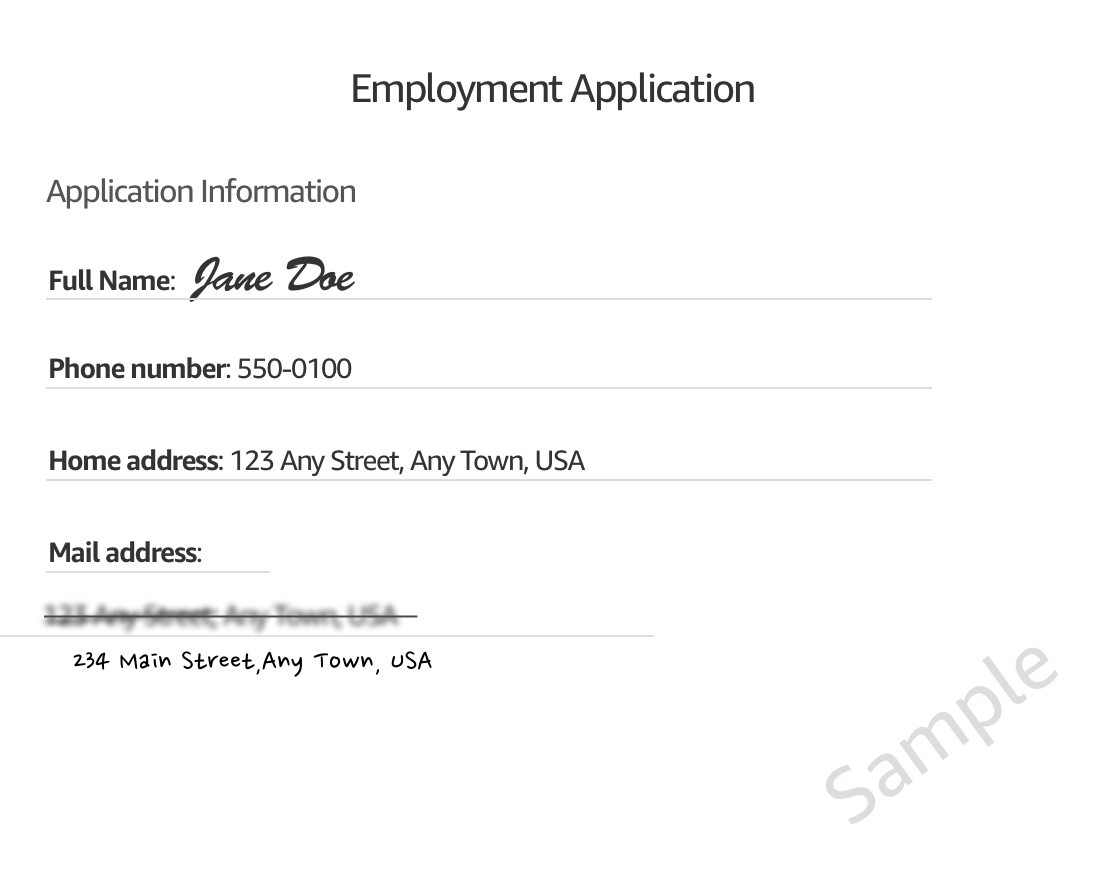
-
如果您想使用 Amazon Rekognition 完成本教程,请下载下图并将其放入您的 Amazon S3 存储桶中。

-
注意
Amazon A2I 控制台嵌入在控制台中。 SageMaker
步骤 1:创建工作团队
首先,在 Amazon A2I 控制台中创建一个工作团队,然后将自己添加为工作人员,这样您就可以预览工作人员审核任务。
重要
本教程使用私有工作团队。亚马逊 A2I 私人工作人员配置在 SageMaker 主机的 Ground Truth 区域,由亚马逊 A2I 和 Ground Truth 共享。
使用工作人员电子邮件创建私有人力
-
打开 SageMaker 控制台,网址为https://console.aws.amazon.com/sagemaker/
。 -
在导航窗格中,选择 Ground Truth 下的标注人力。
-
选择私有,然后选择创建私有团队。
-
选择通过电子邮件邀请新工作人员。
-
对于本教程,请输入您的电子邮件,以及任何其他您希望能够预览人工任务 UI 的人员的电子邮件。您可在电子邮件地址框中粘贴或键入包含最多 50 个电子邮件的列表,以逗号分隔。
-
输入组织名称和联系人电子邮件。
-
(可选)选择要向团队订阅的亚马逊SNS主题,以便在新的 Ground Truth 标签工作可用时通过电子邮件通知员工。Ground Truth 支持亚马逊SNS通知,而增强型 AI 不支持亚马逊通知。如果您为员工订阅亚马逊SNS通知,他们只会收到有关 Ground Truth 标签工作的通知。而不会收到有关 Augmented AI 任务的通知。
-
选择创建私有团队。
如果您将自己添加到私有工作团队,则会收到来自 no-reply@verificationemail.com 的电子邮件,其中提供了登录信息。使用此电子邮件中的链接重置密码,然后登录您的工作人员门户。在您创建人工循环时,人工审核任务就会显示在此处。
步骤 2:创建人工审核工作流
在此步骤中,您将创建人工审核工作流。每个人工审核工作流都是针对特定任务类型创建的。在本教程中,您可以在内置任务类型之间进行选择:Amazon Rekognition 和 Amazon Textract。
要创建人工审核工作流,请执行以下操作:
-
在 https://console.aws.amazon.com/a2i 处打开增强型 A
I 控制台,访问人工审核工作流程页面。 -
选择创建人工审核工作流。
-
在工作流程设置中,输入工作流程名称、S3 存储桶以及您为本教程创建的IAM角色,并使用 AWS
AmazonAugmentedAIIntegratedAPIAccess已附加托管策略。 -
对于任务类型,选择 Textract – 键值对提取或者 Rekognition – 图像监管。
-
选择您在下表中选择的任务类型,以获取该任务类型的说明。
-
在工作人员任务模板创建下,选择从默认模板创建。
-
输入模板名称。
-
在任务描述字段中,输入以下文本:
Read the instructions carefully and complete the task. -
在工作人员下,选择私有。
-
选择您创建的私有团队。
-
选择创建。
创建人工审核工作流后,它将显示在人工审核工作流页面上的表中。当状态为时Active,复制并保存工作流程ARN。您在下一个步骤中需要用到它。
步骤 3:启动人工循环
您必须使用API操作来启动人机循环。您可以使用各种特定语言SDKs来与这些API操作进行交互。要查看每个文档的文档SDKs,请参阅API文档中的 “另请参阅” 部分,如下图所示。
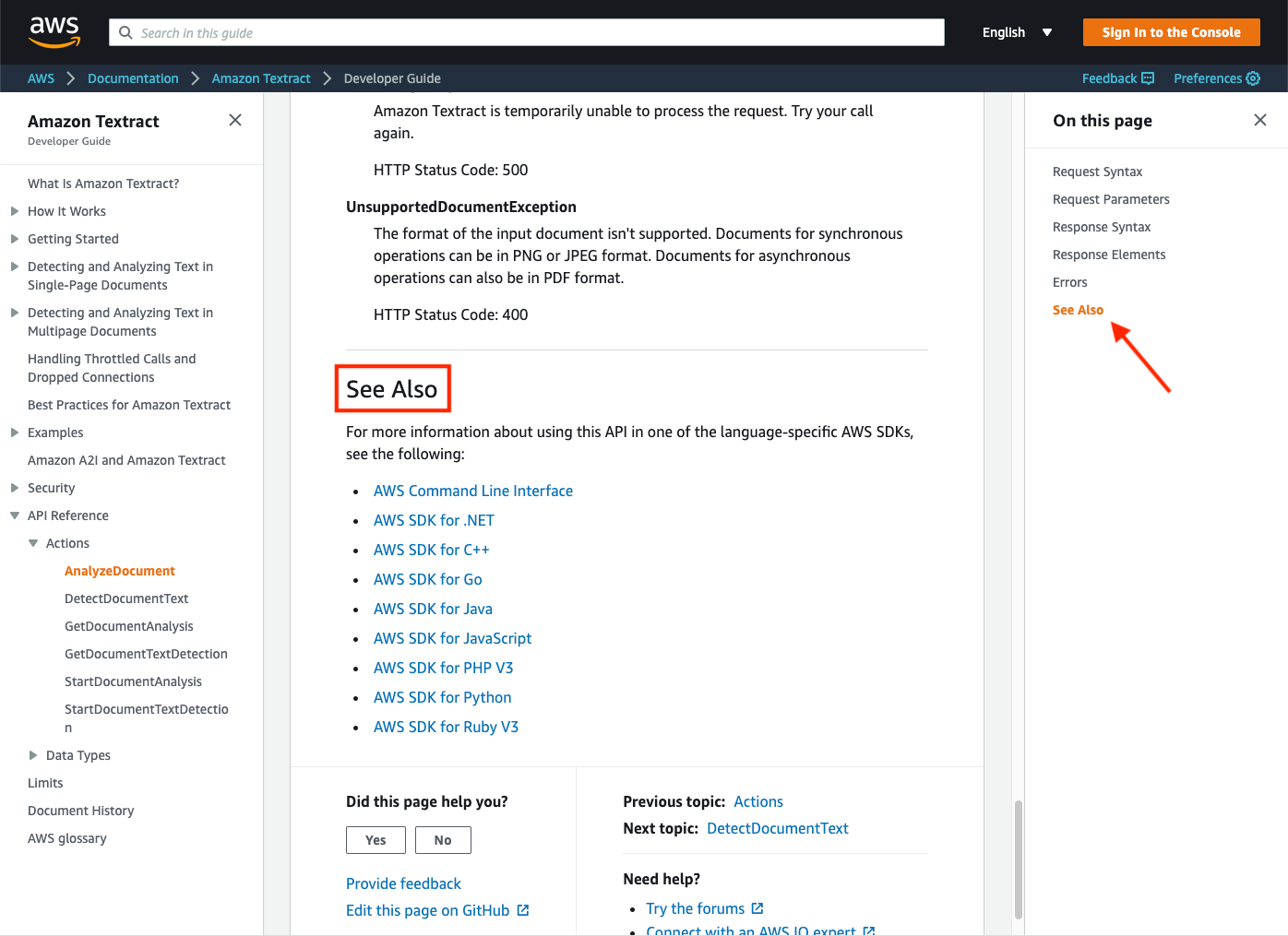
在本教程中,您将使用以下方法之一APIs:
-
如果您选择了 Amazon Textract 任务类型,则可以使用
AnalyzeDocument操作。 -
如果您选择了 Amazon Rekognition 任务类型,则可以使用
DetectModerationLabels操作。
您可以使用 SageMaker 笔记本实例(建议新用户APIs使用)或使用 notebook 实例与它们进行交互 AWS Command Line Interface (AWS CLI)。 选择以下选项之一,了解有关这些选项的更多信息:
-
要详细了解并设置笔记本实例,请参阅 Amazon SageMaker 笔记本实例。
-
要了解更多信息并开始使用 AWS CLI,参见 W hat Is AWS 命令行界面? 在 AWS Command Line Interface 用户指南。
在下表中选择您的任务类型,使用 Amazon Textract 和 Amazon Rekognition 查看请求示例 AWS SDK for Python (Boto3).
步骤 4:在控制台中查看人工循环状态
当您启动人工循环时,您可以在 Amazon A2I 控制台中查看其状态。
查看人工循环状态
-
在 https://console.aws.amazon.com/a2i 处打开增强型 A
I 控制台,访问人工审核工作流程页面。 -
选择用于启动人工循环的人工审核工作流。
-
在人工循环部分中,您可以看到您的人工循环。在状态列中查看其状态。
步骤 5:下载输出数据
输出数据存储在您创建人工审核工作流时指定的 Amazon S3 存储桶中。
查看 Amazon A2I 输出数据
-
打开 Amazon S3 控制台
。 -
选择您在本示例的步骤 2 中,在创建人工审核工作流时指定的 Amazon S3 存储桶。
-
首先从以人工审核工作流命名的文件夹,选择具有以下命名约定的文件夹来导航到输出数据:
s3://output-bucket-specified-in-human-review-workflow/human-review-workflow-name/YYYY/MM/DD/hh/mm/ss/human-loop-name/output.json -
选择
output.json并选择下载。