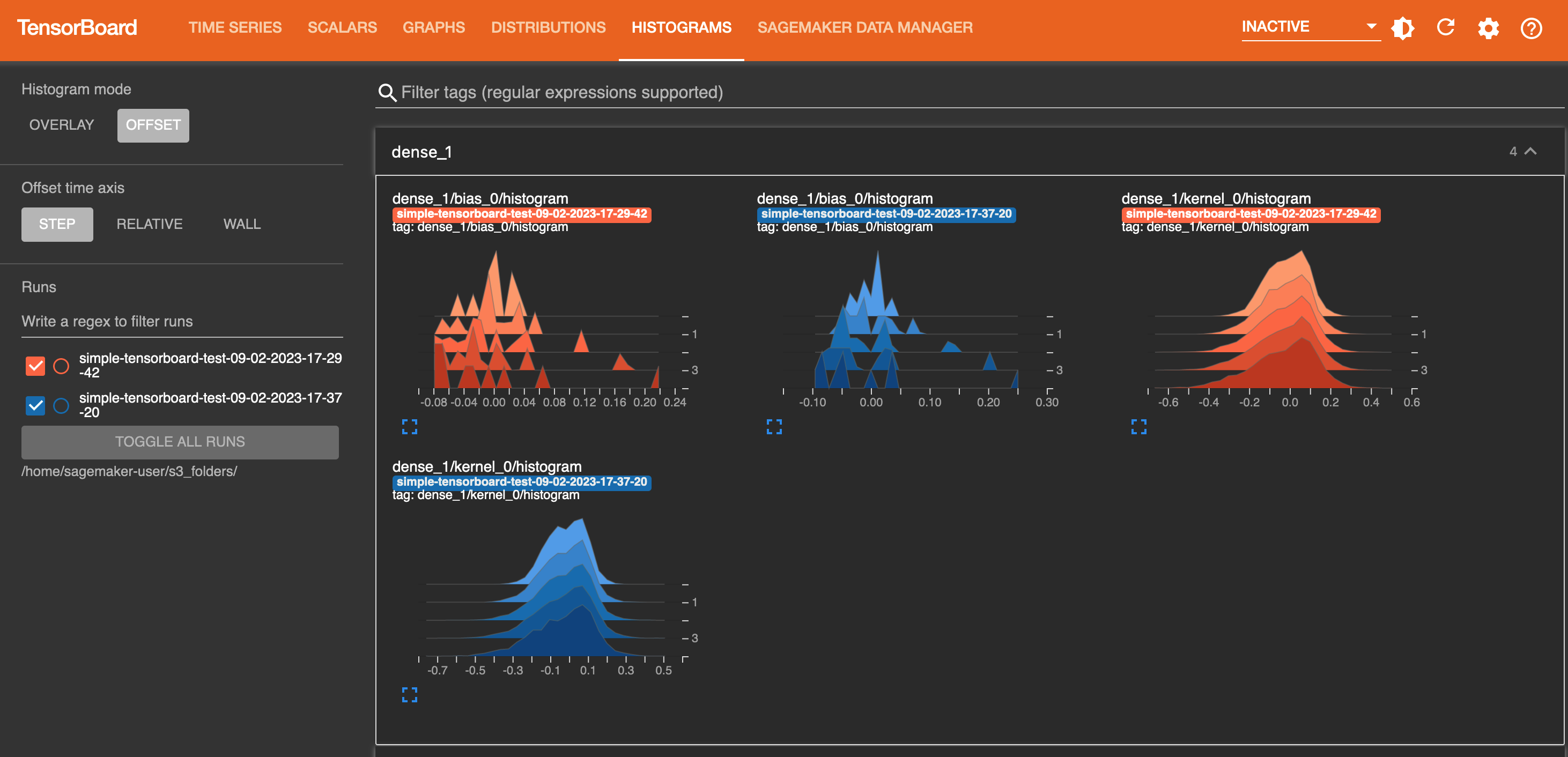本文属于机器翻译版本。若本译文内容与英语原文存在差异,则一律以英文原文为准。
使用应用程序加载和可视化输出张量 TensorBoard
通过将从 S3 存储桶收集的输出张量与训练期间或之后的训练作业成对加载,可以进行在线或离线分析。
打开 TensorBoard 应用程序时, TensorBoard 打开时会显示SageMaker数据管理器选项卡。以下屏幕截图显示了 TensorBoard 应用程序中 “ SageMaker 数据管理器” 选项卡的完整视图。
注意
首次启动 TensorBoard应用程序时,可视化插件可能不会出现。在 SageMaker Data Manager 插件中选择训练作业后, TensorBoard 应用程序会加载 TensorBoard 数据并填充可视化插件。
注意
该 TensorBoard 应用程序会在闲置 1 小时后自动关闭。如果您想在使用完应用程序后将其关闭,请务必手动将其关闭, TensorBoard 以免为托管该应用程序的实例付费。有关如何删除应用程序的说明,请参阅删除未使用的 TensorBoard 应用程序。
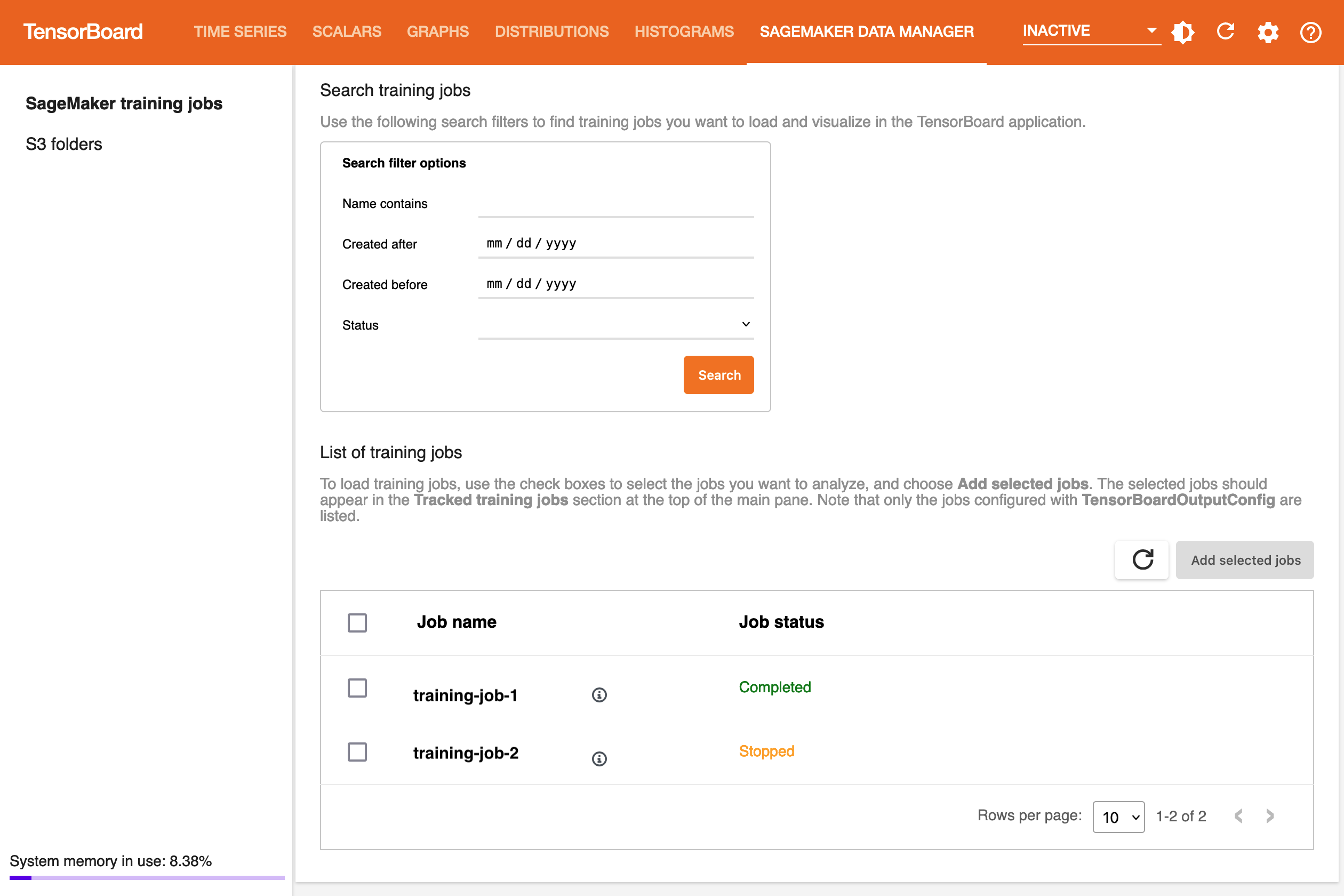
在SageMaker 数据管理器选项卡中,您可以从 Amazon S3 中选择任何训练任务和加载 TensorBoard兼容的训练输出数据。
-
在搜索训练作业部分,使用筛选条件缩小要查找、加载和可视化的训练作业列表的范围。
-
在训练作业列表部分中,使用复选框选择要从中提取数据并可视化以进行调试的训练作业。
-
选择添加选定作业。选定作业将显示在跟踪的训练作业部分中,如以下屏幕截图所示。
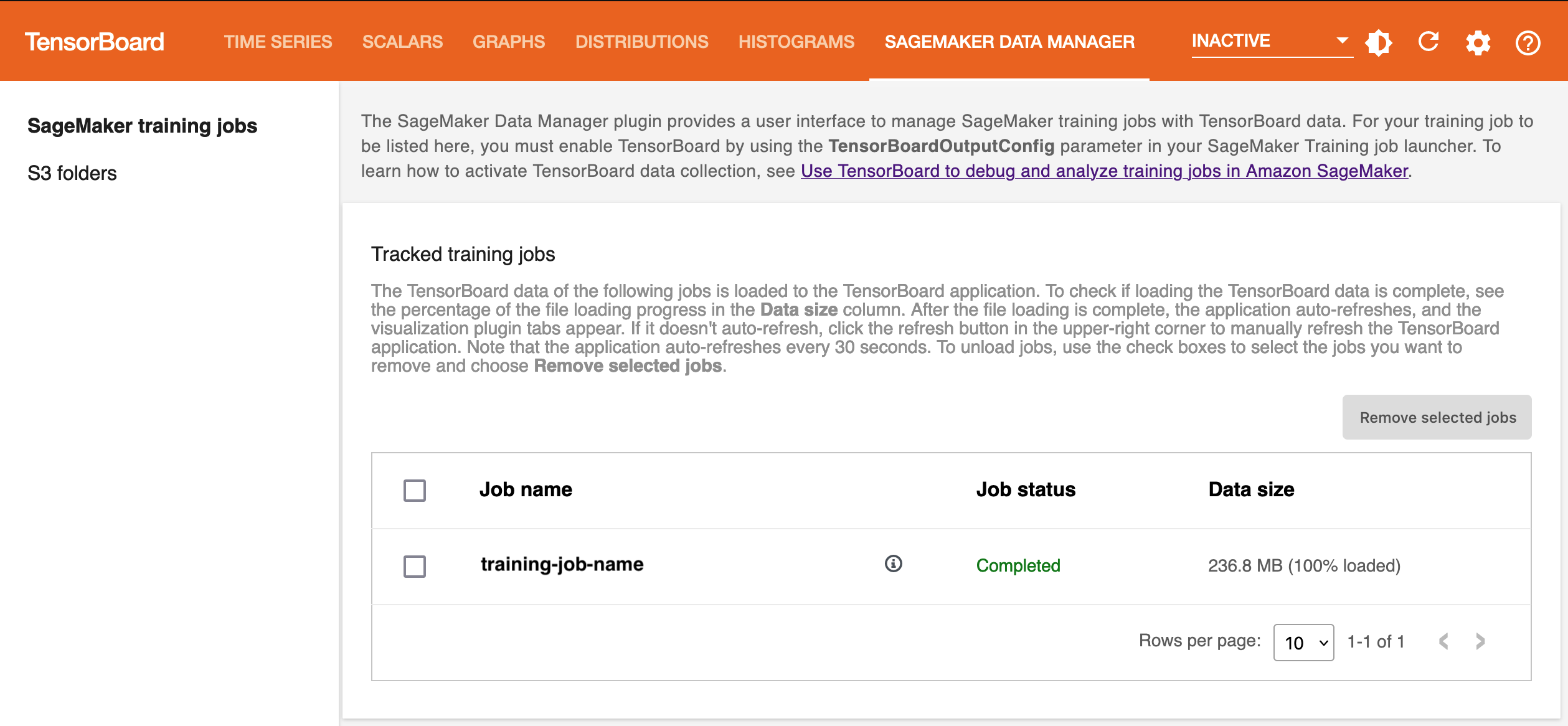
注意
SageMaker 数据管理器选项卡仅显示使用该TensorBoardOutputConfig参数配置的训练作业。确保您已使用此参数配置 SageMaker 估算器。有关更多信息,请参阅 第 2 步:使用 SageMaker 输出配置创建训练估算器 TensorBoard 对象。
注意
如果您是首次 SageMaker 与一起使用,或者之前 TensorBoard 的使用中没有加载任何数据,则可能不会显示可视化选项卡。在添加训练作业并等待几秒钟后,选择右上角的顺时针圆形箭头来刷新查看器。成功加载作业数据后,可视化选项卡将出现。您也可以使用右上角的刷新按钮旁边的设置按钮来设置为自动刷新。
输出张量的可视化 TensorBoard
在图形选项卡中,您可以在左侧窗格中找到已加载的训练作业的列表。您也可以使用训练作业的复选框来显示或隐藏可视化项。 TensorBoard 动态插件是动态激活的,具体取决于您如何将训练脚本设置为包括摘要编写器以及张量和标量集合的传递回调,因此图形选项卡也会动态显示。以下屏幕截图显示了每个选项卡的示例视图,其中包含两个训练作业的可视化,这两个训练作业收集了时间序列、标量、图形、分布和直方图插件的指标。
TIMESERIES选项卡视图
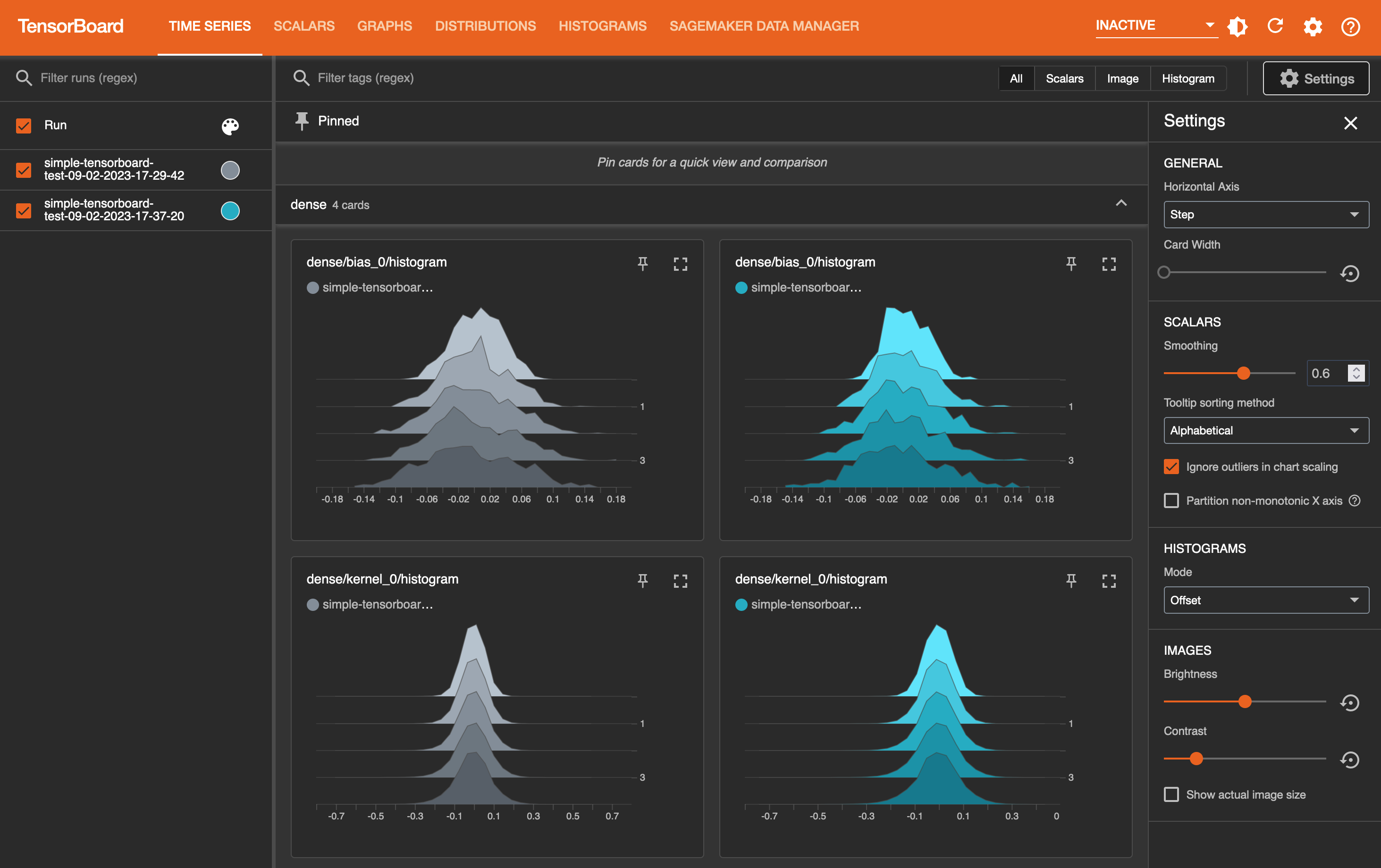
SCALARS选项卡视图
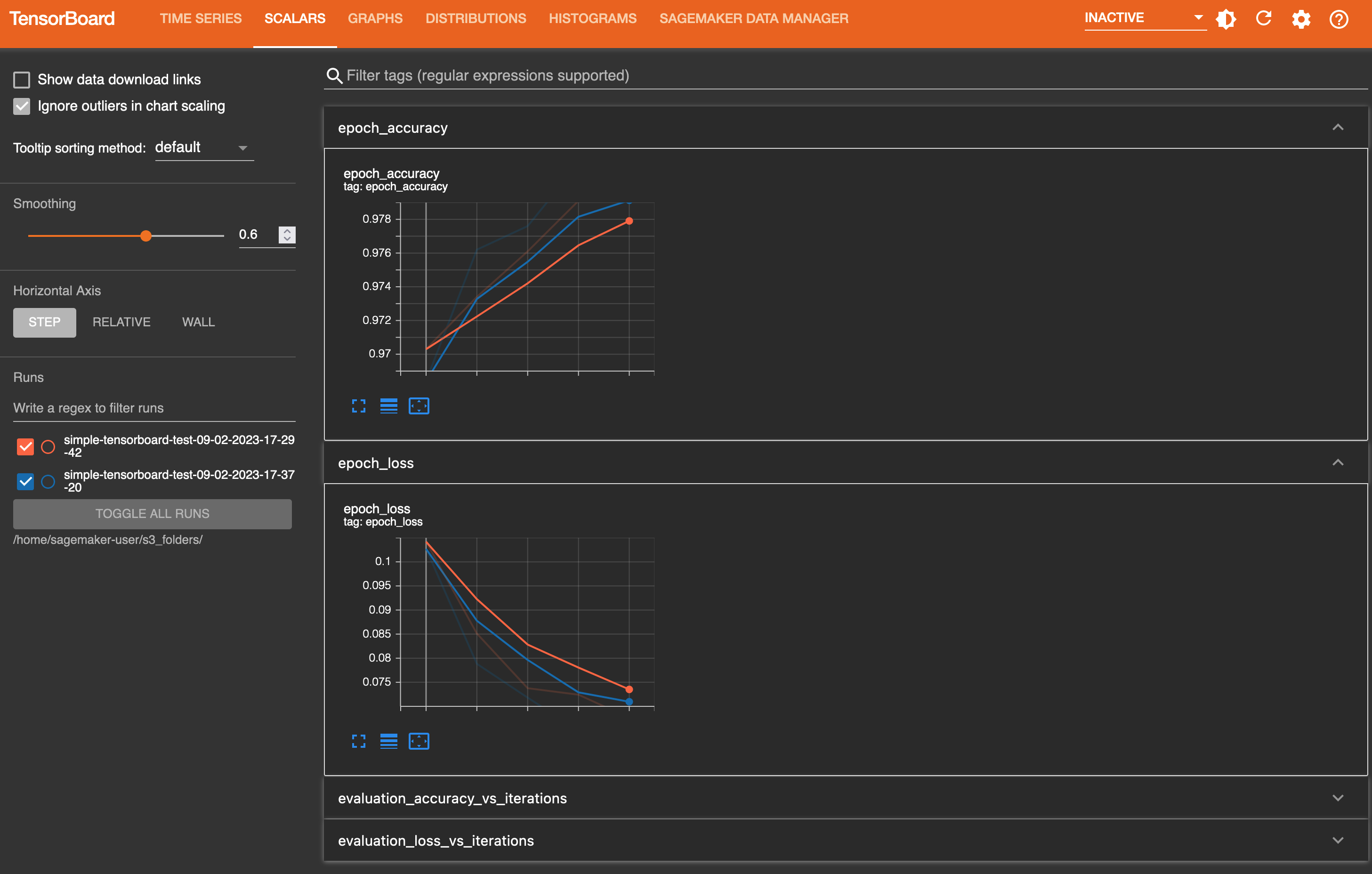
GRAPHS选项卡视图
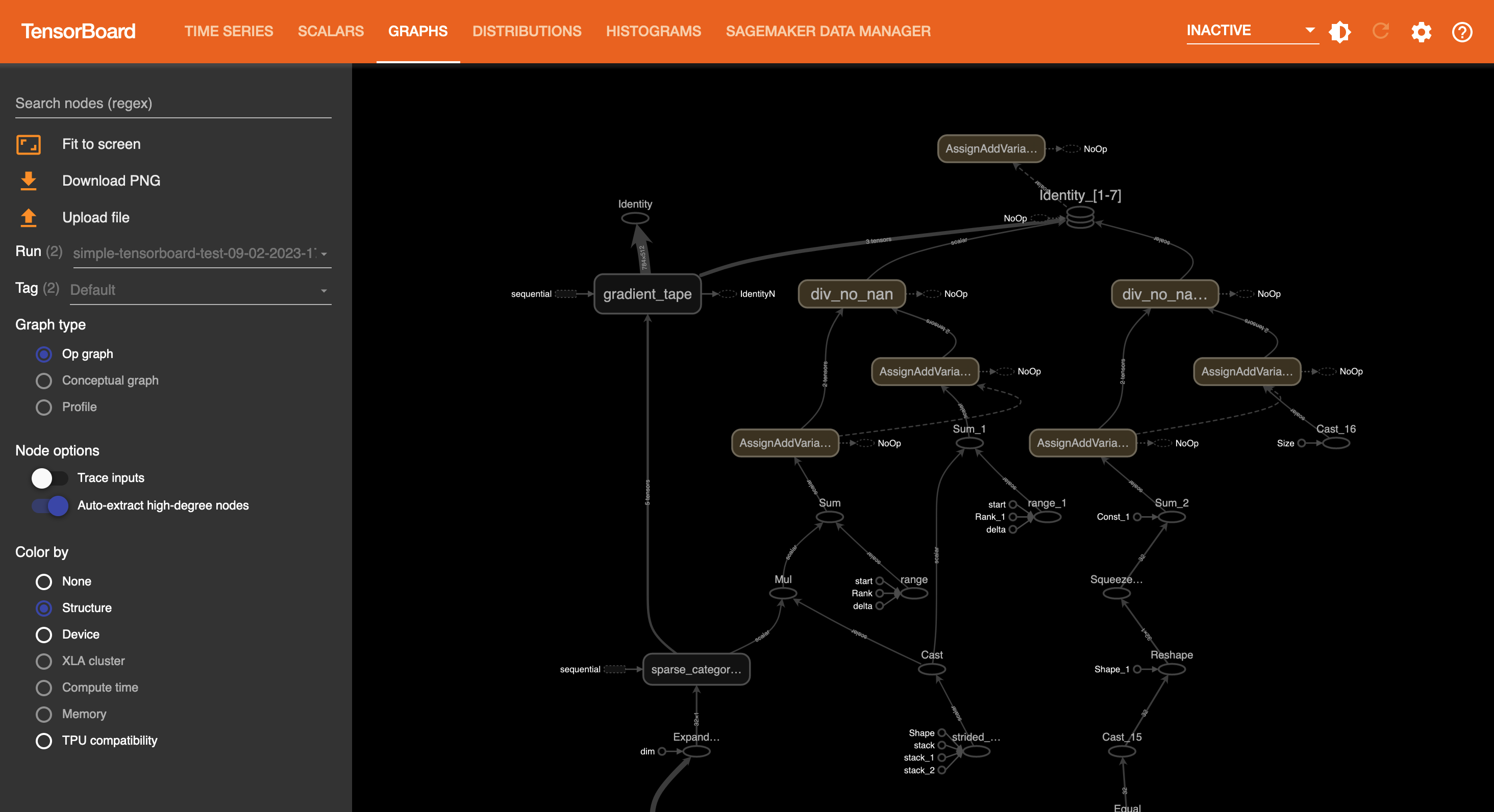
DISTRIBUTIONS选项卡视图
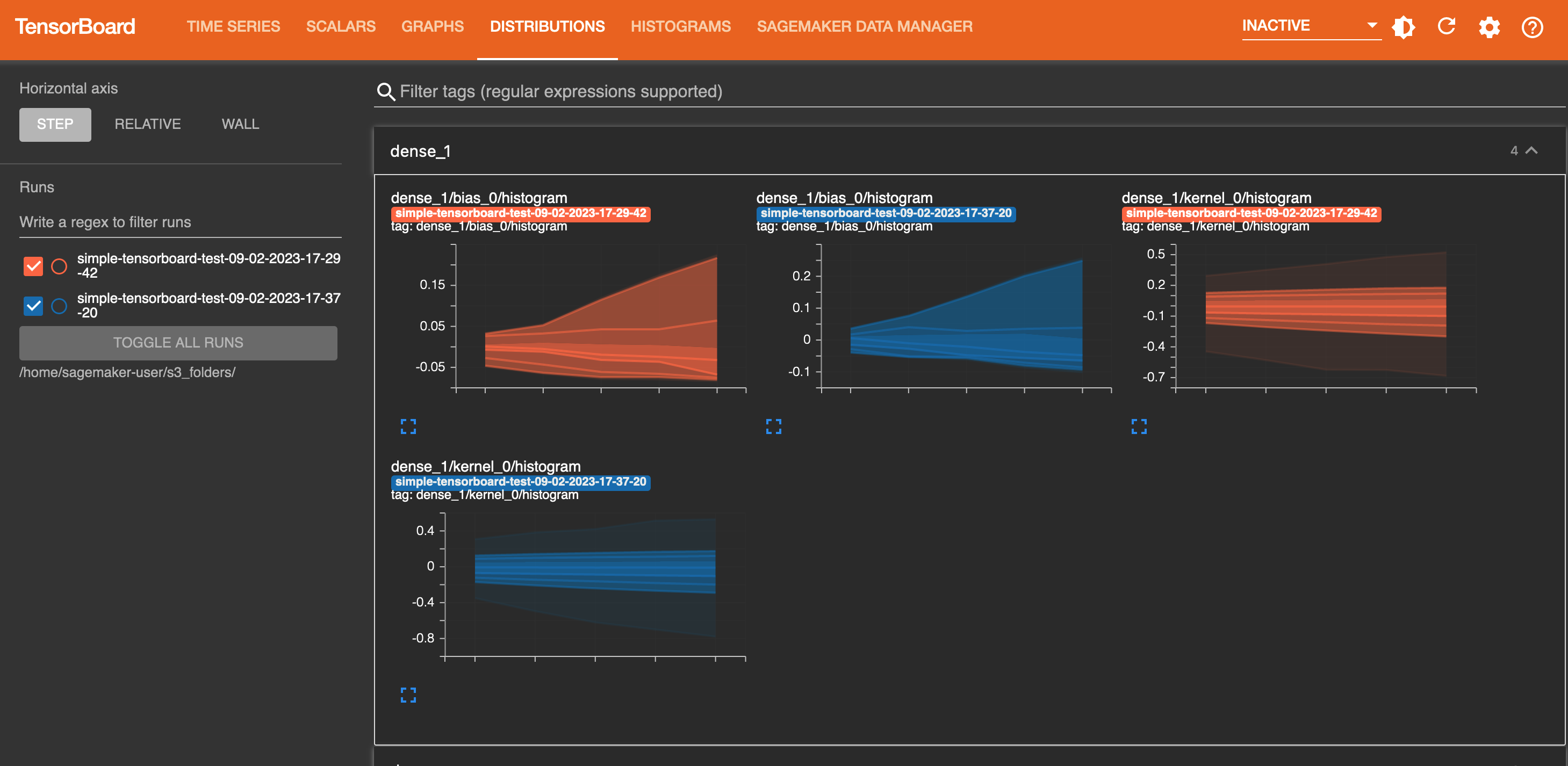
HISTOGRAMS选项卡视图