本文属于机器翻译版本。若本译文内容与英语原文存在差异,则一律以英文原文为准。
创建或打开 Amazon SageMaker Studio 经典笔记本电脑
重要
允许 Amazon SageMaker Studio 或 Amazon SageMaker Studio Classic 创建亚马逊 SageMaker资源的自定义 IAM 策略还必须授予向这些资源添加标签的权限。之所以需要为资源添加标签的权限,是因为 Studio 和 Studio Classic 会自动为创建的任何资源添加标签。如果 IAM 策略允许 Studio 和 Studio Classic 创建资源但不允许标记,则在尝试创建资源时可能会出现 AccessDenied “” 错误。有关更多信息,请参阅 提供标记 A SageMaker I 资源的权限。
AWS 亚马逊 A SageMaker I 的托管策略授予创建 SageMaker 资源的权限已经包括在创建这些资源时添加标签的权限。
重要
截至 2023 年 11 月 30 日,之前的亚马逊 SageMaker Studio 体验现在被命名为 Amazon St SageMaker udio Classic。以下部分专门介绍如何使用 Studio Classic 应用程序。有关使用更新的 Studio 体验的信息,请参阅 亚马逊 SageMaker Studio。
当您使用 从“文件”菜单创建笔记本 Amazon SageMaker Studio Classic 或在 Studio Classic 中打开笔记本首次使用时,系统会提示您通过选择 A SageMaker I 映像、内核、实例类型以及镜像启动时运行的生命周期配置脚本(可选)来设置环境。 SageMaker AI 在选定类型的实例上启动笔记本。对于基于 CPU 的映像,默认实例类型设置为 ml.t3.medium(作为 AWS
免费套餐ml.g4dn.xlarge。
如果创建或打开使用相同实例类型的其他笔记本,则无论这些笔记本是否使用相同的内核,这些笔记本都运行在该实例类型的同一实例上。
启动笔记本后,您可以从笔记本中更改其实例类型、 SageMaker AI 映像和内核。有关更多信息,请参阅更改实例类型 和更改映像或内核。
注意
每种实例类型只能有一个实例。每个实例上可以运行多个 SageMaker AI 映像。每个 SageMaker AI 镜像可以运行多个内核或终端实例。
按实例进行计费,并在启动给定实例类型的第一个实例时开始计费。如果您想创建或打开笔记本,而不希望产生费用,请从文件菜单中打开笔记本,并从选择内核对话框中选择无内核。您可以在没有运行内核的情况下读取和编辑笔记本,但不能运行单元格。
当实例的 SageMaker AI 映像关闭时,计费结束。有关更多信息,请参阅 使用计量。
关于关闭笔记本的信息,请参阅关闭资源。
在 Studio Classic 中打开笔记本
Amazon SageMaker Studio 经典版只能打开 Studio Classic 文件浏览器中列出的笔记本电脑。有关将笔记本上传至文件浏览器的说明,请参阅 将文件上传到 SageMaker Studio 经典版 或 在 SageMaker Studio 经典版中克隆 Git 存储库。
打开笔记本
-
在左侧边栏中,选择文件浏览器图标 (
 ) 以显示文件浏览器。
) 以显示文件浏览器。 -
浏览找到笔记本文件并双击该文件,以在新选项卡中打开笔记本。
从“文件”菜单创建笔记本
从“文件”菜单创建笔记本
-
从 Studio Classic 菜单中选择文件,选择新建,然后选择笔记本。
-
在更改环境对话框中,使用下拉菜单选择映像、内核、实例类型和启动脚本,然后选定选择。您的笔记本将在新的 Studio Classic 选项卡中启动并打开。
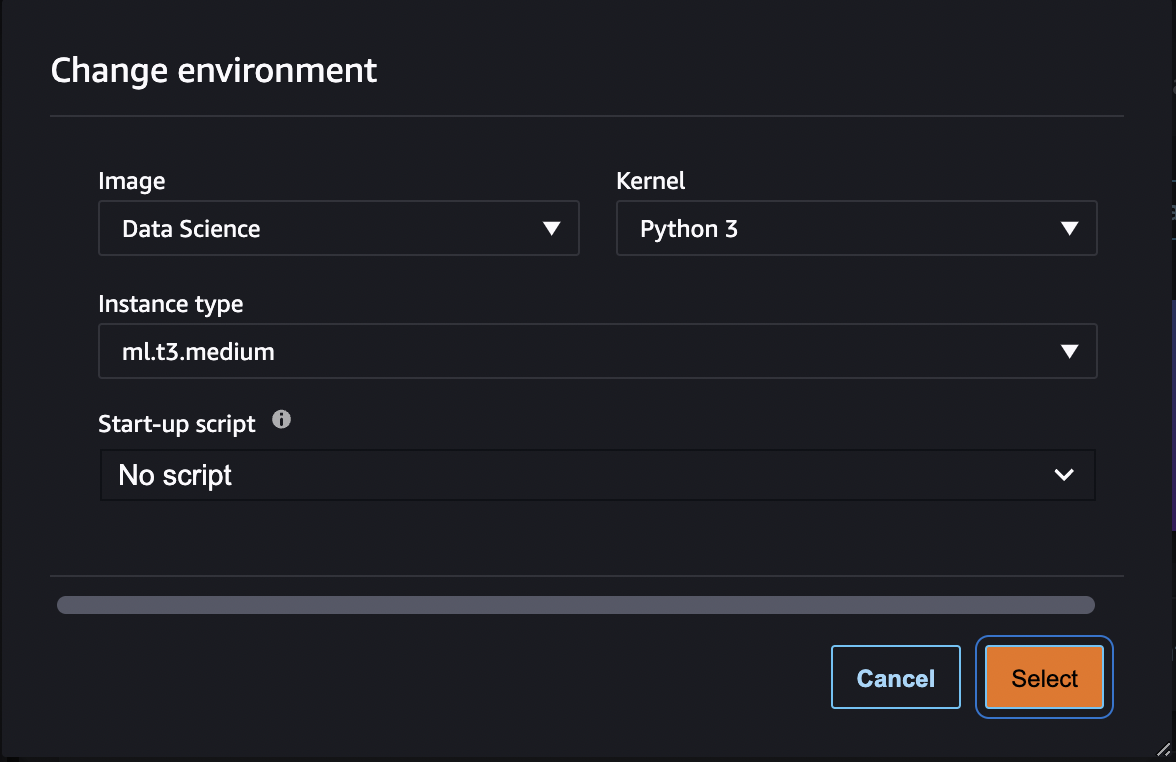
从启动程序创建笔记本
从 Launcher 创建笔记本
-
要打开启动器,请选择 SageMaker Studio Classic 界面左上角的 Amazon Studio Classic 或使用键盘快捷键
Ctrl + Shift + L。要了解打开启动程序的所有可用方法,请参阅 使用 Amazon SageMaker Studio 经典启动器
-
在启动程序的笔记本和计算资源部分,选择更改环境。
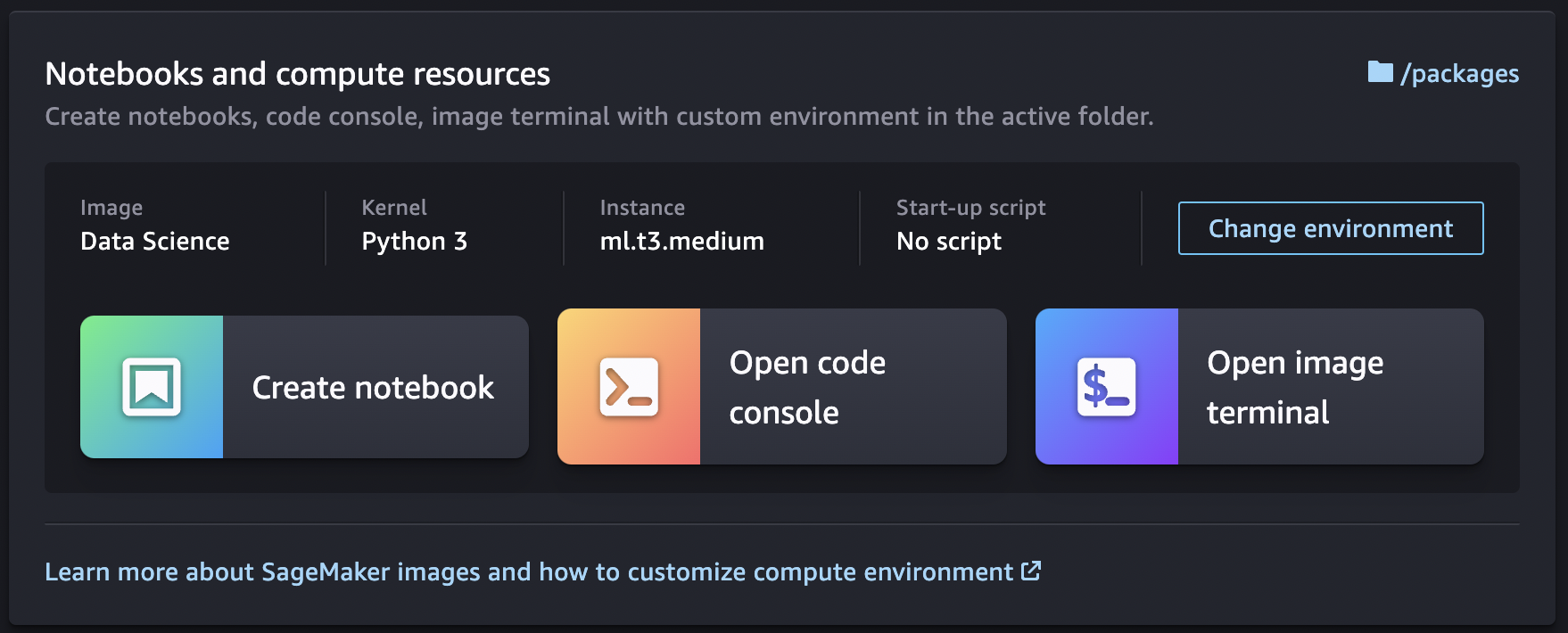
-
在更改环境对话框中,使用下拉菜单选择映像、内核、实例类型和启动脚本,然后选定选择。
-
在启动程序中,选择创建笔记本。您的笔记本将在新的 Studio Classic 选项卡中启动并打开。
要查看笔记本的内核会话,请在左侧边栏中选择运行终端和内核图标 (
![]() )。您可以从此视图停止笔记本的内核会话。
)。您可以从此视图停止笔记本的内核会话。
可用的实例类型、映像和内核的列表
有关所有可用资源的列表,请参阅: