查看管道运行的详细信息
您可以查看特定 SageMaker 管道运行的详细信息。这可以帮助您:
-
找出并解决运行过程中可能出现的问题,如步骤失败或意外错误。
-
比较不同管道执行的结果,了解输入数据或参数的变化对整个工作流程的影响。
-
找出瓶颈和优化机会。
要查看管道运行的详细信息,请根据您使用的是 Studio 还是 Studio Classic 完成以下步骤。
- Studio
-
-
按照启动 Amazon SageMaker Studio 中的说明打开 SageMaker Studio 管理控制台。
-
在左侧导航窗格中,选择 Pipelines。
-
(可选)要按名称筛选管道列表,请在搜索字段中输入管道的全名或部分名称。
-
选择管道名称以查看有关管道的详细信息。
-
选择执行选项卡。
-
选择要查看的管道执行名称。会出现该执行的管道图。
-
选择图表中的任何管道步骤,即可在右侧边栏看到步骤设置。
-
选择以下选项卡之一,查看更多管道详情:
-
定义:管道图,包括所有步骤。
-
参数 - 包括模型批准状态。
-
详情:与管道相关的元数据,如标签、管道 Amazon 资源名称(ARN)和角色 ARN。您还可以在此页面编辑管道描述。
-
-
- Studio Classic
-
-
登录 Amazon SageMaker Studio Classic。更多信息,请参阅启动 Amazon SageMaker Studio Classic。
-
在 Studio Classic 侧边栏中,选择主页 图标 (
 )。
)。 -
从菜单中选择管道。
-
要按名称缩小管道列表的范围,请在搜索字段中输入管道的全名或部分名称。
-
选择管道名称。管道的执行页面打开。
-
在执行页面中,选择一个执行名称,查看有关执行的详细信息。执行详细信息选项卡将打开,并显示管道中步骤的图表。
-
要按名称搜索步骤,请在搜索字段中输入与步骤名称匹配的字符。使用图表右下方的大小调整图标可以放大和缩小图表、将图表调整到适合屏幕,以及将图表扩展到全屏。要聚焦于图表的特定部分,可以选择图表的空白区域,然后拖动图表使其居中。
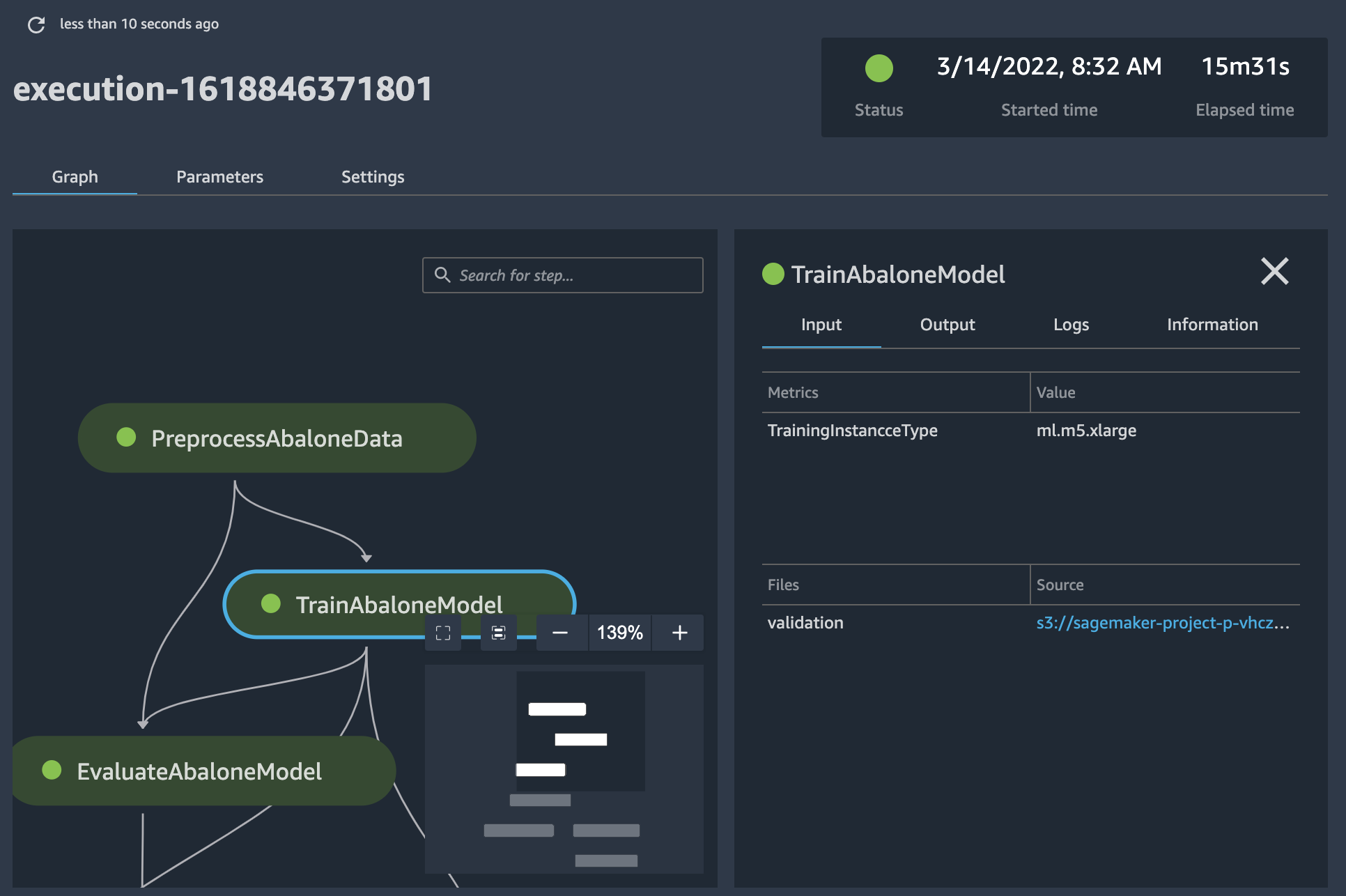
-
在图表中选择一个管道步骤,查看该步骤的详细信息。在上面的屏幕截图中,选择了一个训练步骤并显示了以下选项卡:
-
输入 - 训练输入。如果输入源来自 Amazon Simple Storage Service (Amazon S3),请选择该链接以在 Amazon S3 控制台中查看该文件。
-
输出 - 训练输出,例如指标、图表、文件和评估结果。这些图表是通过 Tracker
应用程序接口生成的。 -
日志 - 该步骤生成的 Amazon CloudWatch 日志。
-
信息 - 与该步骤关联的参数和元数据。
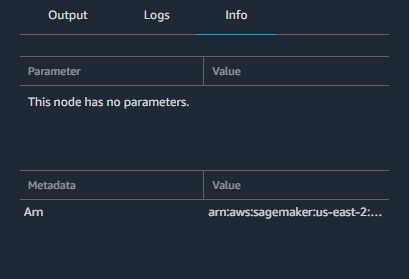
-
-