Amazon S3 文件网关文档已移至什么是 Amazon S3 文件网关?
Amazon FSx File Gateway 文档已移至什么是亚马逊FSx文件网关?
磁带网关文档已移至什么是磁带网关?
本文属于机器翻译版本。若本译文内容与英语原文存在差异,则一律以英文原文为准。
在 虚拟机本地控制台上执行任务
对于本地部署的网关,您可以使用 VM 主机的本地控制台执行以下维护任务。这些任务在基于 Hyper-V 和 Linux 内核的虚拟机 () 主机中很常见。VMware KVM
主题
使用默认凭证登录本地控制台
在 VM 做好登录准备时,登录屏幕将显示。如果这是您首次登录本地控制台,请使用默认登录凭证来登录。您可以使用这些默认登录凭证来访问一些菜单,这些菜单可用来配置网关网络设置和从本地控制台更改密码。Storage Gateway 允许您从 AWS Storage Gateway 控制台设置自己的密码,而不必从本地控制台更改密码。您无需知道默认密码就可以设置新密码。有关更多信息,请参阅 从 Storage Gateway 控制台设置本地控制台密码。
登录网关的本地控制台
-
如果这是您首次登录本地控制台,请使用默认凭证登录 VM。默认用户名为
admin,密码为password。否则,请使用您的凭证登录。
注意
我们建议更改默认密码,方法是在 AWS 设备激活 - 配置主菜单中为网关控制台输入相应的数字,然后运行
passwd命令。有关如何运行该命令的信息,请参阅在本地控制台上运行 Storage Gateway 命令。您也可以通过 AWS Storage Gateway 控制台设置自己的密码。有关更多信息,请参阅 从 Storage Gateway 控制台设置本地控制台密码。重要
对于较旧版本的卷网关或磁带网关,用户名为
sguser,密码为sgpassword。如果您重置了密码,并且您的网关更新到更新的版本,则您的用户名将变为 admin,而密码保持不变。 -
登录后,您将看到 AWS Storage Gateway 配置主菜单,您可以通过这个菜单执行各种任务。
了解此任务 请参阅此主题 为您的网关配置SOCKS代理 通过代理路由本地网关. 配置网络 配置网关网络. 测试网关连接性 测试网关到 Internet 的连接. 管理虚拟机时间 同步您的网关 VM 时间. 运行 Storage Gateway 控制台命令 在本地控制台上运行 Storage Gateway 命令. 查看系统资源检查 查看您的网关系统资源状态.
要关闭网关,请输入 0。
要退出配置会话,请输入 X。
从 Storage Gateway 控制台设置本地控制台密码
当您首次登录本地控制台时,使用默认凭证(用户名为 admin,密码为 password)登录 VM。我们建议您总是在创建新网关后立即设置新密码。如果愿意,您可以从 AWS Storage Gateway
控制台而不是本地控制台设置此密码。您无需知道默认密码就可以设置新密码。
在 Storage Gateway 控制台上设置本地控制台密码
-
在https://console.aws.amazon.com/storagegateway/家
中打开 Storage Gateway 控制台。 -
在导航栏中,选择 Gateways,然后选择要为其设置新密码的网关。
-
对于 Actions (操作),选择 Set Local Console Password (设置本地控制台密码)。
-
在 Set Local Console Password 对话框中,键入新密码,确认该密码,然后选择 Save。您的新密码会替换默认密码。Storage Gateway 不会保存密码,而是将其安全地传输到 VM。
注意
密码可以由键盘上的任何字符组成,长度可以为 1 至 512 个字符。
通过代理路由本地网关
卷网关和磁带网关支持在本地网关和之间配置 Socket Secure 版本 5 (SOCKS5) 代理 AWS。
注意
唯一支持的代理配置是SOCKS5。
如果您的网关必须使用代理服务器才能与 Internet 通信,则需要为网关配置SOCKS代理设置。为此,您可以为运行代理的主机指定 IP 地址和端口号。完成此操作后,Storage Gateway 通过您的代理服务器路由所有流量。有关网关的网络要求的信息,请参阅网络和防火墙要求。
以下过程向您展示如何为卷网关和磁带网关配置SOCKS代理。
为卷和磁带网关配置SOCKS5代理
-
登录到网关的本地控制台。
-
VMwareESXi— 有关更多信息,请参阅使用访问网关本地控制台 VMware ESXi。
-
Microsoft Hyper-V - 有关更多信息,请参阅使用 Microsoft Hyper-V 访问网关本地控制台。
-
KVM— 有关更多信息,请参阅使用 Linux 访问网关本地控制台 KVM。
-
-
在 AWS Storage Gateway-配置主菜单中,输入相应的数字以选择SOCKS代理配置。
-
在 AWS Storage Gatewa SOCKS y 代理配置菜单中,输入相应的数字以执行以下任务之一:
执行此任务 请执行此操作 配置代SOCKS理 输入相应的数字以选择 “配置SOCKS代理”。
您需要提供主机名称和端口来完成配置。
查看当前的SOCKS代理配置 输入相应的数字以选择 “查看当前SOCKS代理配置”。
如果未配置SOCKS代理,
SOCKS Proxy not configured则会显示消息。如果配置了SOCKS代理,则会显示代理的主机名和端口。移除SOCKS代理配置 输入相应的数字以选择 “删除SOCKS代理配置”。
消息
SOCKS Proxy Configuration Removed将会显示。 -
重启虚拟机以应用您的HTTP配置。
配置网关网络
网关的默认网络配置为动态主机配置协议 (DHCP)。使用DHCP,系统会自动为您的网关分配一个 IP 地址。在某些情况下,您可能需要手动将网关的 IP 分配为静态 IP 地址,如下所述。
如需将您的网关配置为使用静态 IP 地址。
-
登录到网关的本地控制台。
-
VMwareESXi— 有关更多信息,请参阅使用访问网关本地控制台 VMware ESXi。
-
Microsoft Hyper-V - 有关更多信息,请参阅使用 Microsoft Hyper-V 访问网关本地控制台。
-
KVM— 有关更多信息,请参阅使用 Linux 访问网关本地控制台 KVM。
-
-
在 AWS Storage Gateway - 配置主菜单中,输入相应的数字来选择网络配置。
-
在 AWS Storage Gateway 网络配置菜单中,执行以下任务之一:
执行此任务 请执行此操作 描述网络适配器 输入相应的数字来选择描述适配器。
此时会显示适配器名称的列表,并且系统会提示您输入适配器名称,例如
eth0。如果您指定的适配器正在使用中,有关该适配器的下列信息就会显示:-
媒体访问控制 (MAC) 地址
-
IP 地址
-
网络掩码
-
网关 IP 地址
-
DHCP激活状态
配置静态 IP 地址或设置网关的默认适配器时,使用此处列出的适配器名称。
配置 DHCP 输入相应的数字以选择配置DHCP。
系统会提示您配置要使用的网络接口DHCP。
为网关配置静态 IP 地址 输入相应的数字来选择配置静态 IP。
系统会提示您键入下列信息来配置静态 IP 地址:
-
网络适配器名称
-
IP 地址
-
网络掩码
-
默认网关地址
-
主域名服务 (DNS) 地址
-
辅助DNS地址
重要
如果网关已激活,则必须从 Storage Gateway 控制台关停并重启网关,这样设置才会生效。有关更多信息,请参阅 关闭网关虚拟机。
如果您的网关使用多个网络接口,则必须将所有激活的接口设置为使用DHCP或静态 IP 地址。
例如,假设您的网关 VM 使用两个配置为的接口DHCP。如果您稍后将一个接口设置为静态 IP,则会停用另一个接口。在这种情况下,要激活该接口,必须将其设置为静态 IP。
如果两个接口最初都设置为使用静态 IP 地址,然后您将网关设置为使用DHCP,则两个接口都将使用DHCP。
为网关配置主机名 输入相应的数字来选择配置主机名。
系统会提示您选择网关是使用您指定的静态主机名,还是通过DCHP或 r DNS 自动获取一个静态主机名。
如果您选择 “静态”,则系统会提示您提供静态主机名,例如
testgateway.example.com。输入y以应用配置。注意
如果您为网关配置静态主机名,请确保提供的主机名位于网关加入的域中。您还必须在DNS系统中创建 A 记录,将网关的 IP 地址指向其静态主机名。
将网关的所有网络配置重置为 DHCP 输入相应的数字以选择 “全部重置为 DHCP”。
所有网络接口均设置为使用DHCP。
重要
如果网关已激活,则必须从 Storage Gateway 控制台关停并重启网关,这样设置才会生效。有关更多信息,请参阅 关闭网关虚拟机。
设置网关的默认路由适配器 输入相应的数字来选择设置默认适配器。
此时会显示可供网关使用的适配器,并且系统会提示您选择其中一个适配器(例如
eth0)。查看您的网关DNS配置 输入相应的数字以选择 “查看DNS配置”。
将显示主域名服务器和辅助DNS域名服务器的 IP 地址。
查看路由表 输入相应的数字来选择查看路由。
网关的默认路由将会显示。
-
测试网关到 Internet 的连接
您可以使用网关的本地控制台来测试 Internet 连接。当排查网关的网络问题时,此测试可能会很有用。
测试网关到 Internet 的连接
-
登录到网关的本地控制台。
-
VMwareESXi— 有关更多信息,请参阅使用访问网关本地控制台 VMware ESXi。
-
Microsoft Hyper-V - 有关更多信息,请参阅使用 Microsoft Hyper-V 访问网关本地控制台。
-
KVM— 有关更多信息,请参阅使用 Linux 访问网关本地控制台 KVM。
-
-
在 AWS Storage Gateway - 配置主菜单中,输入相应的数字来选择测试网络连接。
如果您的网关已经激活,则连接测试会立即开始。对于尚未激活的网关,您必须指定终端节点类型和 AWS 区域 ,如以下步骤所述。
-
如果您的网关尚未激活,请输入相应的数字来选择网关的端点类型。
-
如果您选择了公共终端节点类型,请输入相应的数字以选择 AWS 区域 要测试的。有关支持的 AWS 服务终端节点 AWS 区域 以及可以与 Storage Gateway 配合使用的服务终端节点列表,请参阅中的AWS Storage Gateway 终端节点和配额AWS 一般参考。
随着测试的进行,每个端点都会显示 [PASSED] 或 [FAILED],表示连接的状态如下所示:
| 消息 | 描述 |
|---|---|
| [PASSED] | Storage Gateway 有网络连接。 |
| [FAILED] | Storage Gateway 没有网络连接。 |
同步您的网关 VM 时间
部署并运行网关后,在某些情况下,网关 VM 的时间可能出现偏差。例如,如果网络中断时间较长,并且管理程序主机和网关没有更新时间,则网关 VM 的时间将与实际时间不同。当出现时间偏差时,操作 (如快照) 发生的预计时间和操作发生的实际时间之间会有差异。
对于部署在上的网关 VMwareESXi,设置虚拟机管理程序主机时间并将虚拟机时间同步到主机就足以避免时间偏差。有关更多信息,请参阅 将 VM 时间与主机时间同步。
对于在 Microsoft Hyper-V 上部署的网关,您应定期检查 VM 的时间。有关更多信息,请参阅 同步您的网关 VM 时间。
在本地控制台上运行 Storage Gateway 命令
Storage Gateway 中的 VM 本地控制台有助于提供安全的环境来配置和诊断网关问题。使用本地控制台命令,您可以执行维护任务,例如保存路由表 AWS Support、连接等。
运行配置或诊断命令
-
登录到网关的本地控制台:
-
有关登录VMwareESXi本地控制台的更多信息,请参阅使用访问网关本地控制台 VMware ESXi。
-
有关登录到 Microsoft Hyper-V 本地控制台的更多信息,请参阅使用 Microsoft Hyper-V 访问网关本地控制台。
-
有关登录KVM本地控制台的更多信息,请参阅使用 Linux 访问网关本地控制台 KVM。
-
-
在 AWS 设备激活 - 配置主菜单中,输入相应的数字来选择网关控制台。
-
在网关控制台命令提示符处输入
h。控制台显示AVAILABLECOMMANDS菜单,其中列出了可用命令:
命令 函数 dig 收集 dig 的输出以进行DNS故障排除。 exit 返回到“配置”菜单。 h 显示可用的命令列表。 ifconfig 查看或配置网络接口。 注意
我们建议使用 Storage Gateway 控制台或专用的本地控制台菜单选项来配置网络或 IP 设置。有关说明,请参阅配置网关网络。
ip 显示/操作路由、设备和隧道。 注意
我们建议使用 Storage Gateway 控制台或专用的本地控制台菜单选项来配置网络或 IP 设置。有关说明,请参阅配置网关网络。
iptables 用于IPv4数据包过滤的管理工具和NAT. ncport 测试与网络上特定TCP端口的连接。 nping 从 nping 收集输出来进行网络故障排除。 open-support-channel Connect to S AWS upport。 passwd 更新身份验证令牌。 save-iptables 保留 IP 表。 save-routing-table 保存新添加的路由表条目。 sslcheck 返回证书颁发者的输出 注意
Storage Gateway 使用证书颁发者验证,不支持 SSL 检查。如果此命令返回 aws-appliance@amazon.com 以外的颁发者,则很可能是应用程序在执行 ssl 检查。在这种情况下,我们建议绕过 Storage Gateway 设备的 SSL 检查。
tcptraceroute 收集通往目的地的TCP流量的 traceroute 输出。 -
在网关控制台命令提示符下,输入要使用的功能的相应命令,然后按照说明进行操作。
要了解命令,请输入 man + command
name 在命令提示符下。
查看您的网关系统资源状态
当您的网关启动时,它会检查其虚拟CPU内核、根卷大小和RAM。然后,它会确定这些系统资源是否足够让网关正常运行。您可以在网关的本地控制台上查看此检查的结果。
查看系统资源检查的状态
-
登录到网关的本地控制台:
-
有关登录VMwareESXi控制台的更多信息,请参阅使用访问网关本地控制台 VMware ESXi。
-
有关登录到 Microsoft Hyper-V 本地控制台的更多信息,请参阅使用 Microsoft Hyper-V 访问网关本地控制台。
-
有关登录KVM本地控制台的更多信息,请参阅使用 Linux 访问网关本地控制台 KVM。
-
-
在 AWS 设备激活 - 配置主菜单中,输入相应的数字来选择查看系统资源检查。
每个资源都显示 [OK WARNING]、[FAIL] 或 [],表示资源的状态如下所示:
消息 描述 [OK] 该资源通过了系统资源检查。 [WARNING] 资源不满足建议的要求,但网关可以继续正常工作。Storage Gateway 显示一条消息,描述资源检查的结果。 [FAIL] 资源不满足最低要求。您的网关可能无法正常工作。Storage Gateway 显示一条消息,描述资源检查的结果。 控制台还会在资源检查菜单选项旁边显示错误和警告的数量。
为网关配置网络适配器
默认情况下,Storage Gateway 配置为使用 E1000 网络适配器类型,但您可以将网关重新配置为使用 VMXNET3 (10 GbE) 网络适配器。还可以将 Storage Gateway 配置为能够通过多个 IP 地址来访问。为此,您可以将网关配置为使用多个网络适配器。
将网关配置为使用VMXNET3网络适配器
Storage Gateway 在两者中都VMwareESXi支持 E1000 网络适配器类型,也支持 Microsoft Hyper-V 虚拟机管理程序主机。但是,只有VMwareESXi虚拟机管理程序支持 VMXNET3 (10 GbE) 网络适配器类型。如果您的网关托管在VMwareESXi虚拟机管理程序上,则可以将网关重新配置为使用 (VMXNET310 GbE) 适配器类型。有关这些适配器的更多信息,请参阅 Broadcom (VMware) 网站上为您的虚拟机选择网络适配器
重要
要进行选择VMXNET3,您的客户机操作系统类型必须是 “其他 Linux 64”。
以下是将网关配置为使用VMXNET3适配器所采取的步骤:
-
移除默认的 E1000 适配器。
-
添加VMXNET3适配器。
-
重新启动您的网关。
-
为网络配置适配器。
下面是有关如何执行每个步骤的详细信息。
移除默认 E1000 适配器并将网关配置为使用该VMXNET3适配器
-
在中VMware,打开网关的上下文(右键单击)菜单,然后选择编辑设置。
-
在虚拟机属性窗口中,选择硬件选项卡。
-
对于 Hardware,选择 Network adapter。请注意,在适配器类型部分,当前适配器为 E1000。您将用适配器替换此VMXNET3适配器。
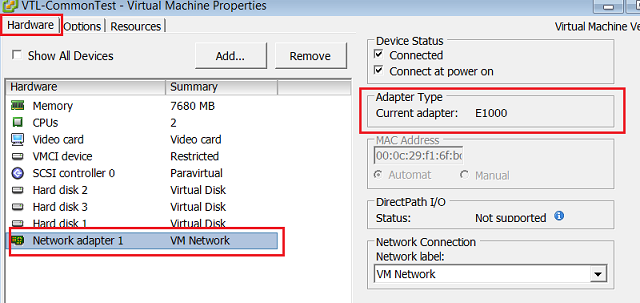
-
选择 E1000 网络适配器,然后选择 Remove。在本示例中,E1000 网络适配器是网络适配器 1。
注意
尽管您可以同时在网关中运行 E1000 和VMXNET3网络适配器,但我们不建议这样做,因为这可能会导致网络问题。
-
选择添加来打开“添加硬件”向导。
-
选择 Ethernet Adapter,然后选择 Next。
-
在“网络类型”向导中,为适配器类型选择
VMXNET3,然后选择下一步。 -
在 “虚拟机属性” 向导中,在 “适配器类型” 部分中验证 “当前适配器” 已设置为 VMXNET3,然后选择 “确定”。
-
在VMwareVSphere客户端中,关闭您的网关。
-
在VMwareVSphere客户端中,重新启动网关。
在网关重新启动后,重新配置刚添加的适配器以确保建立 Internet 网络连接。
为网络配置适配器
-
在VSphere客户端中,选择控制台选项卡以启动本地控制台。在本配置任务中,使用默认登录凭证登录网关的本地控制台。有关如何使用默认凭证登录的信息,请参阅使用默认凭证登录本地控制台。
-
在提示符处输入相应的数字来选择网络配置。
-
在提示符处,输入相应的数字以选择 “全部重置为”DHCP,然后在提示符处输入
y(表示是),将所有适配器设置为使用动态主机配置协议(DHCP)。所有可用的适配器均已设置为使用DHCP。如果网关已激活,则必须从 Storage Gateway 管理控制台将其关闭并重新启动。在网关重新启动后,必须测试 Internet 网络连接。有关如何测试网络连接的信息,请参阅测试网关与 Internet 的连接。
为多个网关配置网关 NICs
如果将网关配置为使用多个网络适配器 (NICs),则可以由多个 IP 地址访问网关。您可能希望在以下情况下执行此操作:
-
最大程度地增加吞吐量 - 当网络适配器成为瓶颈时,您可能希望最大程度地增加网关的吞吐量。
-
应用程序区分 - 您可能需要区分应用程序写入到网关的卷的方式。例如,您可以选择让关键存储应用程序独占使用为网关定义的一个特定适配器。
-
网络限制 — 您的应用程序环境可能需要将您的 i SCSI 目标和与之连接的启动器保存在与网关通信的网络不同的隔离网络中。 AWS
在典型的多适配器用例中,将一个适配器配置为网关与之通信的路由 AWS (即默认网关)。除了这个适配器之外,启动器必须与包含它们所连接的 i SCSI 目标的适配器位于同一个子网中。否则,可能无法与预定目标通信。如果目标配置在用于与之通信的同一适配器上 AWS,则该目标的SCSI流量和 AWS 流量将流经同一个适配器。
当配置一个适配器连接到 Storage Gateway 控制台,然后添加第二个适配器时,Storage Gateway 会自动将路由表配置为使用第二个适配器作为首选路由。有关如何配置多适配器的说明,请参阅以下各节。