本文属于机器翻译版本。若本译文内容与英语原文存在差异,则一律以英文原文为准。
使用资源
除了访问资源 AWS 管理器中默认列出的 AWS 服务外,您还可以转到 “资源”,然后从数百种资源中进行选择,以添加到界面中。在中 AWS,资源是您可以使用的实体。可以添加的一些资源包括亚马逊 AppFlow、Amazon Kinesis Data Streams AWS IAM、角色、VPC亚马逊和 CloudFront 亚马逊发行版。
进行选择后,您可以前往资源,展开资源类型,以列出该类型的可用资源。例如,如果选择 AWS Toolkit:Lambda::Function 资源类型,则可以访问用于定义不同函数、其属性和特性的资源。
将资源类型添加到 Resources(资源)后,您可以通过以下方式与它及其资源进行交互:
-
查看当前 AWS 区域中可用于该资源类型的现有资源列表。
-
查看用于描述资源的 JSON 文件的只读版本。
-
复制资源的资源标识符。
-
查看说明资源类型用途和资源建模架构(YAML格式JSON和格式)的 AWS 文档。
-
通过编辑和保存符合架构JSON的格式模板来创建新资源。 *
-
更新或删除现有资源。*
重要
* 在当前版本 AWS Toolkit for Visual Studio Code 中,创建、编辑和删除资源的选项是一项实验性功能。由于实验性功能仍有待测试和更新,可能存在可用性问题。实验性功能可能会在 AWS Toolkit for Visual Studio Code 不另行通知的情况下从中删除。
要允许对资源使用实验性功能,请在 VS Code 中打开 “设置” 窗格IDE,展开扩展并选择 AWS Toolkit。
在 AWS Toolkit 实验下,选择jsonResourceModification允许您创建、更新和删除资源。
有关更多信息,请参阅 使用实验性功能。
IAM访问资源的权限
您需要特定的 AWS Identity and Access Management 权限才能访问与 AWS
服务关联的资源。例如,实IAM体(例如用户或角色)需要 Lambda 权限才能访问AWS Toolkit:Lambda::Function资源。
除了服务资源的权限外,IAM实体还需要权限才能允许 Toolkit for VS Code 代表其调用 AWS 云控制API操作。Cloud Control API 操作允许IAM用户或角色访问和更新远程资源。
授予权限的最简单方法是使用 Toolkit 接口将 AWS 托管策略附加到调用这些API操作的IAM实体。PowerUserAccess此托管策略授予执行应用程序开发任务的一系列权限,包括调用API操作。
有关定义允许对远程资源执行的API操作的特定权限,请参阅 AWS Cloud Control API 用户指南。
添加现有资源并与之交互
-
在 AWS Explorer 中,右键单击资源,然后选择显示资源。
此时会出现一个窗格,显示可供选择的资源类型列表。

-
在选择面板中,选择要添加到 AWS Explorer 中的资源类型,然后按下返回或选择确认以进行确认。
您选择的资源类型将列在资源下方。
注意
如果您已经将资源类型添加到 AWS Explorer,然后清除该类型的复选框,则您选择确认后,相应类型将不再列于资源下方。只有当前选定的资源类型才会显示在 AWS Explorer 中。
-
要查看某种资源类型已存在的资源,请展开该类型的条目。
可用资源列表显示在其资源类型下方。
-
要与特定资源交互,请右键单击其名称,然后选择以下选项之一:
-
复制资源标识符:将特定资源的标识符复制到剪贴板。(例如,可以使用
TableName属性来标识AWS Toolkit:DynamoDB::Table资源。) -
Preview(预览):查看用于描述资源的 JSON 格式模板的只读版本。
资源模板显示后,您可以通过选择编辑器选项卡右侧的更新图标来对其进行修改。要更新资源,您必须启用所需的 experimental feature。
-
更新:在 VS JSON Code 编辑器中编辑资源的格式化模板。有关更多信息,请参阅 创建和编辑资源。
-
删除:通过在显示的对话框中确认删除操作来删除资源。(在此版本experimental feature中,删除资源目前是一项操作 AWS Toolkit for Visual Studio Code。)
警告
如果您删除资源,则使用该资源的任何 AWS CloudFormation 堆栈都将无法更新。要修复此更新失败,您需要重新创建资源或删除堆栈 AWS CloudFormation 模板中对其的引用。有关更多信息,请参阅这篇知识中心文章
。

-
创建和编辑资源
重要
目前,资源的创建和更新在 AWS Toolkit for Visual Studio Code的此版本中是experimental feature。
创建新资源包括向资源列表中添加资源类型,然后编辑定义资源、其属性和属性的JSON格式模板。
例如,属于该资源类型的AWS Toolkit:SageMaker::UserProfile资源是使用为 Amazon A SageMaker I Studio 创建用户配置文件的模板定义的。定义此用户配置文件资源的模板必须符合 AWS Toolkit:SageMaker::UserProfile 的资源类型架构。如果由于属性缺失或不正确等原因,模板不符合架构,则无法创建或更新资源。
-
要为您要创建的资源添加资源类型,请右键单击资源,然后选择显示资源。
-
在资源下添加资源类型后,选择加号(“+”)图标,以在新编辑器中打开模板文件。
或者,您可以右键单击资源类型的名称并选择创建。您还可以通过选择查看文档,访问有关如何对资源进行建模的信息。
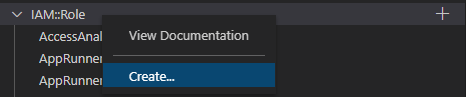
-
在编辑器中,首先定义构成资源模板的属性。自动完成功能会建议符合模板架构的属性名称。当您将鼠标悬停在某个属性类型上时,一个窗格会随即显示,其中显示了有关其用途的描述。有关架构的详细信息,请选择查看文档。
任何不符合资源架构的文本都用红色波浪下划线表示。

-
声明完资源后,选择 “保存” 图标以验证您的模板并将资源保存到远程 AWS 云端。
如果您的模板根据其架构定义资源,系统会显示一条消息,确认资源已创建。(如果资源已经存在,则消息将确认资源已更新。)
资源创建完成后,会添加至资源类型标题下的列表中。
-
如果您的文件包含错误,系统会显示一条消息,说明无法创建或更新资源。打开查看日志以确定需要修复的模板元素。