本文為英文版的機器翻譯版本,如內容有任何歧義或不一致之處,概以英文版為準。
開始使用 Amazon EC2
使用此教學課程開始使用 Amazon Elastic Compute Cloud (Amazon EC2) 。您將了解如何啟動及連線到 EC2 執行個體。執行個體是 AWS 雲端中的虛擬伺服器。使用 Amazon EC2,依您的執行個體安裝和設定作業系統與應用程式。
概觀
下圖顯示您將在本教學課程中使用的金鑰元件:
-
映像 – 包含在執行個體上所執行軟體的範本,例如作業系統。
-
金鑰對 – 一組安全性登入資料,您可以在連線至執行個體時用來證明身分。公有金鑰會在執行個體上,而私有金鑰則會在電腦上。
-
網路 – 虛擬私有雲端 (VPC) 是您的 AWS 帳戶所專用的虛擬網路。為了協助您快速入門,您的帳戶在每個區域都隨附預設 VPC AWS 區域,而每個預設 VPC 在每個可用區域中都有預設子網路。
-
安全群組 – 做為虛擬防火牆以控制傳入及傳出流量。
-
EBS 磁碟區 – 我們需要映像的根磁碟區。您可以選擇性地新增資料磁碟區。
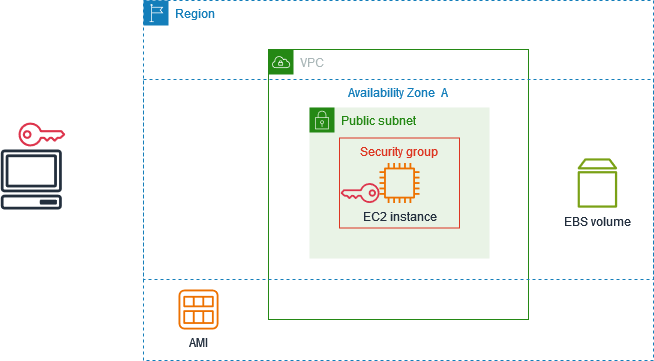
此教學課程的成本
當您註冊 時 AWS,您可以使用 開始使用 Amazon EC2AWS 免費方案
如需判斷您是否符合免費方案資格的說明,請參閱 追蹤 Amazon EC2 的免費方案用量。
步驟 1:啟動執行個體
您可以使用 啟動 EC2 執行個體 AWS Management Console ,如下列程序所述。本教學旨在協助您快速啟動您的第一個執行個體,所以不涵蓋全部的可能選項。
啟動執行個體
在 https://console.aws.amazon.com/ec2/
開啟 Amazon EC2 主控台。 -
在畫面頂端的導覽列中,我們會顯示目前的 - AWS 區域 例如俄亥俄。您可以使用選取的區域,或選擇性地選取距離您最近的區域。
-
在 EC2 主控台儀表板的啟動執行個體窗格中,選擇啟動執行個體。
-
在 Name and tags (名稱和標籤) 下的 Name (名稱) 欄位中,輸入執行個體的描述性名稱。
-
在 Application and OS Images (Amazon Machine Image) (應用程式和作業系統映像 (Amazon Machine Image)) 下,執行下列動作:
-
選擇快速入門,然後選擇執行個體的作業系統 (OS)。針對您的第一個 Linux 執行個體,建議您選擇 Amazon Linux。
-
從 Amazon Machine Image (AMI) 中,選取標記為符合免費方案資格的 AMI。
-
-
在執行個體類型下,針對執行個體類型選擇
t2.micro,其符合免費方案的資格。在無法使用t2.micro的區域中,t3.micro符合免費方案的資格。 -
在金鑰對 (登入) 下:針對金鑰對名稱,選擇現有的金鑰對,或選擇建立新的金鑰對以建立新的金鑰對。
警告
如果您選擇不使用金鑰對繼續 (不建議),則無法使用本教學中所述的方法連線到執行個體。
-
在網路設定下,請注意,我們已選取您的預設 VPC、已選擇使用為您分配之可用區域的預設子網路,並設定具有規則的安全群組,允許從任何位置連線至您的執行個體。針對您的第一個執行個體,建議您使用預設設定。否則,您可以更新網路設定,如下所示:
-
(選用) 若要使用特定的預設子網路,請選擇編輯,然後選擇子網路。
-
(選用) 若要使用不同的 VPC,請選擇編輯,然後選擇現有的 VPC。如果 VPC 未設定為公有網際網路存取,您將無法連線至執行個體。
-
(選用) 若要限制特定網路的傳入連線流量,請選擇自訂而非任何位置,然後輸入網路的 CIDR 區塊。
-
(選用) 若要使用不同的安全群組,請選擇選取現有安全群組,然後選擇現有的安全群組。如果安全群組沒有任何規則允許來自您網路的連線流量,您將無法連線至執行個體。對於 Linux 執行個體,您必須允許 SSH 流量。對於 Windows 執行個體,您必須允許 RDP 流量。
-
-
在設定儲存體下,請注意,我們已設定根磁碟區,但沒有資料磁碟區。這足以用於測試目的。
-
檢閱 Summary (摘要) 面板中執行個體組態的摘要,並在準備就緒時選擇 Launch instance (啟動執行個體)。
-
如果啟動成功,請從成功通知中選擇執行個體的 ID,以開啟執行個體頁面,並監控啟動的狀態。
-
選取執行個體的核取方塊。初始執行個體狀態為
pending。在執行個體啟動後,它的生命週期狀態會變為running。選擇狀態和警示索引標籤。執行個體通過其狀態檢查後,隨即就緒可接收連線請求。
步驟 2:連線到您的執行個體
您使用的程序會依執行個體的作業系統而定。如果您無法連線至您的執行個體,請參閱對連線至 Amazon EC2 Linux 執行個體的問題進行疑難排解取得協助。
您可以使用任何 SSH 用戶端連線至 Linux 執行個體。如果您的電腦正執行 Windows,請開啟終端機並執行 ssh 命令,以確認您已安裝 SSH 用戶端。如果找不到命令,請安裝 OpenSSH for Windows
使用 SSH 連線到您的執行個體
-
在 https://console.aws.amazon.com/ec2/
開啟 Amazon EC2 主控台。 -
在導覽窗格中,選擇 Instances (執行個體)。
-
選取執行個體,然後選取 Connect (連線)。
-
在連線至執行個體頁面,選擇 SSH 用戶端索引標籤。
-
(選用) 如果您在啟動執行個體時建立金鑰對,並將私有金鑰 (.pem 檔案) 下載至執行 Linux 或 macOS 的電腦,請執行範例 chmod 命令來設定私有金鑰的許可。
-
複製範例 SSH 命令。在以下範例中,
key-pair-name.pem 是私有金鑰檔案的名稱,ec2-user是與映像相關聯的使用者名稱,而 @ 符號後面的字串是執行個體的公用 DNS 名稱。ssh -ikey-pair-name.pemec2-user@ec2-198-51-100-1.us-east-2.compute.amazonaws.com -
在電腦的終端機視窗中,執行您在上一個步驟中儲存的 ssh 命令。如果私有金鑰檔案不在目前的目錄中,則您必須在此命令中指定金鑰檔案的完整路徑。
以下是回應範例:
The authenticity of host 'ec2-198-51-100-1.us-east-2.compute.amazonaws.com (198-51-100-1)' can't be established. ECDSA key fingerprint is l4UB/neBad9tvkgJf1QZWxheQmR59WgrgzEimCG6kZY. Are you sure you want to continue connecting (yes/no)?
-
(選用) 當您第一次啟動執行個體時,請確認安全提醒中的指紋符合主控台輸出中所包含的執行個體指紋。若要取得主控台輸出,請選擇動作、監控和疑難排解、取得系統日誌。如果這些指紋不符,可能有人嘗試發動中間人攻擊。如果它們符合,請繼續下一個步驟。
-
輸入
yes。以下是回應範例:
Warning: Permanently added 'ec2-198-51-100-1.us-east-2.compute.amazonaws.com' (ECDSA) to the list of known hosts.
若要使用 RDP 連線到 Windows 執行個體,您必須擷取初始管理員密碼,然後在連線到執行個體時輸入此密碼。在執行個體啟動後,需要幾分鐘的時間處理才能提供密碼。您的帳戶必須擁有呼叫 GetPasswordData 動作的權限。如需詳細資訊,請參閱控制 Amazon EC2 API 存取的政策範例。
管理員帳戶的預設使用者名稱取決於 AMI 包含的作業系統 (OS) 的語言。若要判斷正確的使用者名稱,請識別作業系統的語言,然後選擇對應的使用者名稱。例如,對於英文作業系統,使用者名稱為 Administrator,對於法文作業系統,使用者名稱為 Administrateur,對於葡萄牙文作業系統,使用者名稱為 Administrador。如果作業系統的語言版本沒有相同語言的使用者名稱,請選擇使用者名稱 Administrator (Other)。如需詳細資訊,請參閱 Microsoft 網站上的 Windows 中管理員帳戶的當地語系化名稱
擷取初始管理員密碼
-
在 https://console.aws.amazon.com/ec2/
開啟 Amazon EC2 主控台。 -
在導覽窗格中,選擇 Instances (執行個體)。
-
選取執行個體,然後選取 Connect (連線)。
-
在連線至執行個體頁面,選擇 RDP 用戶端索引標籤。
-
對於使用者名稱,選擇管理員帳戶的預設使用者名稱。您選擇的使用者名稱必須與您用於啟動執行個體的 AMI 所包含的作業系統 (OS) 的語言相符。若無與作業系統相同語言的使用者名稱,請選擇管理員 (其他)。
-
選擇取得密碼。
-
在取得 Windows 密碼頁面,執行下列動作:
-
選擇上傳私有金鑰檔案,然後導覽至您在啟動執行個體時指定的私有金鑰 (
.pem) 檔案。選取檔案並選取 Open (開啟),將檔案的完整內容複製至此視窗。 -
選擇解密密碼。取得 Windows 密碼頁面隨即關閉,執行個體的預設管理員密碼會顯示在密碼下,取代先前顯示的取得密碼連結。
-
複製密碼並將其保存在安全處。必須使用此密碼來連接至執行個體。
-
以下程序使用適用於 Windows 的遠端桌面連線用戶端 (MSTSC)。如果您使用其他 RDP 用戶端,請下載 RDP 檔案,然後查看 RDP 用戶端的文件,了解建立 RDP 連線的步驟。
使用 RDP 用戶端連線至 Windows 執行個體。
-
在連線至執行個體頁面,選擇下載遠端桌面檔案。檔案下載完成後,請選擇取消以返回執行個體頁面。RDP 檔案已下載至您的
Downloads資料夾。 -
執行
mstsc.exe以開啟 RDP 用戶端。 -
展開顯示選項,選擇開啟,然後從
Downloads資料夾中選取 .rdp 檔案。 -
依預設,電腦是執行個體的公有 IPv4 DNS 名稱,使用者名稱是管理員帳戶。若要改用 IPv6 連線至執行個體,請將執行個體的公有 IPv4 DNS 名稱替換為其 IPv6 地址。檢視預設設定並視需要進行變更。
-
選擇連線。如果您收到遠端連線發布者不明的警告,請選擇連線以繼續。
-
輸入先前儲存的密碼,然後選擇確定。
-
由於自我簽署憑證的性質,您可能會收到安全憑證無法驗證的警告。執行以下任意一項:
-
如果您信任憑證,請選擇是,以連線至您的執行個體。
-
[Windows] 在繼續之前,請將憑證指紋與系統日誌的值進行比較,以確認遠端電腦身分。選擇檢視憑證,然後從詳細資料索引標籤選擇指紋。將此值與動作、監控和疑難排解、取得系統日誌中的
RDPCERTIFICATE-THUMBPRINT值進行比較。 -
[Mac OS X] 在繼續之前,請將憑證指紋與系統日誌的值進行比較,以確認遠端電腦身分。選擇顯示憑證、展開詳細資訊,然後選擇 SHA1 指紋。將此值與動作、監控和疑難排解、取得系統日誌中的
RDPCERTIFICATE-THUMBPRINT值進行比較。
-
-
如果 RDP 連線成功,RDP 用戶端會顯示 Windows 登入畫面,然後顯示 Windows 桌面。如果您收到錯誤訊息,請參閱 遠端桌面無法連線到遠端電腦。完成 RDP 連線後,即可關閉 RDP 用戶端。
步驟 3:清理您的執行個體
在您完成為本教學建立的執行個體後,您應該終止此執行個體完成清理。如果想在清理前使用此執行個體執行更多作業,請參閱後續步驟。
重要
終止執行個體可有效的將其刪除,無法在終止執行個體後重新連接到執行個體。
一旦執行個體狀態變更為 shutting down 或 terminated,您將停止產生該執行個體的費用,或計入您免費方案限制的使用量。若要保留執行個體以待後用,但不想產生費用或計入您免費方案限制的使用量,您可立即停止執行個體,稍後再啟動執行個體。如需詳細資訊,請參閱停止和啟動 Amazon EC2 執行個體。
終止您的執行個體
-
在導覽窗格中,選擇 Instances (執行個體)。在執行個體清單中,選取執行個體。
-
選擇 Instance state (執行個體狀態)、Terminate instance (終止執行個體)。
-
出現確認提示時,請選擇 Terminate (終止)。
Amazon EC2 關閉並終止您的執行個體。在您的執行個體終止後,它仍會短暫顯示於主控台,然後項目才會自動刪除。您無法自行從主控台顯示畫面中移除已終止的執行個體。
後續步驟
在您啟動執行個體後,建議您探索下列後續步驟:
-
了解如何使用主控台追蹤 Amazon EC2 免費方案用量。如需詳細資訊,請參閱追蹤 Amazon EC2 的免費方案用量。
-
設定 CloudWatch 警示當使用超出免費方案時通知您。如需詳細資訊,請參閱AWS Billing 《 使用者指南》中的追蹤您的 AWS 免費方案 用量。
-
新增 EBS 磁碟區。如需詳細資訊,請參閱「Amazon EBS 使用者指南」中的建立 Amazon EBS 磁碟區。
-
了解如何使用 Run 命令從遠端管理您的 EC2 執行個體。如需詳細資訊,請參閱 AWS Systems Manager 使用者指南中的 AWS Systems Manager 執行命令。
-
了解執行個體購買選項。如需詳細資訊,請參閱Amazon EC2 帳單與購買選項。
-
取得有關執行個體類型的建議。如需詳細資訊,請參閱從 EC2 執行個體類型搜尋工具取得建議。