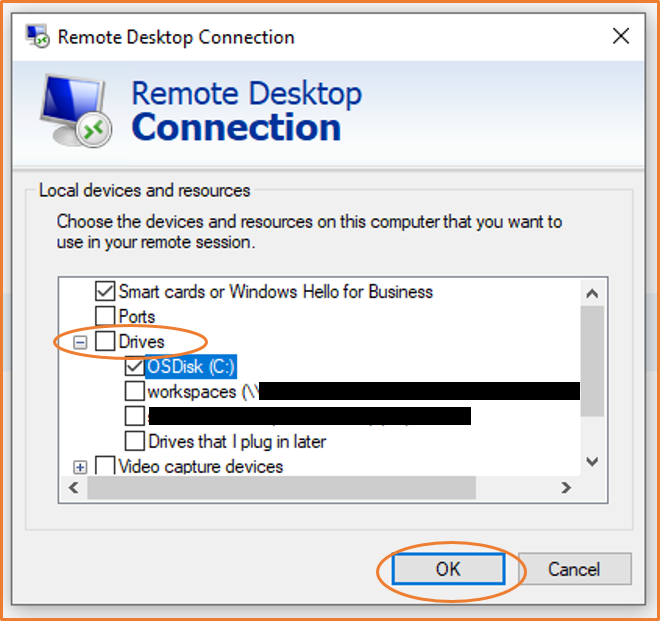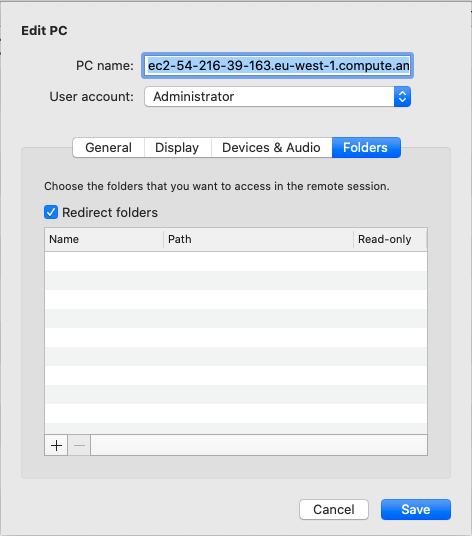本文為英文版的機器翻譯版本,如內容有任何歧義或不一致之處,概以英文版為準。
使用 RDP 將檔案傳輸至 Windows 執行個體
您可用與任何 Windows 伺服器相同的使用方式來使用 Windows 執行個體。例如,您可使用 Microsoft Remote Desktop Connection (RDP) 的本機檔案共用功能在 Windows 執行個體和本機電腦之間傳輸檔案。本機檔案可以位在硬碟、DVD 光碟、可攜式媒體磁碟機和映射的網路磁碟機。
如要從 Windows 執行個體存取本機檔案,您必須透過將遠端工作階段磁碟機映射至您本機磁碟機來啟用本機檔案共享功能。這些步驟略有不同,取決於您的本機電腦作業系統是 Windows 還是 macOS X。
如需使用 RDP 連線先決條件的詳細資訊,請參閱 先決條件。
- Windows
-
如要將遠端工作階段磁碟機映射至您本機 Windows 電腦的本機磁碟機
-
開啟遠端桌面連線用戶端。
-
選擇 Show Options (顯示選項)。
-
將執行個體主機名稱新增至電腦欄位,並將使用者名稱新增至使用者名稱欄位,如下所示:
-
在 Connection settings (連線設定) 下,選擇 Open... (開啟...),然後瀏覽您從 Amazon EC2 主控台下載的 RDP 捷徑檔案。該檔案包含標識執行個體的公有 IPv4 DNS 主機名稱和管理員使用者名稱。
-
選取檔案,然後選取 Open (開啟)。Computer (電腦) 和 User name (使用者名稱) 欄位使用 RDP 捷徑檔案的值進行填入。
-
選擇 Save (儲存)。
-
選擇 Local Resources (本機資源) 標籤。
-
在 Local Devices and resources (本機裝置和資源) 下,選擇 More... (更多...)
-
開啟 Drives (磁碟機) 並選取本機磁碟機,以映射到 Windows 執行個體。
-
選擇 OK (確定)。
-
選擇 Connect (連接) 以連接到您的 Windows 執行個體。
- macOS X
-
如要將遠端工作階段磁碟機映射至本機 macOS X 電腦上的本機資料夾
-
開啟遠端桌面連線用戶端。
-
瀏覽至您從 Amazon EC2 主控台下載的 RDP 檔案 (在您最初連接到執行個體時),然後將其拖曳至遠端桌面連線用戶端。
-
以滑鼠右鍵按一下 RDP 檔案,選擇 Edit (編輯)。
-
選取資料夾索引標籤,然後選取重新引導資料夾核取方塊。
-
選擇左下方的 + 圖示,瀏覽至要映射的資料夾,然後選擇 Open (開啟)。為每個要映射的資料夾重複此步驟。
-
選擇 Save (儲存)。
-
選擇 Connect (連接) 以連接到您的 Windows 執行個體。系統會提示您輸入密碼。
-
在執行個體上的檔案總管中,展開 This PC (此 PC),然後找出您可從中存取本機檔案的共用資料夾。於下列螢幕擷取畫面中,本機電腦上的 Desktop (桌面) 資料夾已映射至執行個體上的遠端工作階段磁碟機。
如需在 Mac 電腦上使本機裝置可用於遠端工作階段的詳細資訊,請參閱 Mac 用戶端入門。