本文為英文版的機器翻譯版本,如內容有任何歧義或不一致之處,概以英文版為準。
建立並連線至 Microsoft SQL Server 資料庫執行個體
本教學課程會建立 EC2 執行個體和 RDS for Microsoft SQL Server 資料庫執行個體。本教學課程說明如何使用 Microsoft SQL Server Management Studio 用戶端,從 EC2 執行個體存取資料庫執行個體。本教學課程為最佳實務,會在虛擬私有雲端 (VPC) 中建立私有資料庫執行個體。在多數情況下,相同 VPC 中的其他資源 (例如 EC2 執行個體) 可以存取該資料庫執行個體,但 VPC 以外的資源便無法存取該執行個體。
完成教學課程後,在您的 VPC 中,每個可用區域都有一個公有子網路和私有子網路。在可用區域中,EC2 執行個體位於公有子網路中,而資料庫執行個體則可於私有子網路中。
重要
建立 AWS 帳戶無需付費。不過,透過完成本教學課程,您可能會因為使用 AWS 的資源而產生費用。如果不再需要這些資源,您可以在完成教學課程後刪除這些資源。
下圖顯示此教學課程完成時的組態。
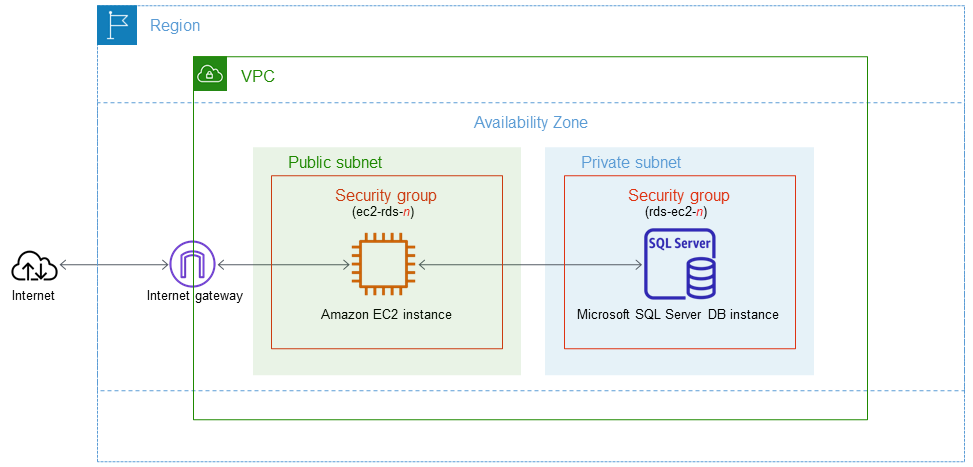
本教學課程可讓您使用下列其中一種方法來建立資源:
-
使用 AWS Management Console ‐ 建立 SQL Server 資料庫執行個體和 建立 EC2 執行個體
-
使用 AWS CloudFormation 建立資料庫執行個體和 EC2 執行個體 ‐ (選用) 使用 建立 VPC、EC2 執行個體和 SQL Server 執行個體 AWS CloudFormation
第一個方法使用輕鬆建立來使用 建立私有 SQL Server 資料庫執行個體 AWS Management Console。在這裡,您只指定資料庫引擎類型、資料庫執行個體大小和資料庫執行個體識別符。Easy Create (輕鬆建立) 會使用其他組態選項的預設設定。
當您改用標準建立時,您可以在建立資料庫執行個體時指定更多組態選項。這些選項包括可用性、安全性、備份和維護的設定。若要建立公有資料庫執行個體,您必須使用標準建立。如需相關資訊,請參閱建立 Amazon RDS 資料庫執行個體。
主題
先決條件
在開始之前,請先完成下節所含步驟:
建立 EC2 執行個體
建立您會用來連線至資料庫的 Amazon EC2 執行個體。
建立 EC2 執行個體
登入 AWS Management Console ,並在 https://console.aws.amazon.com/ec2/
:// 開啟 Amazon EC2 主控台。 -
在 的右上角 AWS Management Console,選擇 AWS 區域 您先前用於資料庫的 。
-
選擇 EC2 儀表板,然後選擇啟動執行個體,如下圖所示。
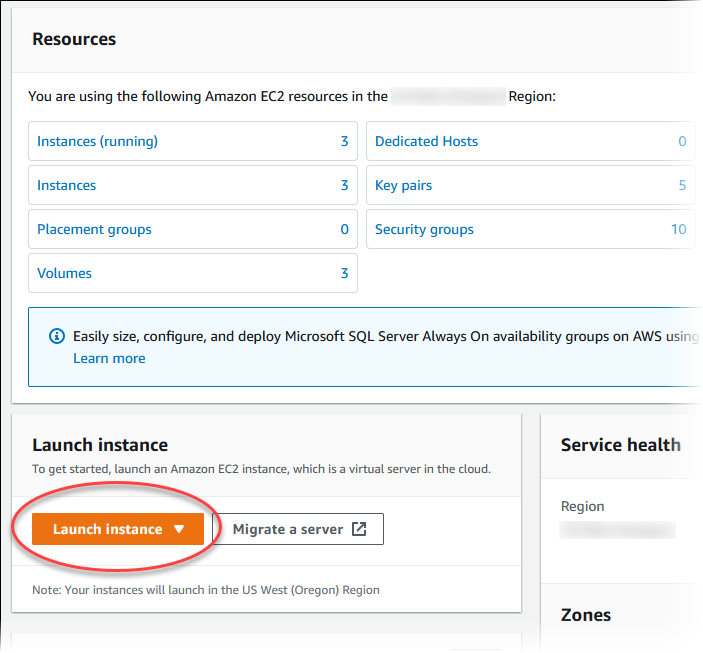
啟動執行個體頁面即開啟。
-
在啟動執行個體頁面中選擇下列設定。
-
在 Name and tags (名稱與標籤) 下,對於 Name (名稱),輸入
ec2-database-connect。 -
在應用程式和作業系統映像 (Amazon Machine Image) 下,選擇 Windows,然後選擇 Microsoft Windows Server 2022 Base。保留其他選項的預設選擇。
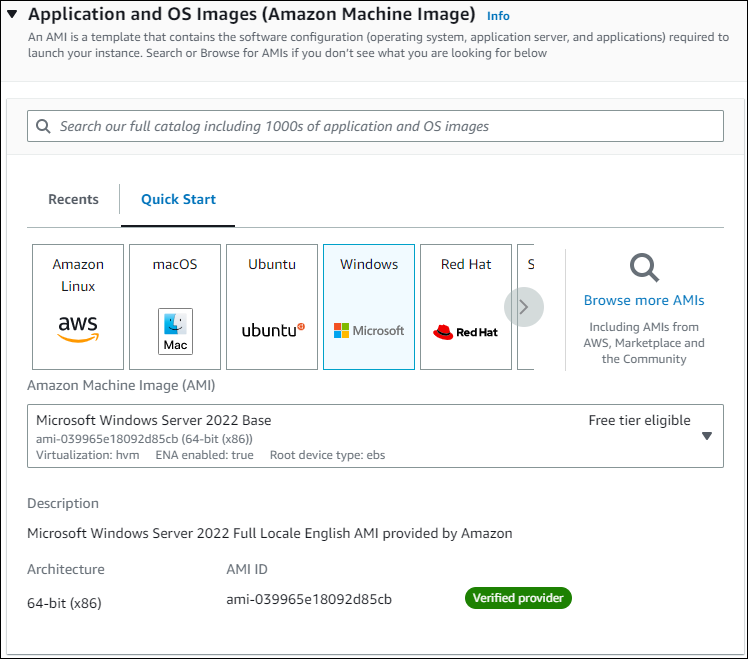
-
在Instance type (執行個體類型) 下,選擇 t2.micro。
-
在 Key pair (login) (金鑰對 (登入)) 下,選擇 Key pair name (金鑰對名稱),以使用現有金鑰對。若要為 Amazon EC2 執行個體建立新的金鑰對,請選擇 Create new key pair (建立新的金鑰對),然後使用 Create key pair (建立金鑰對) 視窗來建立金鑰對。
如需有關建立新的金鑰對的詳細資訊,請參閱《Windows 執行個體的 Amazon EC2 使用者指南》中的建立金鑰對。
-
對於網路設定中的防火牆 (安全群組),選擇允許 RDP 流量來自以連線至 EC2 執行個體。
如果顯示的 IP 地址對 RDP 連線而言是正確的,您可以選擇我的 IP。否則,您可以決定用來使用 RDP 連線至 VPC 中 EC2 執行個體的 IP 地址。若要判斷公有 IP 地址,您可以在不同的瀏覽器視窗或索引標籤中使用 https://checkip.amazonaws.com
中的服務。IP 地址的範例為 192.0.2.1/32。 在許多情況下,您可能透過網際網路服務供應商 (ISP) 或是從沒有靜態 IP 地址的防火牆進行連線。若是如此,請務必確定用戶端電腦所使用的 IP 地址範圍。
警告
如果您使用
0.0.0.0/0進行 RDP 存取,則可讓所有 IP 地址使用 SSH 存取您的公有 EC2 執行個體。通常在測試環境中短暫使用此方法是沒有問題的,但在生產環境則不安全。在生產環境中,您應只授權特定 IP 地址或特定範圍的地址可使用 RDP 存取您的 EC2 執行個體。下圖顯示網路設定區段的範例。
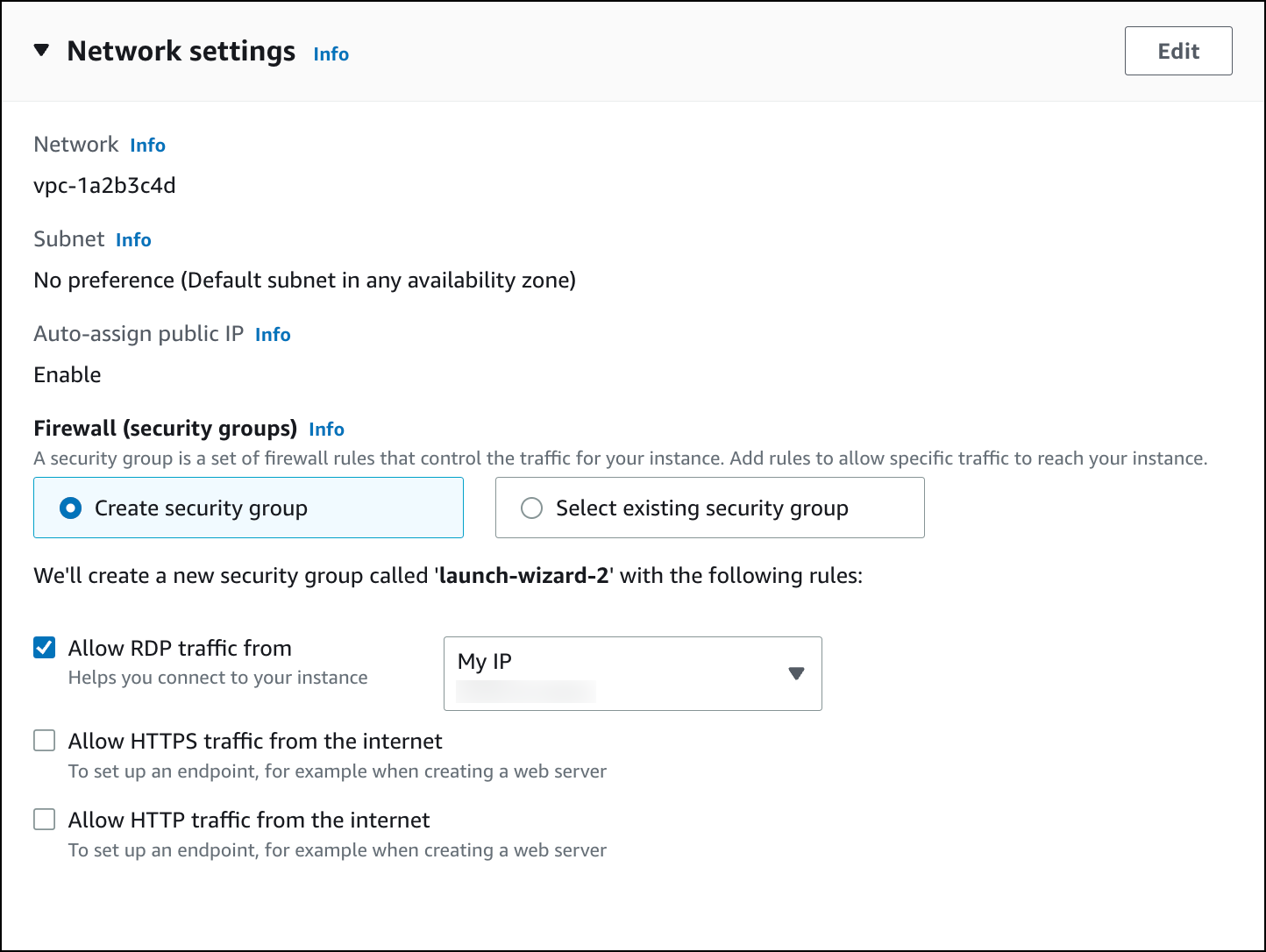
-
讓剩餘區段保留預設值。
-
檢閱摘要面板中 EC2 執行個體組態的摘要,並在準備就緒時選擇啟動執行個體。
-
-
在啟動狀態頁面上,記下新的 EC2 執行個體的識別碼,例如:
i-1234567890abcdef0。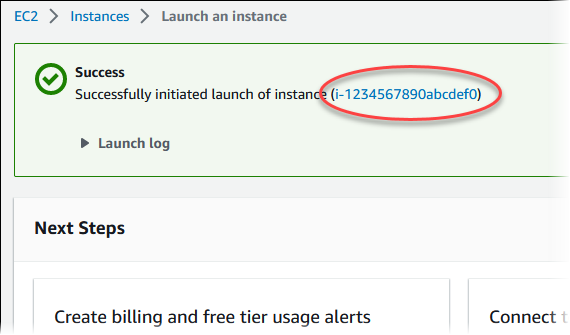
-
選擇 EC2 執行個體識別碼,以開啟 EC2 執行個體清單。
-
請等待 EC2 執行個體的執行個體狀態為執行中,然後再繼續動作。
建立 SQL Server 資料庫執行個體
Amazon RDS 的基本建置組塊為資料庫執行個體。這是您執行 SQL Server 資料庫的環境。
在此範例中,您使用輕鬆建立來建立執行 SQL Server 資料庫引擎、資料庫執行個體類別為 db.t2.micro 的資料庫執行個體。
用 Easy Create (輕鬆建立) 建立 Microsoft SQL Server 資料庫執行個體
登入 AWS Management Console 並開啟位於 https://https://console.aws.amazon.com/rds/
的 Amazon RDS 主控台。 -
在 Amazon RDS 主控台的右上角,選擇要在 AWS 區域 其中建立資料庫執行個體的 。
-
在導覽窗格中,選擇 Databases (資料庫)。
-
選擇 Create database (建立資料庫),並確定選擇 Easy Create (輕鬆建立)。
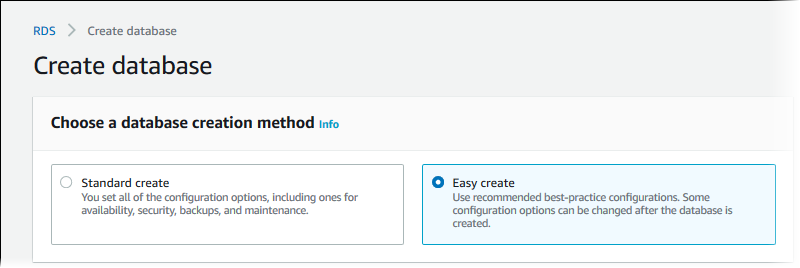
-
在 Configuration (組態) 中,選擇 Microsoft SQL Server (Microsoft SQL Server)。
-
針對版本,選擇 SQL Server Express 版本。
-
在 DB instance size (資料庫執行個體大小) 中,選擇 Free tier (免費方案)。免費方案帳戶隨即顯示。系統會針對付費計劃帳戶顯示沙盒。
-
對於 DB instance identifier (資料庫執行個體識別碼),請輸入
database-test1。Create database (建立資料庫) 頁面看起來應該會如下圖所示。對於免費計劃帳戶,免費方案隨即顯示。對於付費計劃帳戶,沙盒會出現。
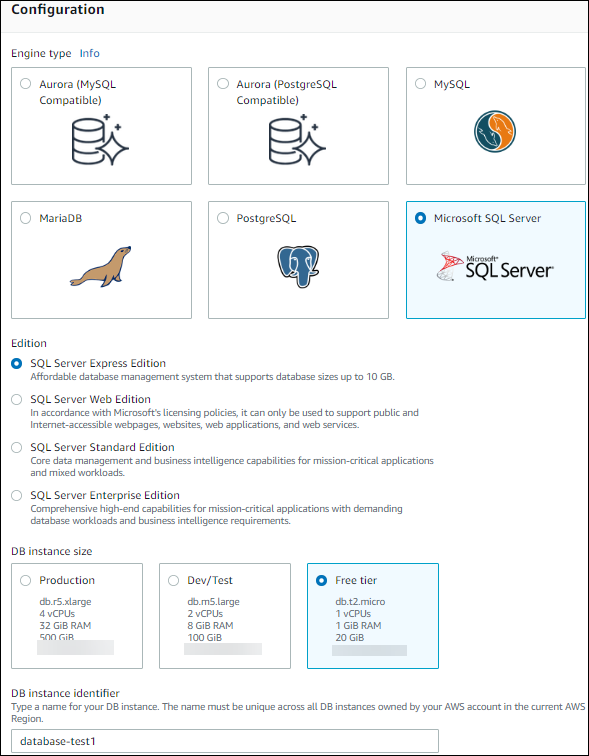
-
在主要使用者名稱,輸入主要使用者的名稱,或保留預設名稱。
-
若要設定與先前建立之 EC2 執行個體的連線,請開啟設定 EC2 連線 – 選用。
選取連線至 EC2 運算資源。選擇先前建立的 EC2 執行個體。
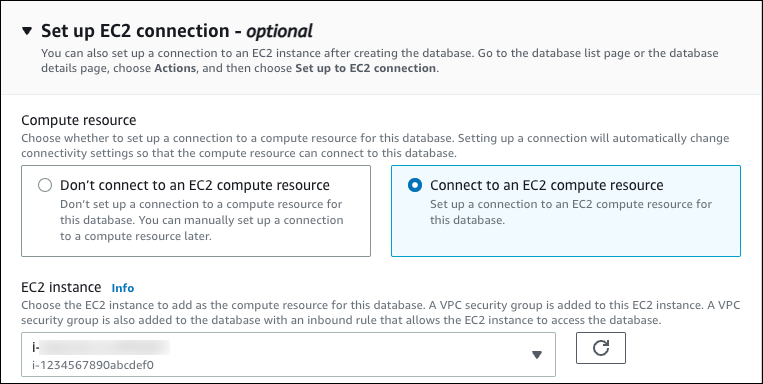
-
如要將自動產生的主要密碼用在資料庫執行個體,請選取 Auto generate a password (自動產生密碼) 方塊。
如要輸入您的主要密碼,請清除 Auto generate a password (自動產生密碼) 方塊,然後在 Master password (主要密碼) 和 Confirm password (確認密碼) 中輸入相同的密碼。
-
開啟檢視輕鬆建立的預設設定。
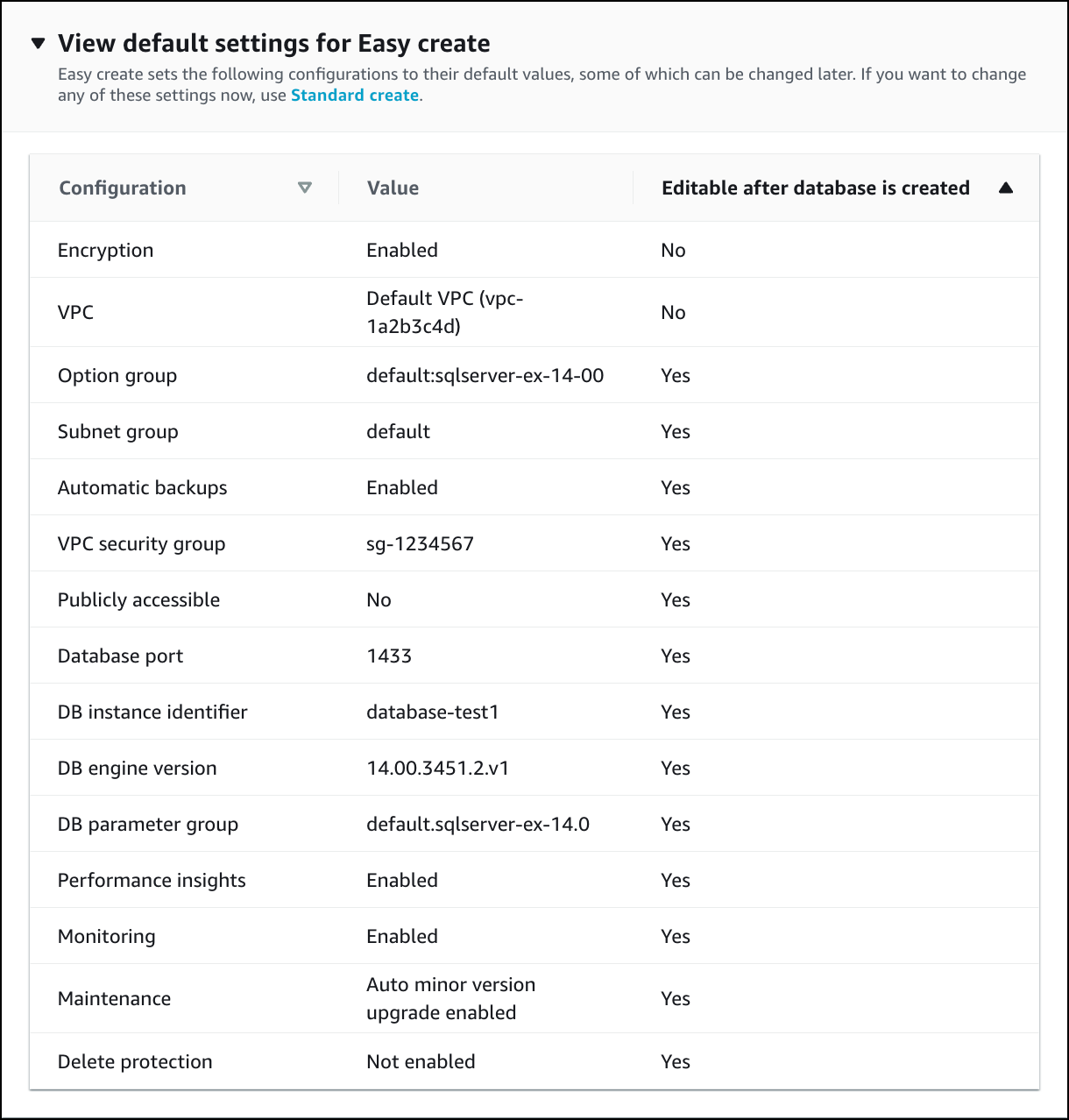
您可以檢查與 Easy Create (輕鬆建立) 一起使用的預設設定。資料庫建立後可編輯欄顯示您可以在資料庫建立後變更的選項。
-
若該欄的設定為否,而您想要其他設定,可以使用標準建立來建立資料庫執行個體。
-
若該欄的設定為是,而您想要其他設定,可以使用標準建立來建立資料庫執行個體,或在建立後修改該資料庫執行個體的設定。
-
-
選擇建立資料庫。
若要檢視資料庫執行個體的主要使用者名稱和密碼,請選擇 View credential details (檢視登入資料詳細資訊)。
您可以使用出現的使用者名稱和密碼,來以主要使用者的身分連線至資料庫執行個體。
重要
您無法再次檢視主要使用者密碼。如果您沒有記錄下來,您可能需要進行變更。
如果您需要在資料庫執行個體可供使用後變更主要使用者密碼,您可以將資料庫執行個體修改為這麼做。如需修改 資料庫執行個體的詳細資訊,請參閱修改 Amazon RDS 資料庫執行個體。
-
在資料庫清單中,選擇新 SQL Server 資料庫執行個體的名稱,以顯示其詳細資訊。
在其可供使用之前,資料庫執行個體會處於建立中狀態。

狀態變更為 Available (可用) 時,您便能連線至資料庫執行個體。視資料庫執行個體類別和儲存體數量而定,可能需要最多 20 分鐘的時間,新執行個體才會可用。
(選用) 使用 建立 VPC、EC2 執行個體和 SQL Server 執行個體 AWS CloudFormation
您可以使用 AWS CloudFormation 將基礎設施視為程式碼來佈建 AWS 資源,而不是使用 主控台來建立 VPC、EC2 執行個體和 SQL Server 執行個體。為了協助您將 AWS 資源組織成更小且更易於管理的單位,您可以使用 AWS CloudFormation 巢狀堆疊功能。如需詳細資訊,請參閱在 AWS CloudFormation 主控台上建立堆疊和使用巢狀堆疊。
重要
AWS CloudFormation 是免費的,但 CloudFormation 建立的資源是即時的。在您終止這些資源之前,您需支付這些資源的標準使用費。如需詳細資訊,請參閱 RDS for SQL Server 定價
若要使用 AWS CloudFormation 主控台建立資源,請完成下列步驟:
下載 CloudFormation 範本
使用 CloudFormation 設定您的資源
下載 CloudFormation 範本
CloudFormation 範本是 JSON 或 YAML 文字檔案,其中包含您要在堆疊中建立之資源的組態資訊。此範本也會為您建立 VPC 和堡壘主機,以及 RDS 執行個體。
若要下載範本檔案,請開啟以下連結 SQL Server CloudFormation 範本
在 Github 頁面中,按一下下載原始檔案按鈕以儲存範本 YAML 檔案。
使用 CloudFormation 設定您的資源
注意
開始此程序之前,請確定您的 中有 EC2 執行個體的金鑰對 AWS 帳戶。如需詳細資訊,請參閱 Amazon EC2 金鑰對與 Linux 執行個體。
使用 AWS CloudFormation 範本時,您必須選取正確的參數,以確保您的資源已正確建立。請遵循下列步驟:
登入 AWS Management Console 並在 https://https://console.aws.amazon.com/cloudformation
開啟 AWS CloudFormation 主控台。 選擇 Create Stack (建立堆疊)。
在指定範本區段中,選取從您的電腦上傳範本檔案,然後選擇下一步。
在指定堆疊詳細資訊頁面中,設定下列參數:
將堆疊名稱設定為 SQLServerTestStack。
在參數下,選取三個可用區域來設定可用區域。
在 Linux 堡壘主機組態下,針對金鑰名稱,選取金鑰對以登入您的 EC2 執行個體。
-
在 Linux 堡壘主機組態設定中,將允許的 IP 範圍設定為您的 IP 地址。若要使用 Secure Shell (SSH) 連線到 VPC 中的 EC2 執行個體,請使用位於 https://https://checkip.amazonaws.com
的 服務來判斷您的公有 IP 地址。IP 地址的範例為 192.0.2.1/32。 警告
如果您使用
0.0.0.0/0進行 SSH 存取,則可讓所有 IP 地址使用 SSH 存取您的公有 EC2 執行個體。通常在測試環境中短暫使用此方法是沒有問題的,但在生產環境則不安全。在生產環境中,您應只授權特定 IP 地址或特定範圍的地址可使用 SSH 存取您的 EC2 執行個體。 在資料庫一般組態下,將資料庫執行個體類別設定為 db.t3.micro。
將資料庫名稱設定為
database-test1。針對資料庫主要使用者名稱,輸入主要使用者的名稱。
-
false在本教學課程中,使用 Secrets Manager 將管理資料庫主要使用者密碼設為 。 針對資料庫密碼,設定您選擇的密碼。請記住此密碼,以取得教學課程中的後續步驟。
在資料庫儲存組態下,將資料庫儲存類型設定為 gp2。
在資料庫監控組態下,將啟用 RDS 績效詳情設定為 false。
將所有其他設定保留為預設值。按一下下一步以繼續。
在設定堆疊選項頁面中,保留所有預設選項。按一下下一步以繼續。
在檢閱堆疊頁面中,選取檢查資料庫和 Linux 堡壘主機選項後提交。
堆疊建立程序完成後,請檢視名稱為 BastionStack 和 RDSNS 的堆疊,以記下連線至資料庫所需的資訊。如需詳細資訊,請參閱在 上檢視 AWS CloudFormation 堆疊資料和資源 AWS Management Console。
連線至 SQL Server 資料庫執行個體
在下列程序中,您會使用 Microsoft SQL Server Management Studio (SSMS) 連線至您的資料庫執行個體。
使用 SSMS 連線至 RDS for SQL Server 資料庫執行個體
-
尋找資料庫執行個體的端點 (DNS 名稱) 和連接埠號碼。
-
登入 AWS Management Console ,並在 https://console.aws.amazon.com/rds/
:// 開啟 Amazon RDS 主控台。 在 Amazon RDS 主控台的右上角,選擇資料庫執行個體 AWS 區域 的 。
-
在導覽窗格中,選擇 Databases (資料庫)。
-
選擇 SQL Server 資料庫執行個體名稱以顯示其詳細資訊。
-
在 Connectivity (連線) 標籤上,複製端點。另外,請記下連接埠號碼。您需要同時有端點和連接埠號碼,才能連線至資料庫執行個體。
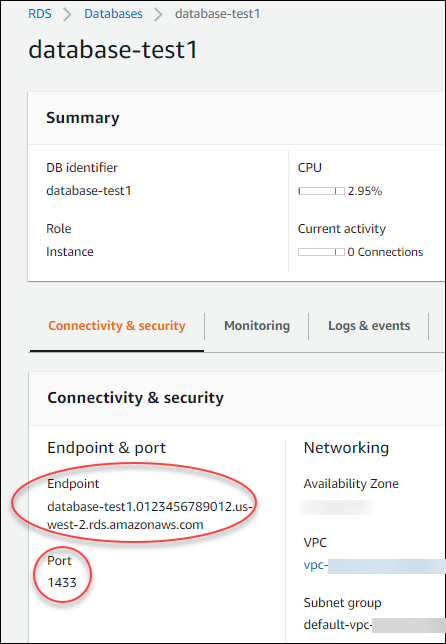
-
-
請遵循《Amazon EC2 Windows 執行個體使用者指南》中的連線至您的 Microsoft Windows 執行個體,以連線至您先前建立的 EC2 執行個體。
-
安裝來自 Microsoft 的 SQL Server Management Studio (SSMS) 用戶端。
若要將 SSMS 的獨立版本下載至您的 EC2 執行個體,請參閱 Microsoft 文件中的下載 SQL Server Management Studio (SSMS)
。 -
使用「開始」功能表開啟 Internet Explorer。
-
使用 Internet Explorer 下載並安裝 SSMS 的獨立版本。如果系統提示您網站不受信任,請將該網站新增至信任的網站清單。
-
-
啟動 SQL Server Management Studio (SSMS)。
Connect to Server (連線至伺服器) 對話方塊隨即出現。
-
為範例資料庫執行個體提供下列資訊:
-
針對 Server type (伺服器類型),選擇 Database Engine (資料庫引擎)。
-
針對 Server name (伺服器名稱),輸入 DNS 名稱,後接逗號和連接埠號碼 (預設連接埠為 1433)。例如,您的伺服器名稱應看起來如下所示。
database-test1.0123456789012.us-west-2.rds.amazonaws.com,1433 -
針對 Authentication (身分驗證),選擇 SQL Server Authentication (SQL Server 身分驗證)。
-
針對登入,輸入您選擇用於範例資料庫執行個體的使用者名稱。這也稱之為主要使用者名稱。
-
在 Password (密碼) 中,輸入您稍早為範例資料庫執行個體選擇的密碼。這也稱之為主要使用者密碼。
-
-
選擇 Connect (連線)。
幾分鐘後,SSMS 會連線至資料庫執行個體。基於安全考量,最佳做法是使用加密連線。僅當用戶端和伺服器位於同一 VPC 且網路受信任時,才使用未加密的 SQL Server 連線。如需使用加密連線的詳細資訊,請參閱 SSL 搭配 Microsoft SQL Server 資料庫執行個體使用
如需有關連線至 Microsoft SQL Server 資料庫執行個體的詳細資訊,請參閱 連線至 Microsoft SQL Server 資料庫執行個體。
如需連線問題的詳細資訊,請參閱 無法連線至 Amazon RDS 資料庫執行個體。
探索您的 SQL Server 資料庫執行個體範例
您可以使用 Microsoft SQL Server Management Studio (SSMS) 來探索範例資料庫執行個體。
使用 SSMS 來探索資料庫執行個體
-
您的 SQL Server 資料庫執行個體隨附 SQL Server 的標準內建系統資料庫 (master、model、msdb 和 tempdb)。若要瀏覽系統資料庫,請執行下列動作:
-
在 SSMS 的 View (檢視) 功能表中,選擇 Object Explorer (物件總管)。
-
展開您的資料庫執行個體、展開 Databases (資料庫),再展開 System Databases (系統資料庫),如下所示。
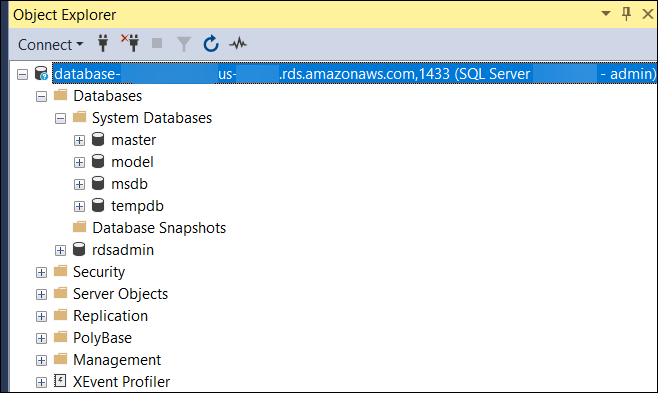
您的 SQL Server 資料庫執行個體也隨附一個名為
rdsadmin的資料庫。Amazon RDS 將使用此資料庫,以便存放用於管理資料庫的物件。rdsadmin資料庫也包含可供您執行的預存程序,可讓您執行進階任務。 -
-
開始建立您自己的資料庫,並照常對您的資料庫執行個體和資料庫執行查詢。若要在範例資料庫執行個體上執行測試查詢,請執行下列動作:
-
在 SSMS 中,於檔案功能表上,指向新增,然後選擇使用目前的連線查詢。
-
輸入下列 SQL 查詢:
select @@VERSION -
執行查詢。SSMS 會傳回 Amazon RDS 資料庫執行個體的 SQL Server 版本。
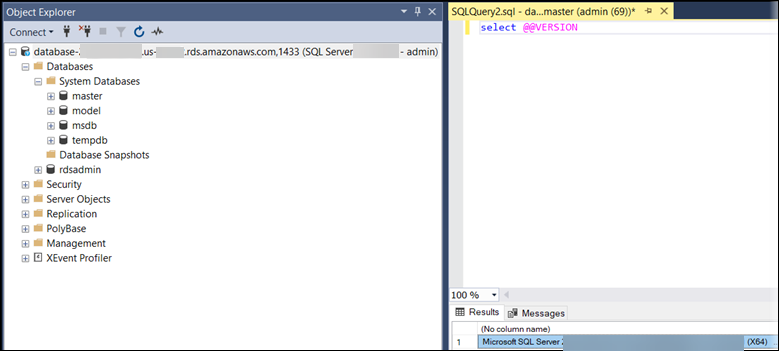
-
刪除 EC2 執行個體和資料庫執行個體
在連線至您已建立的範例 EC2 執行個體與資料庫執行個體,並探索這些執行個體之後,請將其刪除,才不會再對您收費。
如果您使用 AWS CloudFormation 建立資源,請略過此步驟並前往下一個步驟。
刪除 EC2 執行個體
登入 AWS Management Console ,並在 https://console.aws.amazon.com/ec2/
:// 開啟 Amazon EC2 主控台。 -
在導覽窗格中,選擇執行個體。
-
選取 EC2 執行個體,並選取執行個體狀態、終止執行個體。
-
出現確認提示時,請選擇 Terminate (終止)。
如需刪除 EC2 執行個體的詳細資訊,請參閱《Windows 執行個體使用者指南》中的終止執行個體。
刪除不含最終資料庫快照的資料庫執行個體
登入 AWS Management Console ,並在 https://console.aws.amazon.com/rds/
:// 開啟 Amazon RDS 主控台。 -
在導覽窗格中,選擇 Databases (資料庫)。
-
選擇想要刪除的資料庫執行個體。
-
對於 Actions (動作),請選擇 Delete (刪除)。
-
清除是否建立最後的快照?和保留自動備份。
-
完成確認,然後選擇刪除。
(選用) 刪除使用 CloudFormation 建立的 EC2 執行個體和資料庫執行個體
如果您使用 AWS CloudFormation 建立資源,請在連線至 後刪除 CloudFormation 堆疊,並探索範例 EC2 執行個體和資料庫執行個體,因此您不再需要支付這些堆疊的費用。
刪除 CloudFormation 資源
開啟 AWS CloudFormation 主控台。
-
在 CloudFormationconsole 的 Stacks 頁面上,選取根堆疊 (不含名稱 VPCStack、BastionStack 或 RDSNS 的堆疊)。
-
選擇 刪除。
-
出現確認提示時,選取刪除堆疊。
如需在 CloudFormation 中刪除堆疊的詳細資訊,請參閱AWS CloudFormation 《 使用者指南》中的刪除 AWS CloudFormation 主控台上的堆疊。
(選用) 將資料庫執行個體連線至 Lambda 函數
您也可以將適用於 RDS for SQL Server 資料庫執行個體連線至 Lambda 無伺服器運算資源。Lambda 函數允許您在沒有佈建或管理基礎設施的情況下執行程式碼。Lambda 函數還允許您自動回應任何規模的程式碼執行請求,從每天十幾個事件到每秒數百個事件。如需詳細資訊,請參閱自動連線 Lambda 函數和資料庫執行個體。