本文為英文版的機器翻譯版本,如內容有任何歧義或不一致之處,概以英文版為準。
建立 Amazon RDS 資料庫執行個體
建立 RDS for MariaDB、RDS for MySQL 或 RDS for PostgreSQL 資料庫執行個體,以維護 Web 應用程式所使用的資料。
- RDS for MariaDB
-
若要建立 MariaDB 執行個體
登入 AWS Management Console 並開啟位於 https://https://console.aws.amazon.com/rds/
的 Amazon RDS 主控台。 -
在 的右上角 AWS Management Console,檢查 AWS 區域。它應與您已在其中建立 EC2 執行個體的區域相同。
-
在導覽窗格中,選擇 Databases (資料庫)。
-
選擇 Create database (建立資料庫)。
-
在建立資料庫頁面上,選擇標準建立。
-
在引擎選項中,選擇 MariaDB。
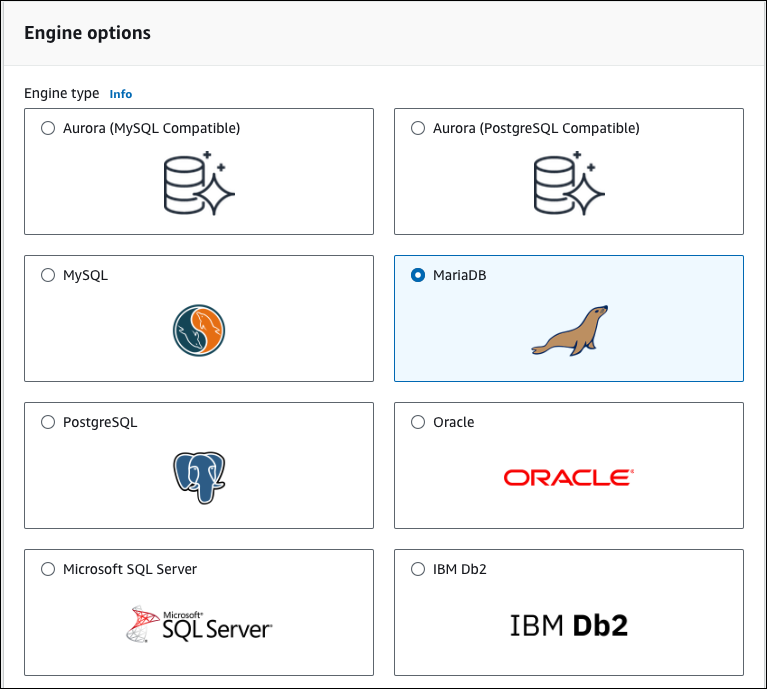
-
針對範本,選擇免費方案或沙盒。免費方案帳戶隨即顯示。系統會針對付費計劃帳戶顯示沙盒。
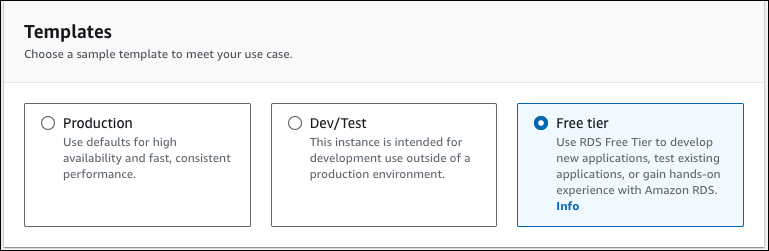
-
在 Availability and durability (可用性與耐久性) 區段中,保留預設值。
-
在 Settings (設定) 區段中,設定這些值:
-
DB instance identifier (資料庫執行個體識別符) – 輸入
tutorial-db-instance。 -
Master username (主要使用者名稱) – 輸入
tutorial_user。 -
Auto generate a password (自動產生密碼) – 保持選項關閉。
-
Master password (主要密碼) – 輸入密碼。
-
Confirm password (確認密碼) – 重新輸入密碼。
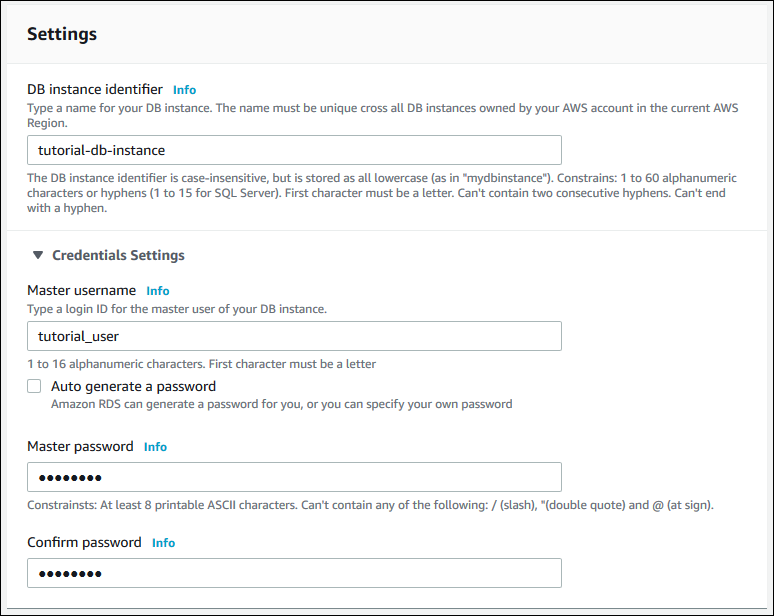
-
-
在 Instance configuration (執行個體組態) 區段中,設定這些值:
-
Burstable classes (includes t classes) (高載類別 (包括 t 類別))
-
db.t3.micro
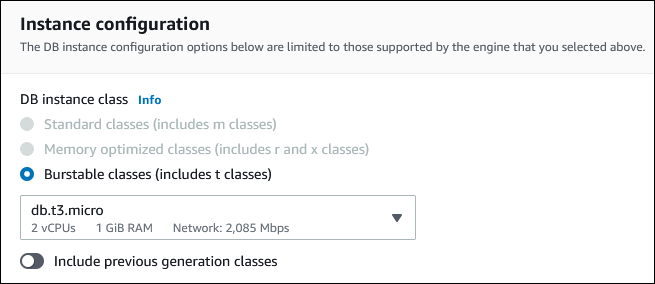
-
-
在 Storage (儲存) 區段中,保留預設值。
-
在 Connectivity (連線能力) 區段中,設定這些值,並且其他值都維持預設值:
-
對於 Compute resource (運算資源),選擇 Connect to an EC2 compute resource (連線至 EC2 運算資源)。
-
對於 EC2 instance (EC2 執行個體),選擇之前建立的 EC2 執行個體,例如 tutorial-ec2-instance-web-server。
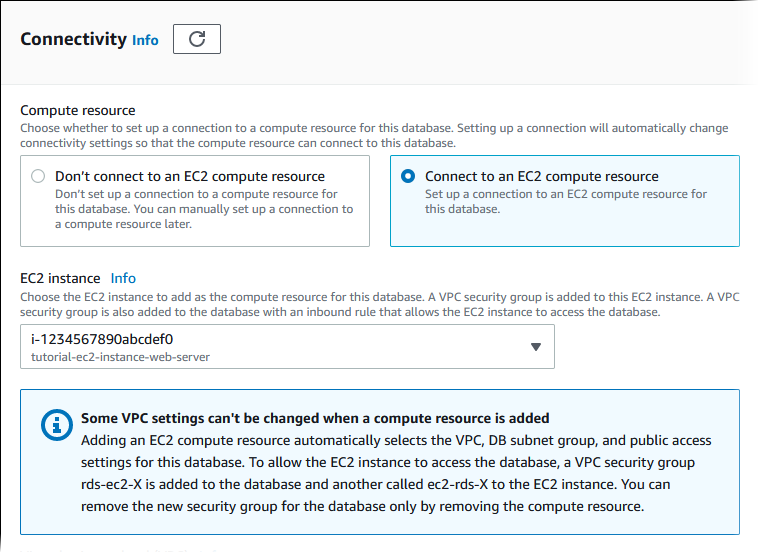
-
-
在 Database authentication (資料庫身分驗證) 區段中,請確定已選取 Password authentication (密碼身分驗證)。
-
在 Additional configuration (其他設定) 區段中,輸入
sample做為 Initial database name (初始資料庫名稱)。其他選項都保留預設設定。 -
若要建立 MariaDB 執行個體,請選擇建立資料庫。
您的新資料庫執行個體會出現在 Databases (資料庫) 清單中,狀態為 Creating (建立中)。
-
等待新資料庫執行個體的 Status (狀態) 顯示為 available (可用)。接著,選擇資料庫執行個體的名稱,以顯示其詳細資訊。
-
在 Connectivity & security (連線能力與安全性) 區段中,檢視資料庫執行個體的 Endpoint (端點) 和 Port (連接埠)。
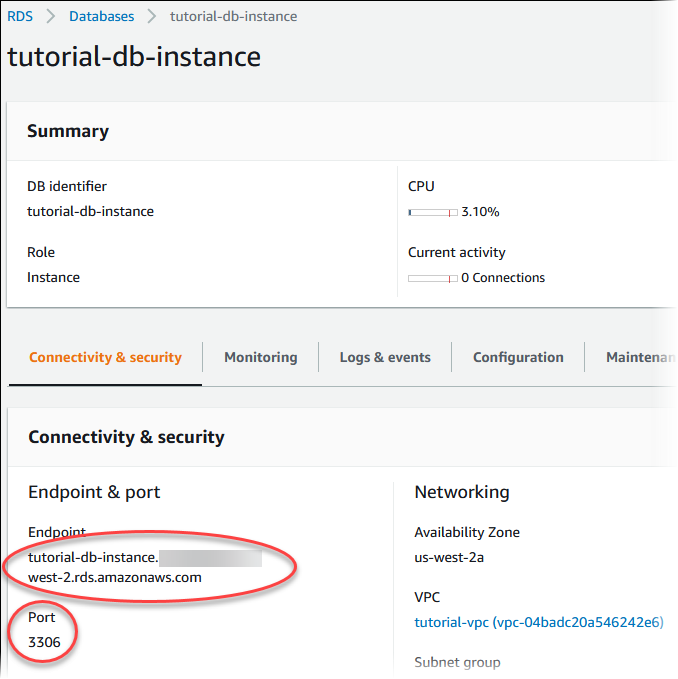
記下資料庫執行個體的端點和連接埠。您會使用此資訊,將 Web 伺服器連接至資料庫執行個體。
- RDS for MySQL
-
建立 MySQL 資料庫執行個體
登入 AWS Management Console ,並在 https://console.aws.amazon.com/rds/
:// 開啟 Amazon RDS 主控台。 -
在 的右上角 AWS Management Console,檢查 AWS 區域。它應與您已在其中建立 EC2 執行個體的區域相同。
-
在導覽窗格中,選擇 Databases (資料庫)。
-
選擇 Create database (建立資料庫)。
-
在建立資料庫頁面上,選擇標準建立。
-
在引擎選項 中,選擇 MySQL。
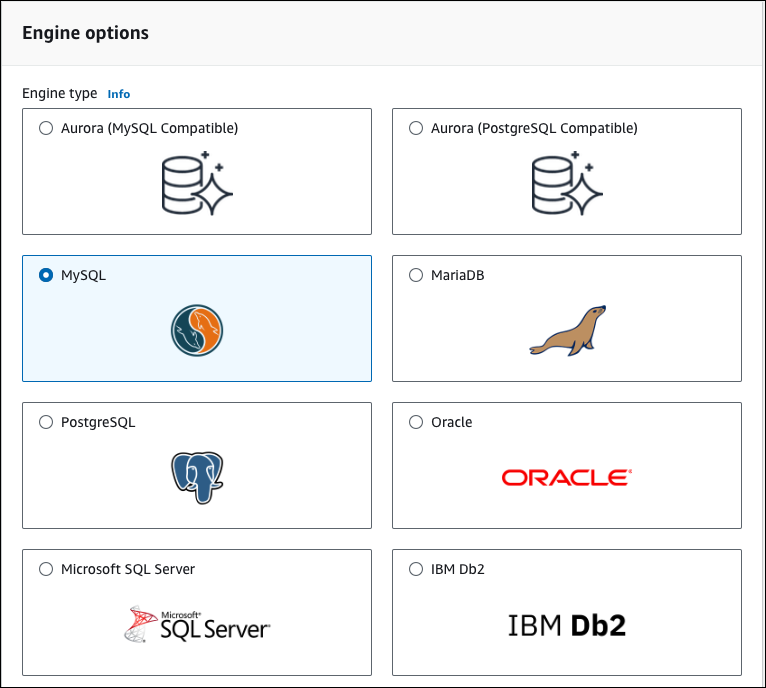
-
針對範本,選擇免費方案或沙盒。免費方案帳戶隨即顯示。系統會針對付費計劃帳戶顯示沙盒。
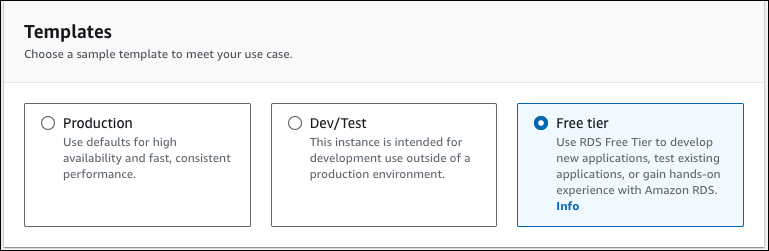
-
在 Availability and durability (可用性與耐久性) 區段中,保留預設值。
-
在 Settings (設定) 區段中,設定這些值:
-
DB instance identifier (資料庫執行個體識別符) – 輸入
tutorial-db-instance。 -
Master username (主要使用者名稱) – 輸入
tutorial_user。 -
Auto generate a password (自動產生密碼) – 保持選項關閉。
-
Master password (主要密碼) – 輸入密碼。
-
Confirm password (確認密碼) – 重新輸入密碼。
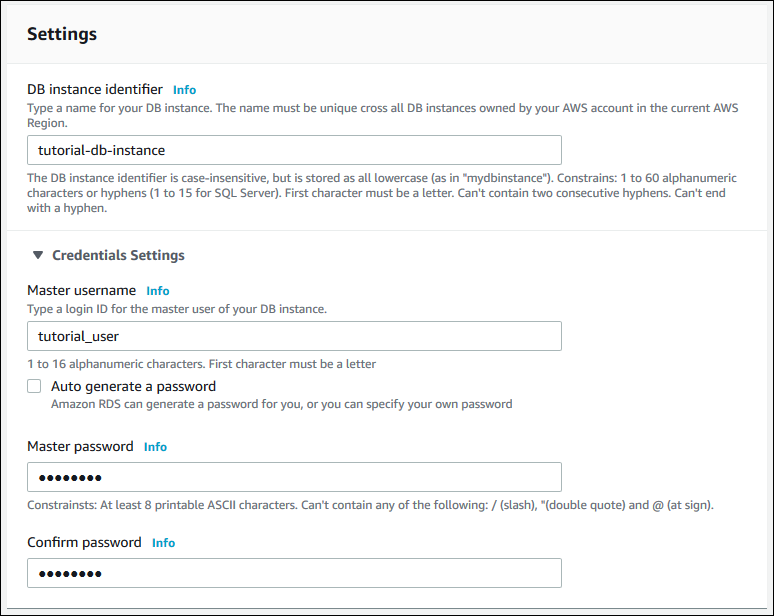
-
-
在 Instance configuration (執行個體組態) 區段中,設定這些值:
-
Burstable classes (includes t classes) (高載類別 (包括 t 類別))
-
db.t3.micro
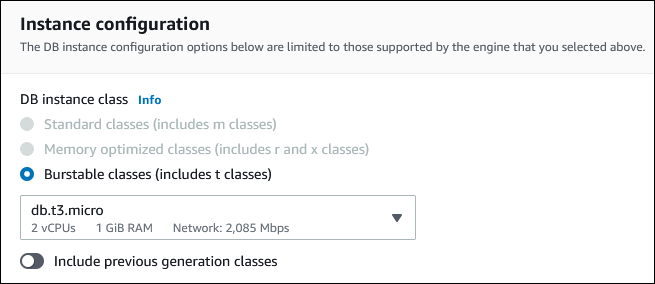
-
-
在 Storage (儲存) 區段中,保留預設值。
-
在 Connectivity (連線能力) 區段中,設定這些值,並且其他值都維持預設值:
-
對於 Compute resource (運算資源),選擇 Connect to an EC2 compute resource (連線至 EC2 運算資源)。
-
對於 EC2 instance (EC2 執行個體),選擇之前建立的 EC2 執行個體,例如 tutorial-ec2-instance-web-server。
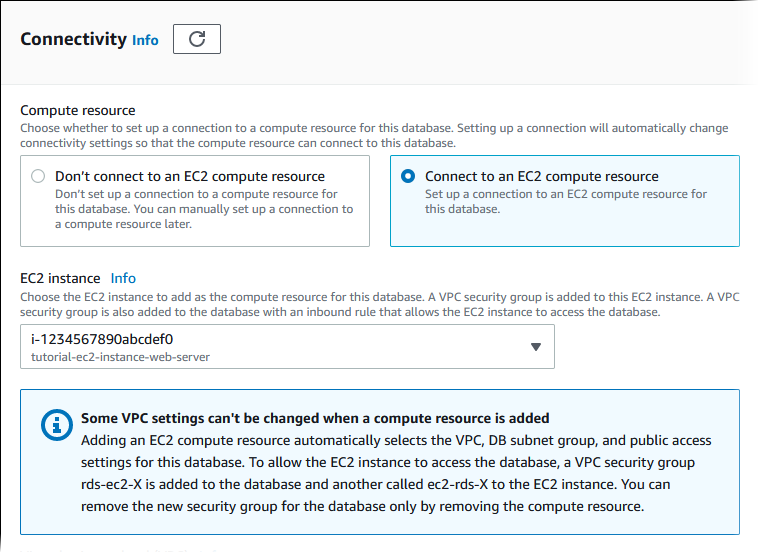
-
-
在 Database authentication (資料庫身分驗證) 區段中,請確定已選取 Password authentication (密碼身分驗證)。
-
在 Additional configuration (其他設定) 區段中,輸入
sample做為 Initial database name (初始資料庫名稱)。其他選項都保留預設設定。 -
若要建立 MySQL 資料庫執行個體,請選擇 Create database (建立資料庫)。
您的新資料庫執行個體會出現在 Databases (資料庫) 清單中,狀態為 Creating (建立中)。
-
等待新資料庫執行個體的 Status (狀態) 顯示為 available (可用)。接著,選擇資料庫執行個體的名稱,以顯示其詳細資訊。
-
在 Connectivity & security (連線能力與安全性) 區段中,檢視資料庫執行個體的 Endpoint (端點) 和 Port (連接埠)。
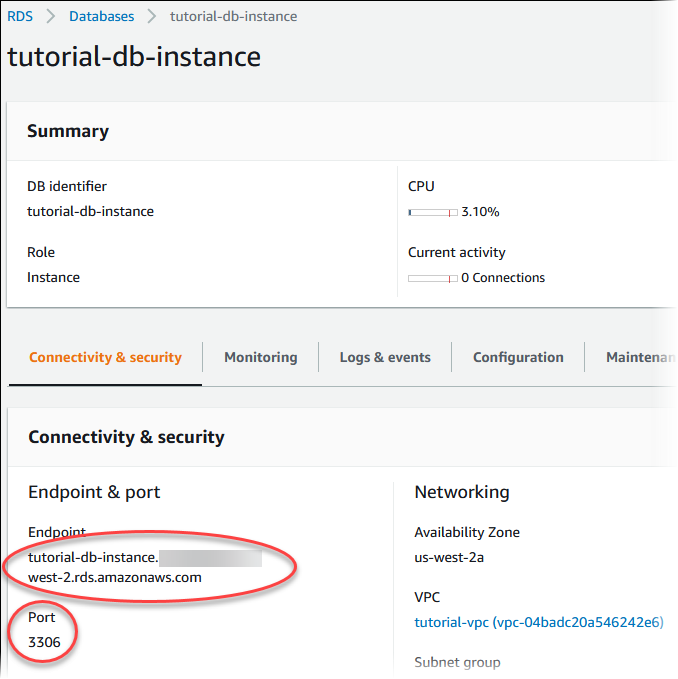
記下資料庫執行個體的端點和連接埠。您會使用此資訊,將 Web 伺服器連接至資料庫執行個體。
- RDS for PostgreSQL
-
若要建立 PostgreSQL 資料庫執行個體
登入 AWS Management Console ,並在 https://console.aws.amazon.com/rds/
:// 開啟 Amazon RDS 主控台。 -
在 的右上角 AWS Management Console,檢查 AWS 區域。它應與您已在其中建立 EC2 執行個體的區域相同。
-
在導覽窗格中,選擇 Databases (資料庫)。
-
選擇 Create database (建立資料庫)。
-
在建立資料庫頁面上,選擇標準建立。
-
針對引擎選項,選擇 PostgreSQL。
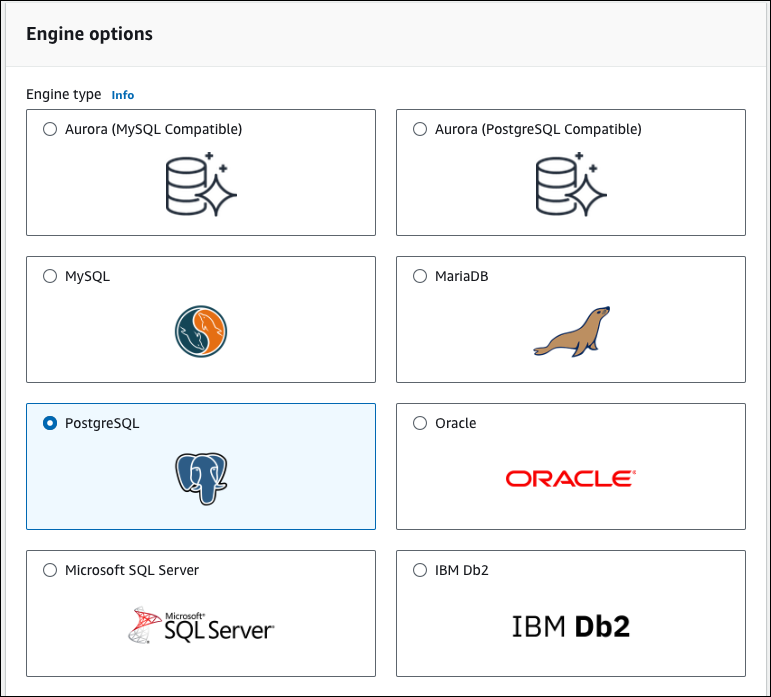
-
針對範本,選擇免費方案或沙盒。免費方案帳戶隨即顯示。系統會針對付費計劃帳戶顯示沙盒。
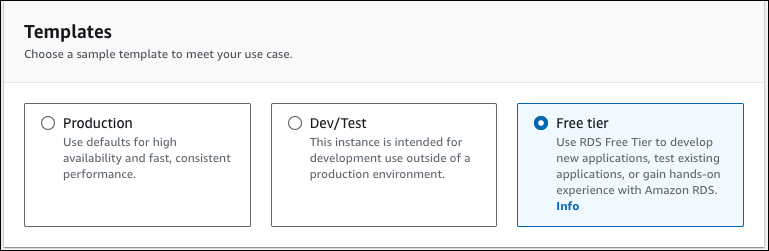
-
在 Availability and durability (可用性與耐久性) 區段中,保留預設值。
-
在 Settings (設定) 區段中,設定這些值:
-
DB instance identifier (資料庫執行個體識別符) – 輸入
tutorial-db-instance。 -
Master username (主要使用者名稱) – 輸入
tutorial_user。 -
Auto generate a password (自動產生密碼) – 保持選項關閉。
-
Master password (主要密碼) – 輸入密碼。
-
Confirm password (確認密碼) – 重新輸入密碼。
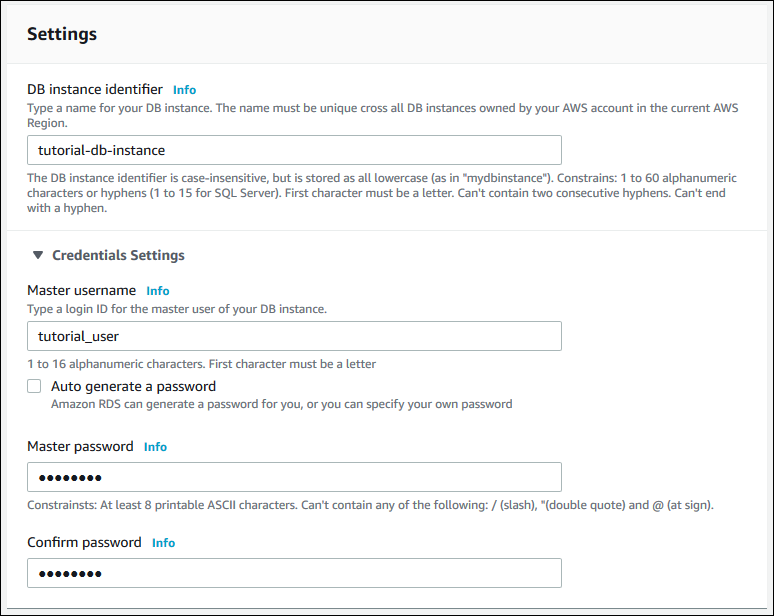
-
-
在 Instance configuration (執行個體組態) 區段中,設定這些值:
-
Burstable classes (includes t classes) (高載類別 (包括 t 類別))
-
db.t3.micro
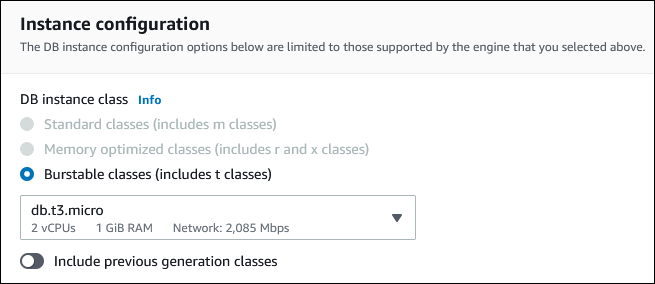
-
-
在 Storage (儲存) 區段中,保留預設值。
-
在 Connectivity (連線能力) 區段中,設定這些值,並且其他值都維持預設值:
-
對於 Compute resource (運算資源),選擇 Connect to an EC2 compute resource (連線至 EC2 運算資源)。
-
對於 EC2 instance (EC2 執行個體),選擇之前建立的 EC2 執行個體,例如 tutorial-ec2-instance-web-server。
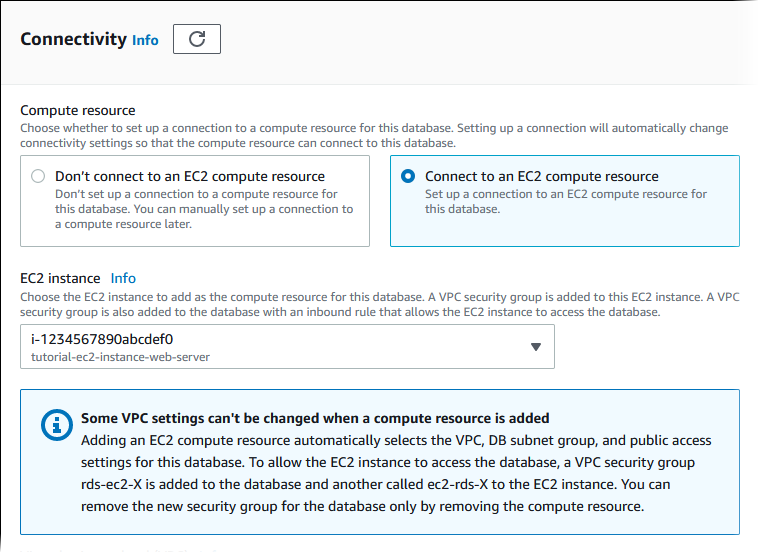
-
-
在 Database authentication (資料庫身分驗證) 區段中,請確定已選取 Password authentication (密碼身分驗證)。
-
在 Additional configuration (其他設定) 區段中,輸入
sample做為 Initial database name (初始資料庫名稱)。其他選項都保留預設設定。 -
若要建立 PostgreSQL 資料庫執行個體,請選擇建立資料庫。
您的新資料庫執行個體會出現在 Databases (資料庫) 清單中,狀態為 Creating (建立中)。
-
等待新資料庫執行個體的 Status (狀態) 顯示為 available (可用)。接著,選擇資料庫執行個體的名稱,以顯示其詳細資訊。
-
在 Connectivity & security (連線能力與安全性) 區段中,檢視資料庫執行個體的 Endpoint (端點) 和 Port (連接埠)。
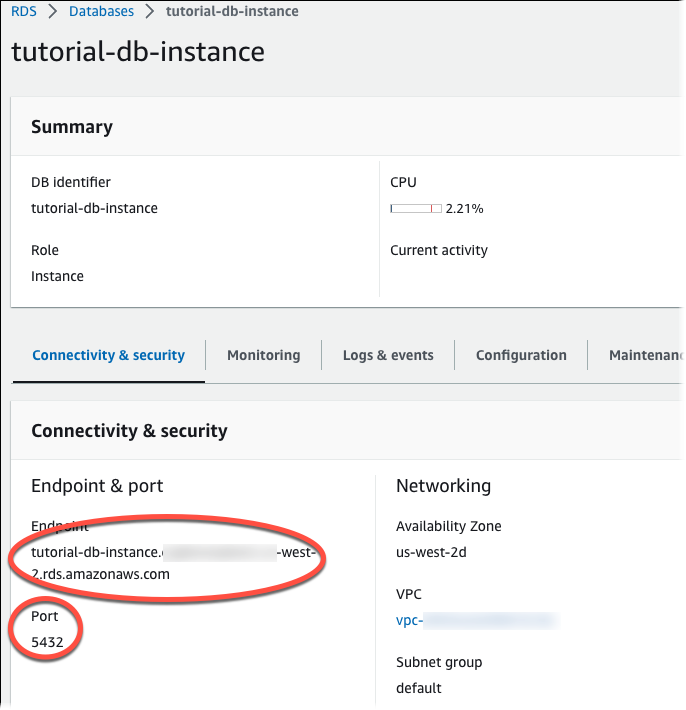
記下資料庫執行個體的端點和連接埠。您會使用此資訊,將 Web 伺服器連接至資料庫執行個體。