本文為英文版的機器翻譯版本,如內容有任何歧義或不一致之處,概以英文版為準。
使用適用於 Amazon 的績效詳情儀表板分析SQL伺服器執行計劃 RDS
在SQL伺服器資料庫上分析資料庫負載時,您可能想知道哪些計劃對資料庫負載的貢獻最大。您可以使用 Performance Insights 的計劃擷取功能,判斷哪些計劃對資料庫負載的貢獻最大。
使用主控台分析SQL伺服器執行計劃
在 開啟 Amazon RDS主控台https://console.aws.amazon.com/rds/
。 -
在導覽窗格中,選擇 Performance Insights (績效詳情)。
-
選擇SQL伺服器資料庫執行個體。顯示該資料庫執行個體的績效詳情儀表板。
-
在 Database load (資料庫負載) 區段中,選擇 Slice Faves (配量依據) 旁邊的 Plans (計畫)。
平均作用中工作階段圖表會顯示您的最佳SQL陳述式所使用的計劃。計畫雜湊值顯示在顏色編碼正形的右側。每個雜湊值唯一識別一個計畫。
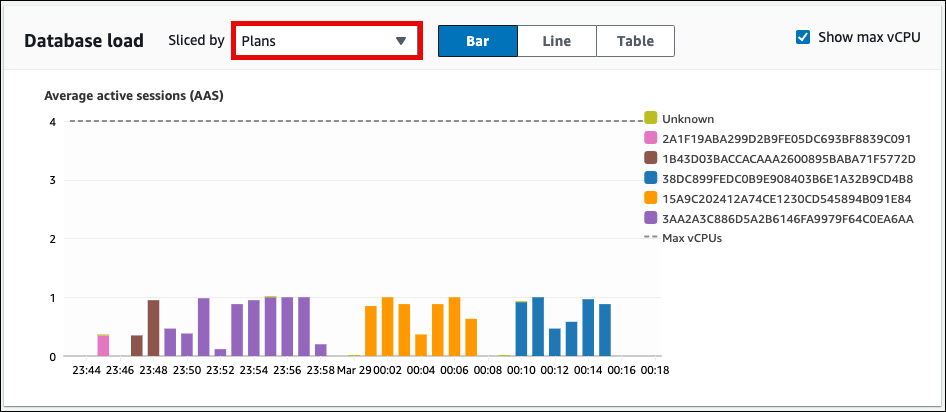
-
向下捲動至頂端SQL標籤。
在下列範例中,最上方的SQL摘要有三個計劃。SQL 陳述式中存在問號表示陳述式是摘要。若要檢視完整SQL陳述式,請在SQL陳述式欄中選擇一個值。
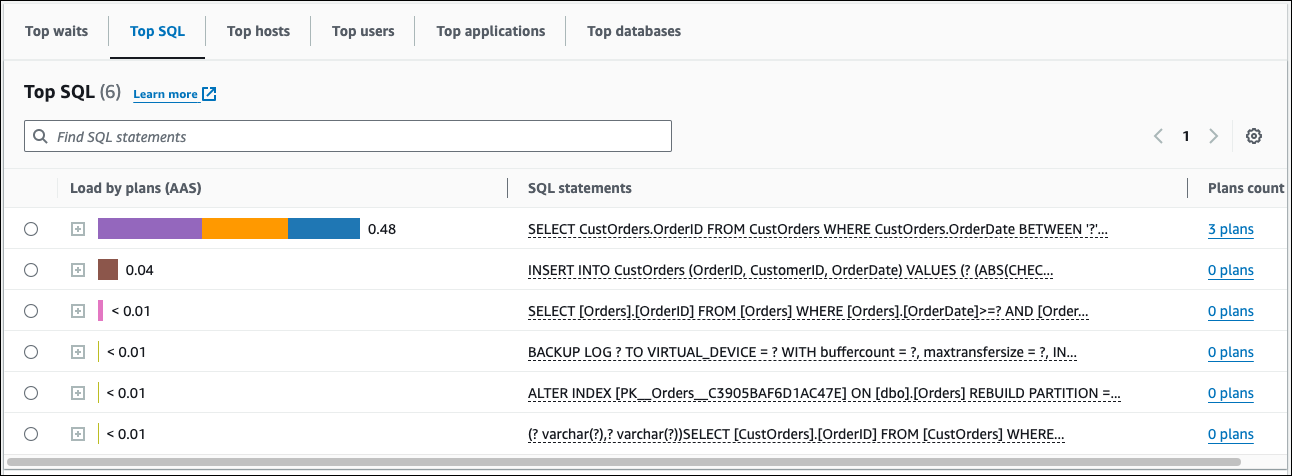
-
選擇摘要,展開到其元件陳述式中。
在下列範例中,
SELECT陳述式是摘要查詢。摘要中的元件查詢使用三種不同的執行計畫。指派給計劃的顏色對應至資料庫載入圖表。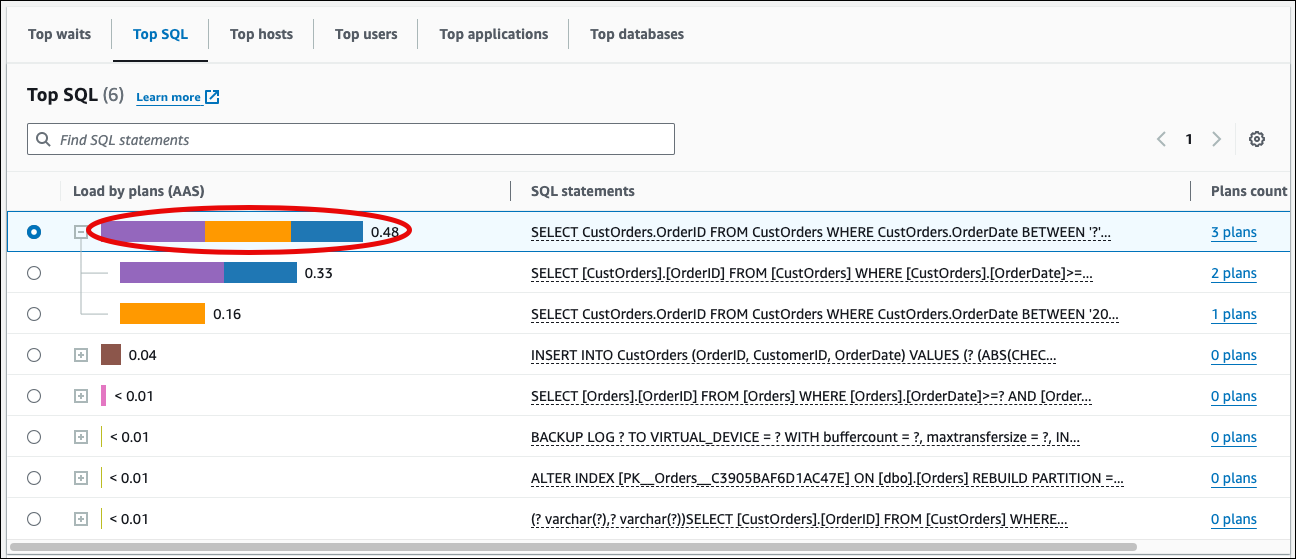
-
向下捲動,從 Plans for digest query (摘要查詢計畫) 清單中選擇兩個計畫進行比較。
一次可以查看查詢的一個或兩個計畫。下列螢幕擷取畫面會比較摘要中的兩個計劃。在下列範例中,執行此摘要查詢的平均作用中工作階段中有 40% 使用左側的計劃,而 28% 使用右側的計劃。
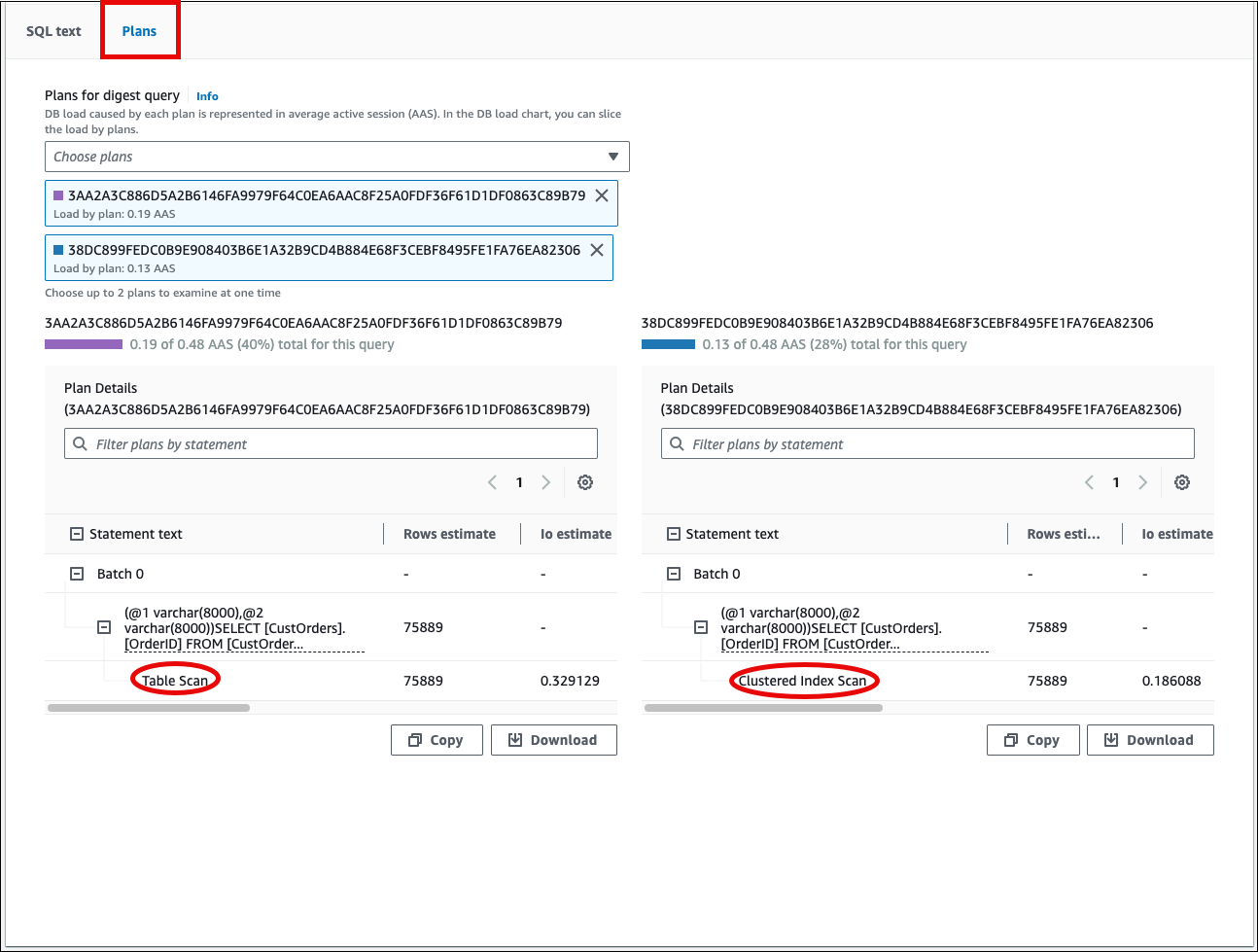
在上一個範例中,計劃在重要方面有所不同。左側計劃中的步驟 2 使用資料表掃描,而右側的計劃使用叢集索引掃描。對於具有大量資料列的資料表,使用叢集化索引掃描擷取單一資料列的查詢幾乎總是更快。
(選用) 選擇計劃詳細資訊資料表上的設定圖示,以自訂欄的可見性和順序。下列螢幕擷取畫面顯示計劃詳細資訊表格,其中輸出清單欄為第二欄。
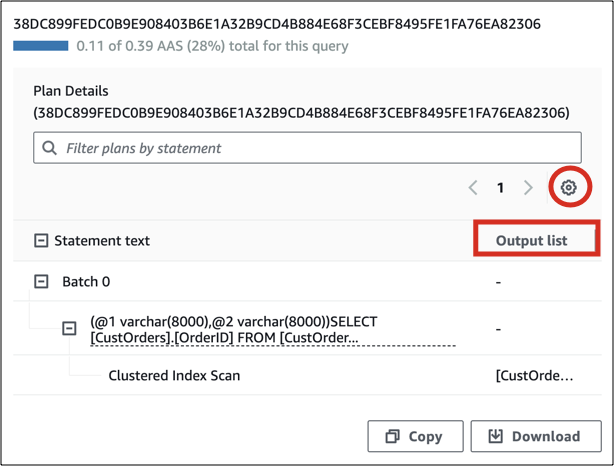
-
(選用) 選擇 Copy (複製) 將計畫複製到剪貼簿,或選 Download (下載) 將計畫儲存到硬碟中。
注意
Performance Insights 使用階層樹資料表顯示預估的執行計畫。資料表包含每個陳述式的部分執行資訊。如需計劃詳細資訊資料表中資料欄的詳細資訊,請參閱SQL伺服器文件中的 SET SHOWPLAN_ALL