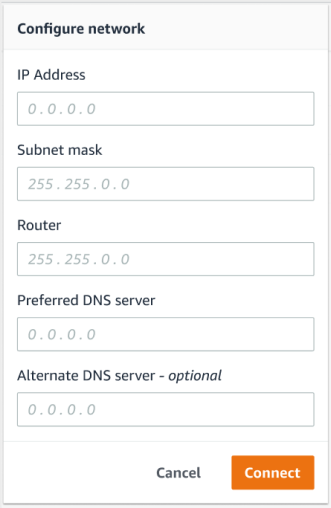自 2024 年 10 月 31 日起,Amazon Monitron 將不再開放給新客戶。如果您想要使用 服務,請在該日期之前註冊。現有客戶可以繼續正常使用服務。如需類似 Amazon Monitron 的功能,請參閱我們的部落格文章
本文為英文版的機器翻譯版本,如內容有任何歧義或不一致之處,概以英文版為準。
測試乙太網路閘道
當您的閘道掛載在工廠中時,您將需要存取 Amazon Monitron 行動應用程式以進行試運轉。 僅 Amazon Monitron 支援使用 Android 8.0+ 或 iOS 14+ 搭配近場通訊 (NFC) 和藍牙的智慧型手機。
主題
若要委託閘道
-
如果您的智慧型手機尚未開啟藍牙,請將其開啟。
-
將閘道放置在最適合與感應器通訊的位置。
掛載閘道的最佳位置高於感應器,且距離不超過 20 到 30 公尺。如需尋找閘道的其他說明,請參閱 放置和安裝乙太網路閘道。
-
插入閘道,並確保閘道正面的網路燈 (黃色) 和藍牙燈 (藍色) 交替閃爍。
-
按下閘道上的 Config 按鈕,使其進入試運轉模式。藍牙和網路LED指示燈會開始快速閃爍。

-
在智慧型手機上開啟行動應用程式。
-
在入門頁面或閘道頁面上,選擇新增閘道 。
Amazon Monitron 掃描閘道。這可能需要一些時間。 Amazon Monitron 找到閘道時,它會在閘道清單中顯示它。
-
選擇閘道。
注意
如果您使用的是 iOS 行動裝置,且先前已與此特定閘道配對,則可能需要將裝置「忘記」設定為閘道,然後再重新配對。如需詳細資訊,請參閱藍牙配對疑難排解。
可能需要一些時間 Amazon Monitron 才能連線至新的閘道。
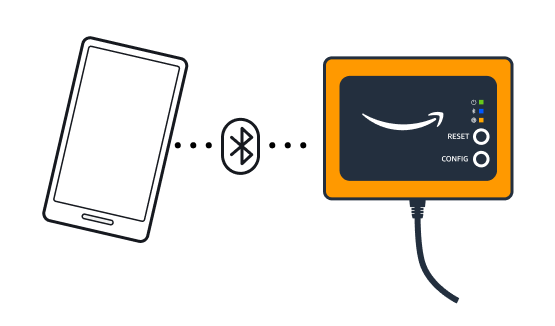
如果行動應用程式繼續嘗試在沒有成功的情況下連線至閘道,請參閱 乙太網路閘道偵測疑難排解。
注意
當閘道成功連線時,Amazon Monitron 會在行動應用程式中顯示閘道裝置 ID 和 MAC ID。
-
連線至閘道後, Amazon Monitron 會提供兩個選項,讓您設定閘道的網路連線。
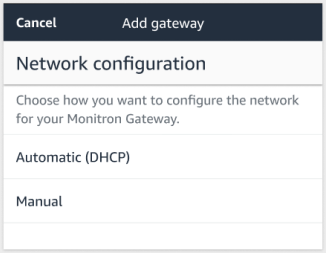
-
選擇您的網路組態。
閘道可能需要幾分鐘的時間才能進行試運轉並連線至網路。
如果您在讓閘道運作時遇到進一步困難,重設它可能會有所幫助。如需詳細資訊,請參閱將乙太網路閘道重設為原廠設定。
-
如果您選擇自動 (DHCP), Amazon Monitron 會自動將網路設定為連線至閘道。
-
如果您選擇手動 ,請輸入您的 IP 地址、子網路遮罩、路由器、偏好的DNS伺服器和備用DNS伺服器 (選用) 資訊。然後選擇連線 。
-