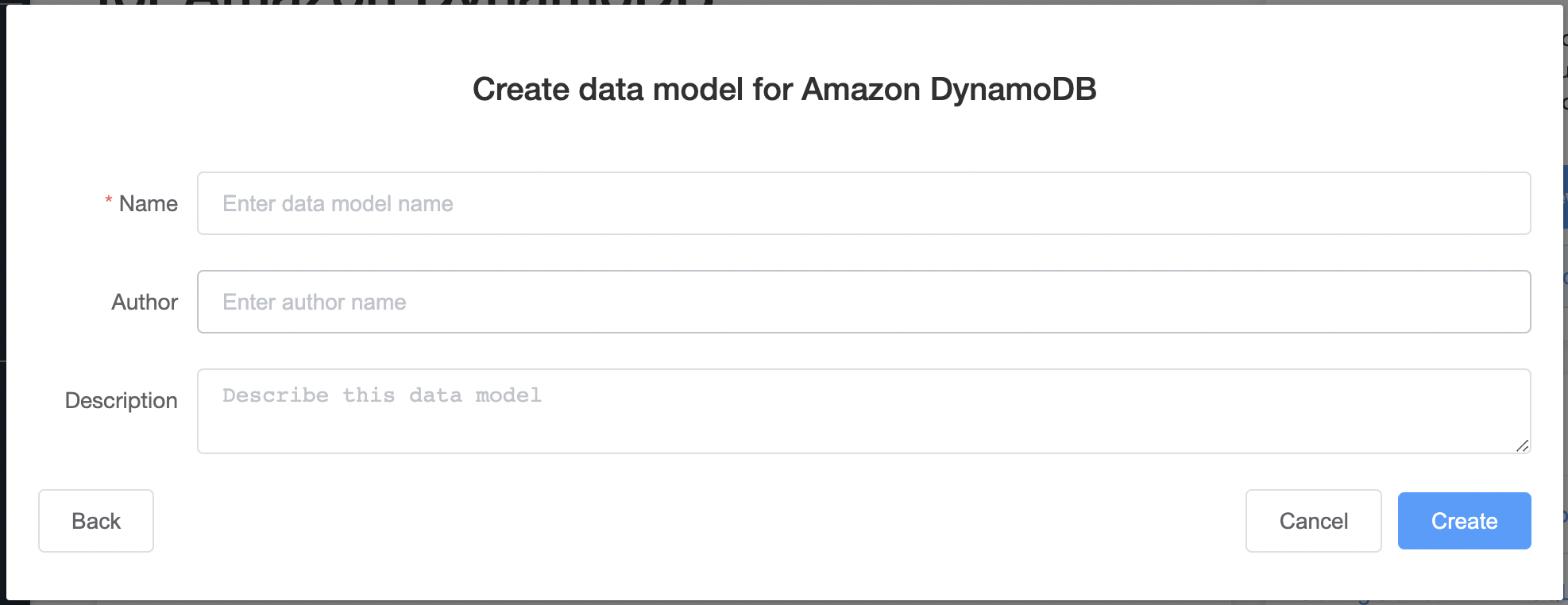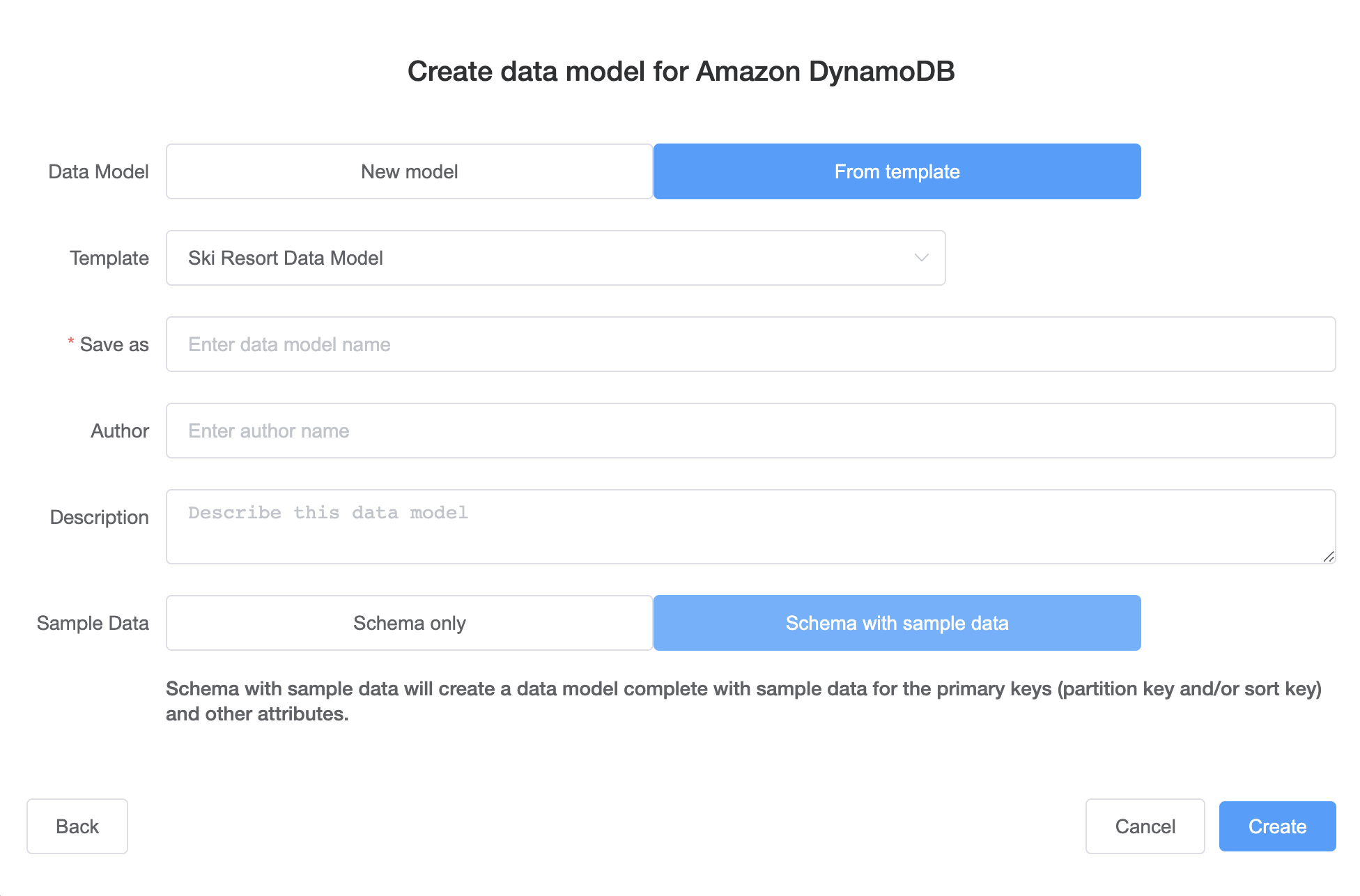本文為英文版的機器翻譯版本,如內容有任何歧義或不一致之處,概以英文版為準。
建立新的資料模型
使用 NoSQL Workbench,在 Amazon DynamoDB 中依照這些步驟建立新的資料模型。
建立新的資料模型
-
開啟 NoSQL Workbench,然後在左側的導覽窗格中,選擇 Data modeler (資料模型建立工具) 圖示。
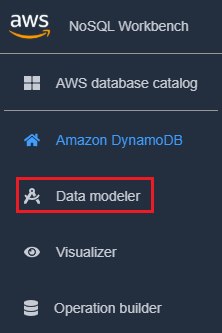
-
選擇 Create data model (建立資料模型)。
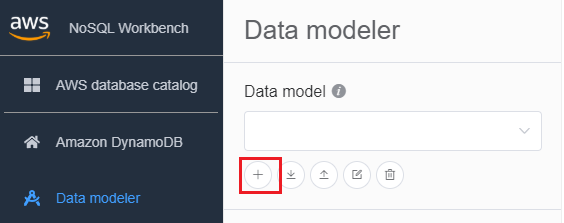
Create data model (建立資料模型) 有兩種選擇:從頭開始建立模型或從模板建立。
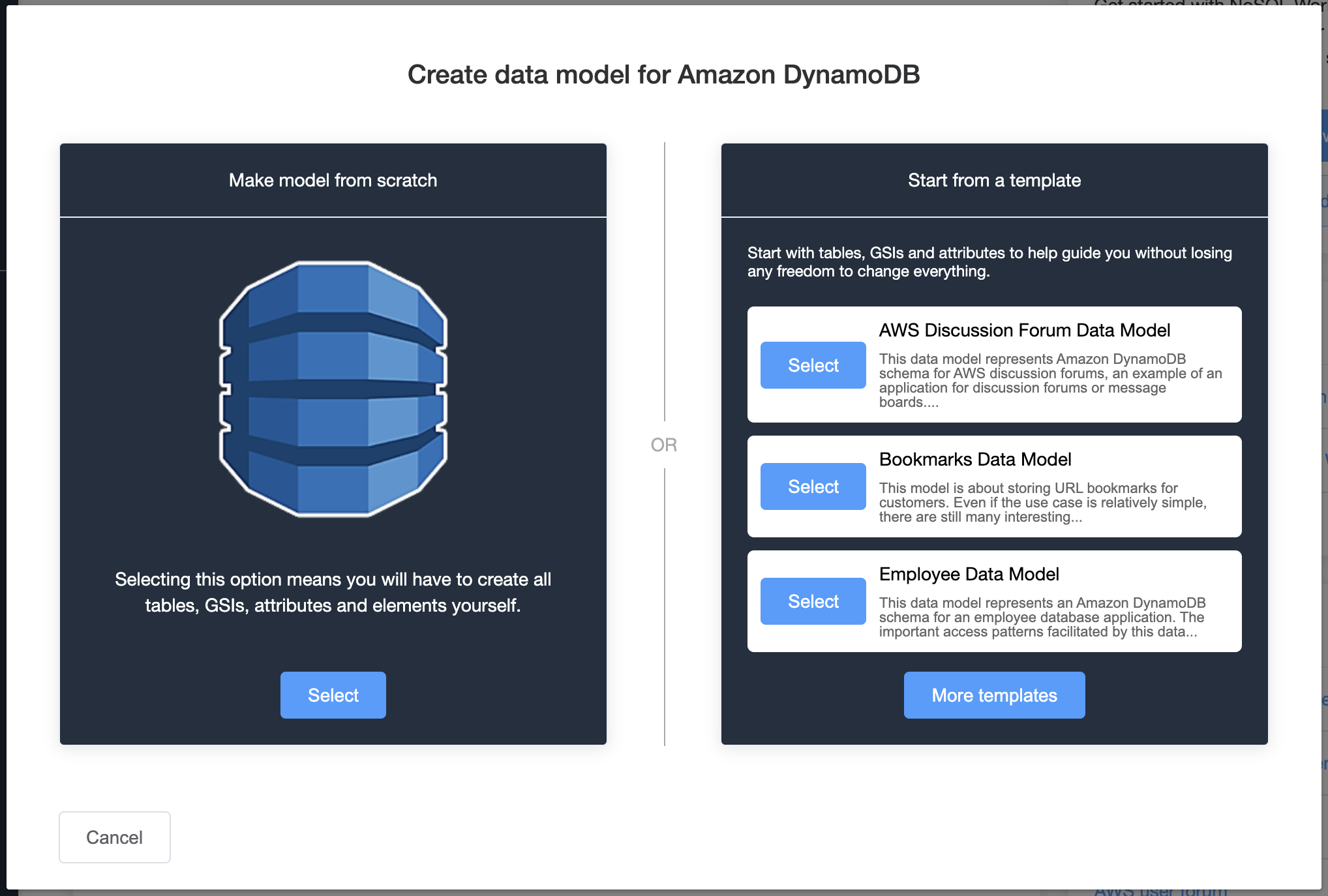
-
建立模型後,選擇 Add table (新增資料表)。

如需資料表的詳細資訊,請參閱在 DynamoDB 中使用資料表。
-
指定下列內容:
-
Table Name (資料表名稱) – 輸入資料表的唯一名稱。
-
分割區索引鍵:輸入分割區索引鍵名稱並指定其類型。或者,您也可以選擇更精細的資料類型格式來產生範例資料。
-
若要新增排序索引鍵:
-
選取 Add sort key (新增排序索引鍵)。
-
指定排序索引鍵名稱及其類型。或者,您可以選擇更精細的資料類型格式來產生範例資料。
-
注意
若要深入了解主索引鍵設計、設計、有效使用分割區索引鍵以及使用排序索引鍵,請參閱以下內容:
-
-
若要新增其他屬性,請針對各屬性執行以下作業:
-
選擇新增屬性。
-
指定屬性名稱和其類型。或者,您可以選擇更精細的資料類型格式來產生範例資料。
-
-
新增面向:
您可以選擇性地新增面向。面向是 NoSQL Workbench 中的虛擬建構模組。它不是 DynamoDB 本身中的功能建構模組。
注意
NoSQL Workbench 中的面向可協助您針對 Amazon DynamoDB,使用資料表中的資料子集將應用程式的不同資料存取模式視覺化。如需進一步了解面向,請參閱 檢視資料存取模式。
若要新增面向,
-
選取 Add facets (新增面向)。
-
選擇 Add facet (新增面向)。
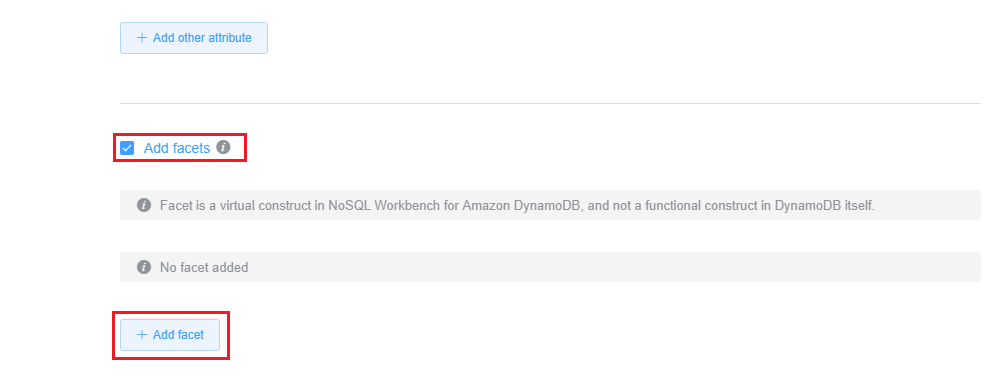
-
指定下列內容:
-
Facet name (面向名稱)。
-
分割區索引鍵別名有助於分辨此面向視圖。
-
Sork key alias (排序鍵別名)。
-
選擇屬於此面向的 Other attributes (其他屬性)。
-
選擇 Add facet (新增面向)。
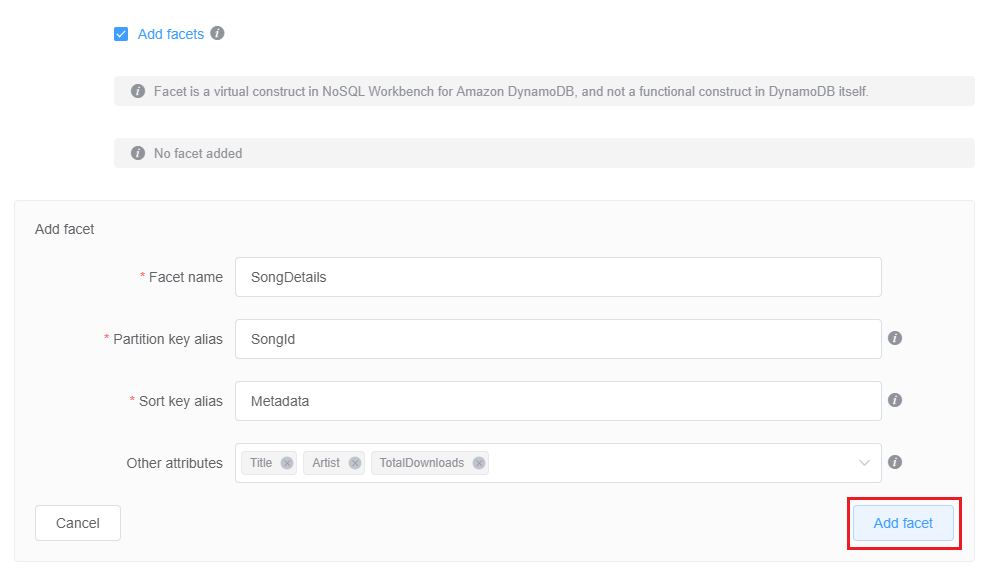
若您想新增更多面向,請重複執行此步驟。
-
-
若要新增全域次要索引,請選擇 Add global secondary index (新增全域次要索引)。
指定 Global secondary index name (全域次要索引名稱)、Partition key (分割區索引鍵) 屬性和 Projection type (投射類型)。
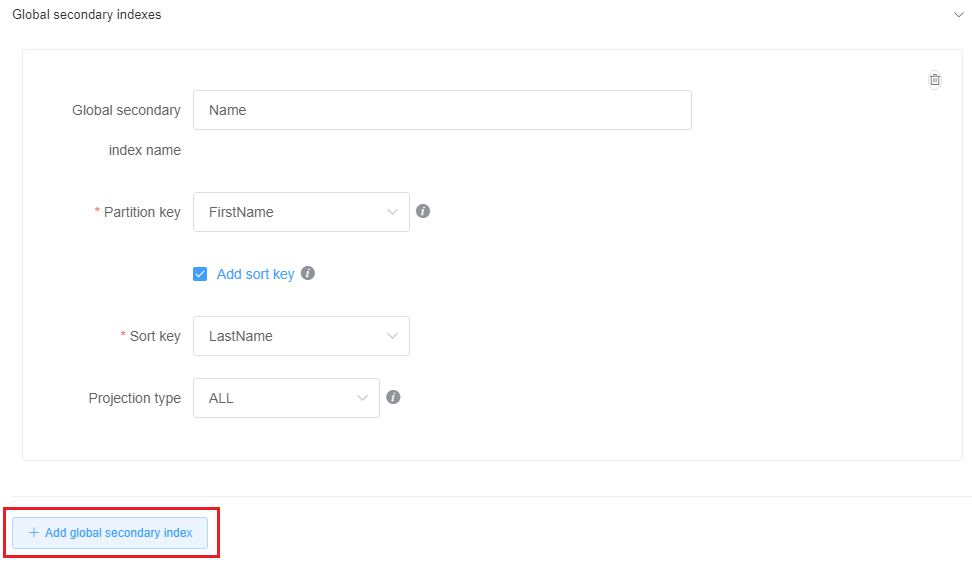
如需在 DynamoDB 中使用全域次要索引的詳細資訊,請參閱全域次要索引。
-
儲存對資料表設定所做的編輯。

如需有關 CreateTable API 操作的詳細資訊,請參閱《Amazon DynamoDB API 參考》中的 CreateTable。