本文為英文版的機器翻譯版本,如內容有任何歧義或不一致之處,概以英文版為準。
教學課程:使用 AppStream 2.0 主控台建立 Custom AppStream 2.0 映像
本教學課程說明如何建立以 Microsoft Windows Server 作業系統為基礎的 AppStream 2.0 映像。如果您想要建立以 Amazon Linux 2、Rocky Linux 或 Red Hat Enterprise Linux 作業系統為基礎的自訂映像,請參閱 教學課程:建立自訂 Linux 型 AppStream 2.0 映像。
在本教學課程中,您將了解如何建立自訂 Amazon AppStream 2.0 映像,其中包含您可以串流至使用者的應用程式,以及預設應用程式和 Windows 設定,以讓使用者快速開始使用其應用程式。您必須已有映像建置器才能完成此教學。如果沒有映像建置器,請參閱啟動映像建置器以安裝和設定串流應用程式。
重要
本教學包含適用於最新基礎映像版本的資訊。如需詳細資訊,請參閱AppStream 2.0 基礎映像和受管映像更新版本備註。
目錄
步驟 1:在映像建置器上安裝應用程式
在此步驟中,您要連線映像建置器並在映像建置器上安裝您的應用程式。
重要
若要完成此步驟,您必須使用本機管理員帳戶或具有本機管理員許可的網域帳戶登入映像建置器。請勿重新命名或刪除本機內建的 Administrator (管理員) 帳戶。如果您重新命名或刪除此帳戶,映像建置器將不會啟動,且映像建立將會失敗。
在映像建置器上安裝應用程式
-
執行下列其中一項操作來連線至映像建置器:
-
使用 AppStream 2.0 主控台 (僅適用於 Web 連線)
-
建立串流 URL (適用於 Web 或 AppStream 2.0 用戶端連線)
注意
如果您要連線的映像建置器已加入 Active Directory 網域,且您的組織需要智慧卡登入,您必須建立串流URL並使用 AppStream 2.0 用戶端進行連線。如需智慧卡登入的相關資訊,請參閱 智慧卡。
-
-
從應用程式網站或其他下載來源安裝應用程式。請先安裝您想要的應用程式,再進行下一步。
注意
只從您信任的網站下載並安裝應用程式。
如果應用程式需要重新啟動 Windows 作業系統,請允許此操作。重新啟動作業系統之前,您已中斷與映像建置器的連線。重新啟動完成後,請再次連線到映像建置器,然後完成安裝應用程式。
步驟 2:建立 a AppStream 2.0 應用程式目錄
在此步驟中,透過指定映像的應用程式 (.exe)、批次指令碼 (.bat) 和應用程式捷徑 (.lnk) 來建立 AppStream 2.0 應用程式目錄。針對您計劃串流的每個應用程式,您可以指定名稱、顯示名稱、要啟動的可執行檔和要顯示的圖示。如果您選擇應用程式捷徑,系統會為您填入這些值。
重要
若要完成此步驟,您必須使用本機管理員帳戶或具有本機管理員許可的網域帳戶登入映像建置器。
建立 AppStream 2.0 應用程式目錄
-
從映像建置器桌面開啟映像助理。映像助理會引導您完成映像建立程序。
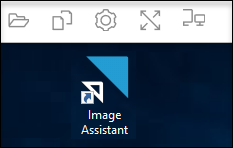
-
在 1. 新增應用程式中,選擇 + 新增應用程式,並導覽至要新增的應用程式、指令碼或捷徑的位置。選擇 Open (開啟)。
-
在 App Launch Settings (應用程式啟動設定) 對話方塊中,保留或更改 Name (名稱)、Display Name (顯示名稱) 和 Icon Path (圖示路徑) 的預設設定。或者,您也可以指定啟動參數 (當應用程式啟動時傳遞到應用程式的其他引數) 和應用程式的工作目錄。完成後,選擇儲存。
Display Name (顯示名稱) 和 Icon Path (圖示路徑) 設定決定應用程式型錄如何顯示您應用程式的名稱和圖示。目錄會在使用者登入 a AppStream 2.0 串流工作階段時顯示。
-
在映像助理中為每個應用程式重複步驟 2 和 3,確認應用程式顯示在 Add Apps (新增應用程式) 標籤中。完成後,請選擇 Next (下一步) 繼續使用映像助理建立您的映像。
步驟 3:建立預設應用程式和 Windows 設定
在此步驟中,您會為 AppStream 2.0 使用者建立預設應用程式和 Windows 設定。這樣做可讓您的使用者在 AppStream 2.0 串流工作階段中快速開始使用應用程式,而不需要自行建立或設定這些設定。
重要
若要完成此步驟,您必須使用本機 Template User (範本使用者) 帳戶或不具有本機管理員許可的網域使用者帳戶登入映像建置器。
為您的使用者建立預設的應用程式和 Windows 設定
-
在映像助理的 2. 設定應用程式中,選擇切換使用者。這會中斷您目前工作階段的連線,顯示登入選單。
-
執行下列任何一項:
-
如果您的映像建置器未加入 Active Directory 網域,請在 Local User (本機使用者) 標籤上,選擇 Template User (範本使用者)。此帳戶能讓您建立預設的應用程式和 Windows 設定。
-
如果您的映像建置器已加入 Active Directory 網域,請選擇 Directory User (目錄使用者),然後以沒有本機管理員許可的網域使用者身分登入。
-
-
從映像建置器桌面開啟映像助理,這會顯示您在建立應用程式型錄時新增的應用程式。
-
選擇您要建立預設應用程式設定的應用程式。
-
在應用程式開啟後,視需要建立這些設定。
-
完成後,請關閉應用程式,返回映像助理。
-
如在映像助理中已指定多項應用程式,請視需要為每項應用程式重複步驟 4 到 6。
-
如想要預設的 Windows 設定,請立即建立。完成後,返回映像助理。
-
選擇 Switch user (切換使用者) 並使用建立應用程式型錄的同一帳戶登入 (具有本機管理員許可的帳戶)。
-
在映像助理的 2. 設定應用程式中,執行下列任一項操作:
-
如果您的映像建置器未加入 Active Directory 網域,請選擇 Save settings (儲存設定)。
-
如果您的映像建置器已加入 Active Directory 網域,請在 Choose which user settings to copy (選擇要複製的使用者設定) 清單中,選擇建立預設應用程式和 Windows 設定時用以登入映像建置器的同一帳戶,然後選擇 Save settings (儲存設定)。
選擇要複製的設定清單會顯示目前已將設定儲存在映像建置器的任何帳戶。
-
-
完成後,請選擇 Next (下一步) 繼續建立您的映像。
步驟 4:測試應用程式
在此步驟中,驗證您已新增的應用程式可正確開啟,並如預期執行。若要執行此作業,請以和您的使用者擁有相同許可的使用者身分啟動新的 Windows 工作階段。
重要
若要完成此步驟,您必須使用測試使用者帳戶或未具備本機管理員許可的網域帳戶登入映像建置器。
測試您的應用程式
-
在映像助理的 3. 測試中,執行下列任一項操作:
-
如果您的映像建置器未加入 Active Directory 網域,請選擇 Switch user (切換使用者)。
-
如果您的映像建置器已加入 Active Directory 網域,您需要有網域帳戶才能測試您的應用程式,且該使用者在映像建置器上已有設定,您必須為該使用者重設應用程式設定。若要執行此作業,請從 User to reset (要重設的使用者) 清單選取使用者,然後選擇 Reset (重設)。完成時,請選擇 Switch user (切換使用者)。
注意
如果您的映像建置器是新的,且未有任何使用者在此映像建置器上建立設定,則清單不會顯示任何使用者。
-
-
執行下列任一項操作,以選擇要用於測試的使用者:
-
如果您的映像建置器未加入 Active Directory 網域,請選擇 Test User (測試使用者)。這個帳戶可讓您使用和您使用者相同的政策和許可,測試您的應用程式。
-
如果您的映像建置器已加入 Active Directory 網域,請選擇目錄使用者,指定未具備本機管理員許可的網域帳戶憑證,然後選擇登入。
-
-
從映像建置器桌面開啟映像助理,這會顯示您在建立應用程式型錄時指定的應用程式。
-
選擇您要測試的應用程式,確認它可正確開啟,並套用您建立的所有預設應用程式設定。
-
在應用程式開啟後,視需要測試應用程式。完成後,請關閉應用程式,返回映像助理。
-
如在映像助理中已指定多項應用程式,請視需要重複步驟 4 到 5 測試每項應用程式。
-
完成後,請選擇 Switch user (切換使用者),然後執行下列兩項作業的其中一項:
-
如果您的映像建置器未加入 Active Directory 網域,請在 Local User (本機使用者) 標籤上,選擇 Administrator (管理員)。
-
如果您的映像建置已加入 Active Directory 網域,而您以具有本機管理員許可的網域使用者身分登入,在映像助理中指定應用程式,請以該使用者身分登入。
-
-
請選擇 Next (下一步) 繼續建立您的映像。
步驟 5:最佳化應用程式
在此步驟中,映像助理會一個接一個地開啟您的應用程式,識別其啟動相依性,並執行最佳化以確保應用程式能快速啟動。這些是對清單中所有應用程式執行的必要步驟。
最佳化您的應用程式
-
在映像助理的 4. 最佳化中,選擇啟動。
-
AppStream 2.0 會自動啟動清單中的第一個應用程式。當應用程式完全啟動時,請提供任何必要的輸入以執行該應用程式的初次執行體驗。例如,Web 瀏覽器可能會在完全啟動及執行前,提示您匯入設定。
-
當您完成初次執行體驗並確認證應用程式如預期執行後,請選擇 Continue (繼續)。如已將多個應用程式新增到您的映像,則每個應用程式都會自動開啟。視需要為每個應用程式重複此步驟,讓所有應用程式保持執行。
-
完成後,即會自動顯示映像助理的下一個索引標籤 5. 設定映像。
步驟 6:完成建立您的映像
在此步驟中,選擇映像名稱以及完成建立您的映像。
建立映像
-
輸入唯一的映像名稱,以及選用的映像顯示名稱和描述。映像名稱不能以「Amazon、」AWS、」或「」開頭AppStream。
您也可以將一或多個標籤新增到映像。若要這麼做,請選擇 Add Tag (新增標籤),然後輸入標籤的索引鍵和值。若要新增更多標籤,請重複此步驟。如需詳細資訊,請參閱標記您的 Amazon AppStream 2.0 資源。完成後,請選擇 Next (下一步)。
注意
如果您選擇 AWS 於 2017 年 12 月 7 日或之後發佈的基本映像,則會顯示一律使用最新代理程式版本選項,依預設會選取。建議您保持選取此選項,以便從該映像啟動的串流執行個體一律使用最新版的代理程式。如果停用此選項,就無法在映像建立完成後再次啟用它。如需最新版本 AppStream 2.0 代理程式的相關資訊,請參閱 AppStream 2.0 代理程式版本備註。
-
在 6. 檢閱中,驗證映像的詳細資訊。若要變更,請選擇 Previous (上一步) 導覽到適當的映像助理標籤執行變更,然後視需要逐步完成映像助理的步驟。
-
完成檢閱映像詳細資訊之後,請選擇 Disconnect and Create Image (中斷連線並建立映像)。
-
遠端工作階段會在數分鐘內中斷連線。當 Lost Connectivity (遺失連線) 訊息出現時,請關閉瀏覽器標籤。雖然已建立映像,但映像建置器狀態顯示為 Snapshotting (正在建立快照)。在此程序完成前,您無法連線到映像建置器。
-
請返回主控台並導覽至 Images (映像)、Image Registry (映像登錄)。確認您的新映像出現在清單中。
建立映像時,主控台映像登錄所顯示的映像狀態為 Pending (待定),而您無法連線到映像。
-
請定期選擇 Refresh (重新整理) 圖示以更新狀態。映像建立之後,映像狀態會變更為 Available (可用),然後映像建置器會自動停止。
若要繼續建立映像,請啟動映像建置器並從主控台連線,或建立新的映像建置器。
注意
建立新映像後,您必須負責維護 Windows 作業系統的更新。若要這樣做,您可以使用 Managed AppStream 2.0 映像更新。您也必須負責維護您的應用程式及其相依項目的更新。如需詳細資訊,請參閱保留您的 Amazon AppStream 2.0 映像 Up-to-Date。
若要新增其他應用程式、更新現有的應用程式,或變更映像設定,您必須啟動之前用來建立映像的映像建置器,並重新連線。或者,如果您已刪除該映像建置器,請根據您的映像啟動新的映像建置器。接著,進行變更並建立新的映像。
步驟 7 (選用):標記和複製映像
您可以在映像建立期間或建立映像之後,將一或多個標籤新增到映像。您也可以複製相同區域內的映像,或將映像複製到同一 Amazon Web Services 帳戶內的新區域。複製來源映像會產生相同但不同的目的地映像。 不過, AWS 不會複製任何使用者定義的標籤。此外,您只能複製您建立的自訂映像,不能複製 AWS提供的基礎映像。
注意
一次最多只能將兩個映像複製到目標。如果映像複製目標達到映像限制,您會收到錯誤。若要在這種情況下複製映像,您必須先移除目標中的映像。當目標低於映像配額 (也稱為限制) 後,請從來源區域啟動映像複製。如需詳細資訊,請參閱Amazon AppStream 2.0 Service Quotas。
將標籤新增至現有的映像
-
在導覽窗格中,選擇 Images (映像)、Image Registry (映像登錄)。
-
在映像清單中,選取您要新增標籤的映像。
-
選擇 Tags (標籤)、Add/Edit Tags (新增/編輯標籤)、Add Tag (新增標籤),指定標籤的鍵和值,然後選擇 Save (儲存)。
如需詳細資訊,請參閱標記您的 Amazon AppStream 2.0 資源。
複製映像
跨地理不同區域複製映像可讓您根據同一映像從多個區域串流應用程式。透過以更接近使用者的方式串流應用程式,您可以使用 AppStream 2.0 改善使用者串流應用程式的體驗。
-
在導覽窗格中,選擇 Images (映像)、Image Registry (映像登錄)。
-
在映像清單中,選取您要複製的映像。
-
選擇 Actions (動作)、Copy (複製)。
-
在 Copy Image (複製映像) 對話方塊中,指定下列資訊,然後選擇 Copy Image (複製映像):
-
針對 Destination region (目標區域),選擇要放入複製新映像的區域。
-
針對 Name (名稱),指定映像複製到目標時會有的名稱。
-
針對 Description (描述) (選用),指定映像複製到目標時會有的描述。
-
-
若要查看複製操作的進度,請返回主控台並導覽至 Images (映像)、Image Registry (映像登錄)。使用導覽列切換到目標區域 (如果適用),確認您的新映像出現在映像清單中。
新映像一開始出現在您主控台映像登錄中的狀態為 Copying (正在複製)。成功建立映像之後,映像狀態會變更為 Available (可用),這表示您可以使用此映像啟動堆疊以及串流應用程式。
步驟 8:清除
最後,停止執行中的映像建置器釋出資源,以免您的帳戶不小心產生費用。建議停止任何未使用的執行中映像建置器。如需詳細資訊,請參閱 AppStream 2.0 定價。
停止執行中的映像建置器
-
在導覽窗格中,選擇 Images (映像)、Image Builders (映像建置器),然後選取執行中的映像建置器執行個體。
-
選擇 Actions (動作)、Stop (停止)。