本文為英文版的機器翻譯版本,如內容有任何歧義或不一致之處,概以英文版為準。
在 Slack 頻道中建立支援案例
在您授權 Slack 工作區並新增 Slack 頻道後,可以在 Slack 頻道中建立支援案例。
若要在 Slack 中建立支援案例
-
在 Slack 頻道中,輸入下列命令:
/awssupport create -
在 Create a support case (建立支援案例) 對話方塊中,執行下列動作:
-
如果您為此 Slack 頻道設定了多個帳戶,對於 AWS 帳戶,請選擇帳戶 ID。如果您已建立帳戶名稱,此值會顯示在帳戶 ID 旁邊。如需更多詳細資訊,請參閱 授權 Slack 工作區。
-
對於 Subject (主旨),輸入支援案例的標題。
-
對於 Description (說明),請說明您的支援案例。提供詳細資訊,例如您使用 AWS 服務 的方式,以及嘗試的疑難排解步驟。
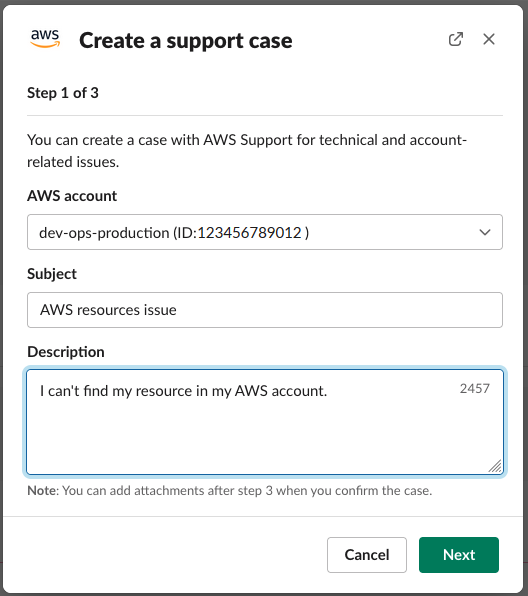
-
-
選擇 Next (下一步)。
-
在 Create a support case (建立支援案例) 對話方塊中,指定下列選項:
-
選擇 Issue type (問題類型)。
-
選擇 Service (服務)。
-
選擇 Category (類別)。
-
選擇 Severity (嚴重性)。
-
檢閱您的案例詳細資訊,然後選擇 Next (下一步)。
下列範例顯示 Alexa 服務的技術支援案例。

-
-
針對 Contact language (聯絡語言),為您的支援案例選擇您偏好的語言。
注意
Slack 中的帳戶和帳單案例的即時聊天不支援日文語言。
-
對於 Contact method (聯絡方式),選擇 Email and Slack notifications (電子郵件和 Slack 通知) 或者 Live chat in Slack (在 Slack 中進行即時聊天)。
下列範例顯示如何在 Slack 中選擇即時聊天。

-
如果您選擇在 Slack 中進行即時聊天,請選擇新的私有頻道或目前頻道作為您的即時聊天頻道偏好。新的私有頻道會建立一個單獨的私有頻道來讓您與 AWS 支援 客服人員對談,目前頻道則會使用目前頻道中的討論串來讓您與 AWS 支援 客服人員對談。
-
(選用) 如果選擇 Live chat in Slack (在 Slack 中進行即時聊天),您可以輸入其他 Slack 成員的名稱。對於新的私有頻道,AWS 支援 應用程式會自動將您與所選的成員加入這個全新頻道中。對於目前頻道,當 AWS 支援 客服人員加入時,AWS 支援 應用程式會自動標記您與聊天討論串中選取的成員。
重要
-
建議僅新增您希望其存取您的支援案例詳細資訊和聊天歷史記錄的聊天成員。
-
如果您為現有支援案例開始新的即時聊天工作階段,AWS 支援 應用程式會使用以前的即時聊天所用的相同聊天頻道或討論串。AWS 支援 應用程式也會使用先前使用的相同即時聊天頻道偏好。
-
唯有當聊天是從私有頻道請求時,才能使用目前頻道選項。我們建議,只有在您想要讓所有頻道成員均能存取聊天的情況下,才使用此選項。
-
-
(選用) 對於 Additional contacts to notify (要通知的其他聯絡人),輸入電子郵件地址以接收有關此支援案例的更新。您最多可新增 10 個電子郵件地址。
-
選擇 Review (檢閱)。
-
在 Slack 頻道中,檢閱案例詳細資訊。您可以執行下列作業:
-
選擇 Edit (編輯) 以變更案例詳細資訊。
-
將檔案新增至您的案例。若要執行此作業,請依照下列步驟進行:
-
選擇 Attach file (附加檔案),在 Slack 中選擇 + 圖示,然後選擇 Your computer (您的電腦)。
-
導覽到您的檔案並選擇。
-
在 Upload a file (上傳檔案) 對話方塊中,輸入
@awssupport,然後按傳送訊息 圖示。
圖示。
備註
-
您最多可以連接三個檔案。每個檔案最多可達 5 MB。
-
如果您對支援案例附加檔案,則必須在 1 小時內提交案例。否則,必須再次新增檔案。
-
-
選擇 Share to channel (分享至頻道),與 Slack 頻道中的其他人分享案例詳細資訊。在建立案例之前,您可以使用此選項與團隊分享案例詳細資訊。
-
-
檢閱您的案例詳細資訊,然後選擇 Create case (建立案例)。
下列範例顯示 Alexa 服務的技術支援案例。

建立支援案例後,案例詳細資訊可能需要幾分鐘才能顯示。
-
當更新支援案例時,您可以選擇 See details (請參閱詳細資訊) 來檢視您的案例資訊。然後,您可以執行下列作業:
-
選擇 Share to channel (分享至頻道),與 Slack 頻道中的其他人分享案例詳細資訊。
-
選擇 Reply (回覆) 可新增通訊。
-
選擇 Resolve case (解決案例)。
注意
如果沒有選擇在 Slack 中接收自動案例更新,您可以搜尋支援案例以尋找 See details (請參閱詳細資訊) 選項。
-