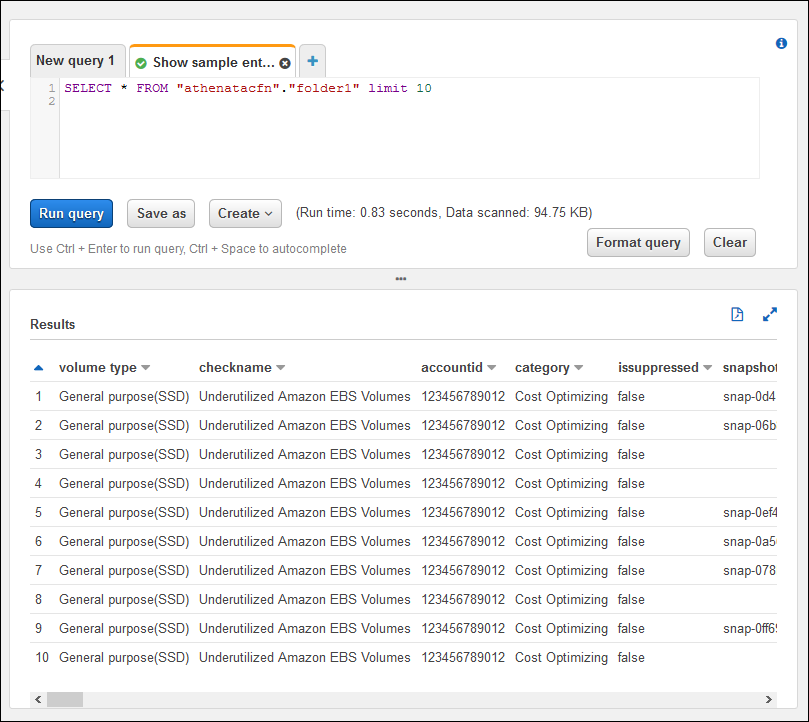本文為英文版的機器翻譯版本,如內容有任何歧義或不一致之處,概以英文版為準。
使用其他 AWS 服務來檢視 Trusted Advisor 報告
請依照本教學課程,使用其他 AWS 服務上傳和檢視您的資料。在本主題中,您將建立 Amazon Simple Storage Service (Amazon S3) 儲存貯體來存放報告,並建立 AWS CloudFormation 範本,用來在您的帳戶中建立資源。然後,您可以使用 Amazon Athena 來對報告進行分析或執行查詢,或使用 Amazon QuickSight 在儀表板中將這些資料視覺化。
如需將報告資料視覺化的資訊和範例,請參閱 AWS 管理與控管部落格中的透過 AWS Organizations 大規模檢視 AWS Trusted Advisor 的建議
先決條件
開始本教學課程前,您必須符合下列要求:
-
以具有管理員許可的 AWS Identity and Access Management (IAM) 使用者身分登入。
-
使用美國東部 (維吉尼亞北部) AWS 區域快速設定您的 AWS 服務和資源。
-
建立 Amazon QuickSight 帳戶。如需詳細資訊,請參閱 Amazon QuickSight 使用者指南中的開始使用 Amazon QuickSight 中的資料分析功能。
將報告上傳到 Amazon S3
下載 resources.json 報告後,請將檔案上傳至 Amazon S3。您必須使用美國東部 (維吉尼亞北部) 區域中的儲存貯體。
將報告上傳至 Amazon S3 儲存貯體
-
前往 https://console.aws.amazon.com/
登入 AWS Management Console。 -
使用 Region selector (區域選擇器),選擇美國東部 (維吉尼亞北部) 區域。
開啟位於 https://console.aws.amazon.com/s3/
的 Amazon S3 主控台。 -
從儲存貯體清單中選擇一個 S3 儲存貯體,然後複製名稱。您會在接下來的程序中用到這個名稱。
-
在
bucket-name (儲存貯體名稱)頁面上,選擇 Create folder (建立資料夾),輸入名稱folder1,然後選擇 Save (儲存)。 -
選擇 folder1。
-
在 folder1 中,選擇 Upload (上傳),然後選擇
resources.json檔案。 -
選擇 Next (下一步),保留預設選項,然後選擇 Upload (上傳)。
注意
如果您將新報告上傳至此儲存貯體,請重新命名
.json檔案,這樣就不會覆寫現有的報告。例如,您可以為每個檔案新增時間戳記,例如resources-timestamp.json、resources-timestamp2.json,以此類推。
使用 AWS CloudFormation 建立資源
將報告上傳到 Amazon S3 後,請將下列 YAML 範本上傳到 AWS CloudFormation。這個範本會告訴 AWS CloudFormation 需為您的帳戶建立哪些資源,以便讓其他服務可以使用 S3 儲存貯體中的報告資料。範本會為 IAM、AWS Lambda 及 AWS Glue 建立資源。
使用 AWS CloudFormation 建立資源
-
解壓縮檔案。
-
在文字編輯器中開啟範本檔案。
-
對於
BucketName和FolderName參數,將your-bucket-name-herefolder1 -
儲存檔案。
在以下網址開啟 AWS CloudFormation 主控台:https://console.aws.amazon.com/cloudformation
。 -
如果您尚未執行此步驟,請在 Region selector (區域選擇器) 中選擇美國東部 (維吉尼亞北部) 區域。
-
在導覽窗格中,選擇 Stacks (堆疊)。
-
選擇 Create stack (建立堆疊),再選擇 With new resources (standard) (使用新資源 (標準))。
-
在 Create stack (建立堆疊) 頁面上的 Specify Template (指定範本) 底下,選擇 Upload a template file (上傳範本檔案)、然後選擇 Choose file (選擇檔案)。
-
選擇 YAML 檔案,然後選擇 Next (下一步)。
-
在 Specify Details (指定詳細資訊) 頁面上,輸入堆疊名稱 (例如
Organizational-view-Trusted-Advisor-reports),然後選擇 Next (下一步)。 -
在 Configure stack options (設定堆疊選項) 頁面上,保留預設選項,然後選擇 Next (下一步)。
-
在 Review (檢閱)
Organizational-view-Trusted-Advisor-reports頁面上,檢視您的選項。在頁面底部,選取 I acknowledge that AWS CloudFormation might create IAM resources (我知道 AWS CloudFormation 可能會建立 IAM 資源) 的核取方塊。 -
選擇 Create Stack (建立堆疊)。
建立堆疊大約需要 5 分鐘。
-
堆疊成功建立之後,會顯示 Resources (資源) 索引標籤,如以下範例所示。
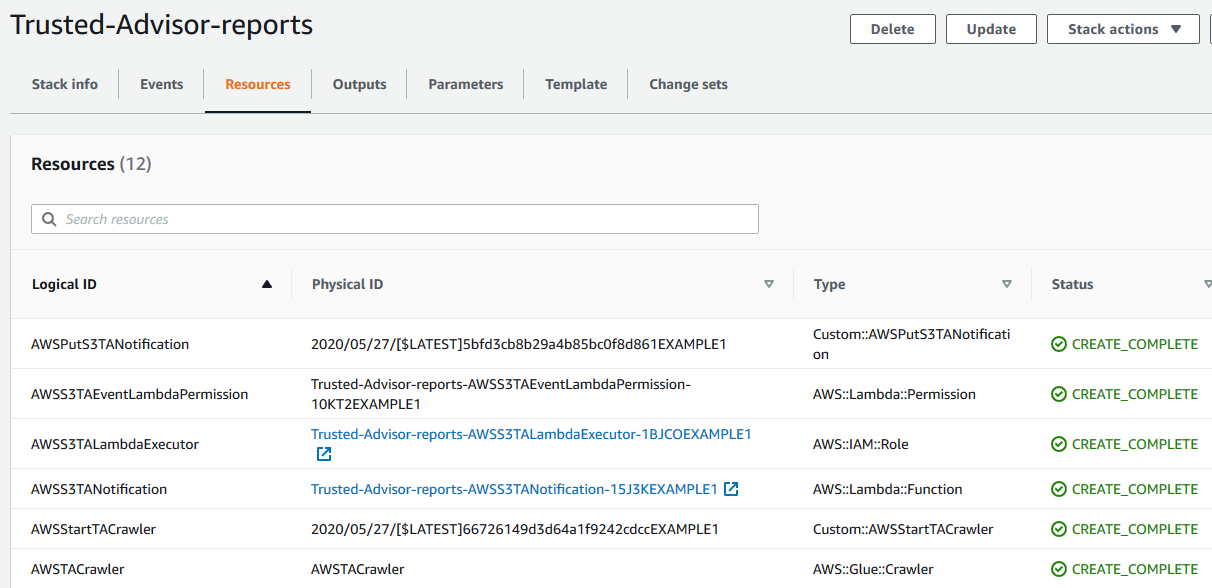
在 Amazon Athena 中查詢資料
您擁有資源之後,就可以在 Athena 中檢視資料。使用 Athena 建立查詢並分析報告的結果,例如查詢組織中帳戶的特定檢查結果。
備註
-
使用美國東部 (維吉尼亞北部) 區域。
-
如果您是初次使用 Athena,您必須先指定查詢結果位置,才能對報告執行查詢。建議您為此位置指定不同的 S3 儲存貯體。如需詳細資訊,請參閱 Amazon Athena 使用者指南中的指定查詢結果位置。
在 Athena 中查詢資料
前往 https://console.aws.amazon.com/athena/
開啟 Athena 主控台。 -
如果您尚未執行此步驟,請在 Region selector (區域選擇器) 中選擇美國東部 (維吉尼亞北部) 區域。
-
選擇 Saved Queries (已儲存的查詢),並在搜尋欄位中輸入
Show sample。 -
選擇顯示的查詢,例如 Show sample entries of TA report (顯示 TA 報告的範例項目)。
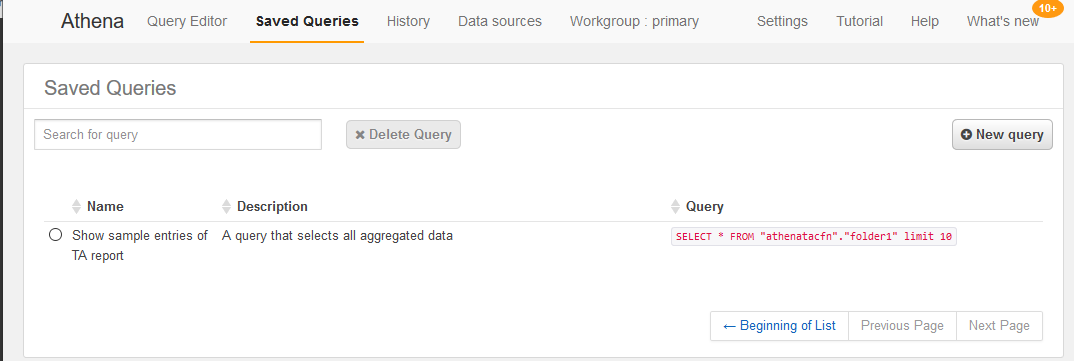
查詢看起來應該如下所示。
SELECT * FROM "athenatacfn"."folder1" limit 10 -
選擇 Run query (執行查詢)。您的查詢結果會顯示。
範例 :Athena 查詢
在 Amazon QuickSight 中建立儀表板
您也可以設定 Amazon QuickSight,以便在儀表板中檢視資料,並將您的報告資訊視覺化。
注意
您必須使用美國東部 (維吉尼亞北部) 區域。
在 Amazon QuickSight 中建立儀表板
-
導覽至 Amazon QuickSight 主控台並登入您的帳戶
。 -
選擇 New analysis (新增分析)、New dataset (新增資料集),然後選擇 Athena。
-
在 New Athena data source (新增 Athena 資料來源) 對話方塊中,輸入資料來源名稱 (例如 AthenaTA),然後選擇 Create data source (建立資料來源)。
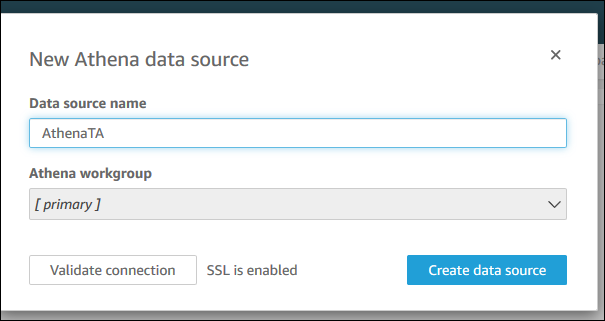
-
在 Choose your table (選擇表格) 對話方塊中,選擇 athenatacfn 表格,選擇 folder1,然後選擇 Select (選取)。
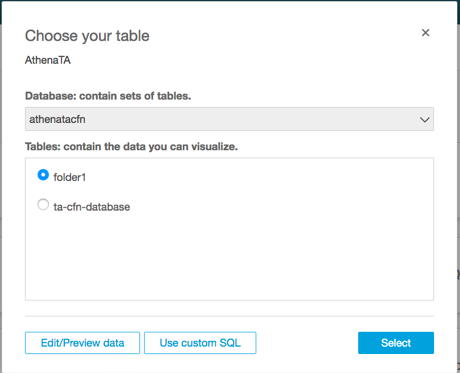
-
在 Finish data set creation (完成資料集建立) 對話方塊中,選擇 Directly query your data (直接查詢資料),然後選擇 Visualize (視覺化)。
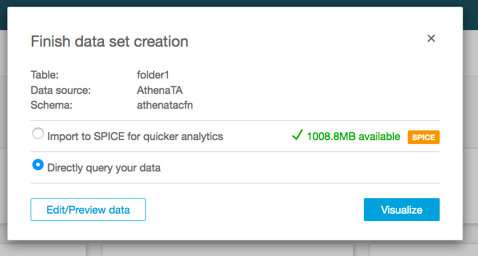
您現在可以在 Amazon QuickSight 中建立儀表板。如需詳細資訊,請參閱 Amazon QuickSight 使用者指南中的使用儀表板。
範例 :Amazon QuickSight 儀表板
下列範例儀表板顯示有關 Trusted Advisor 檢查的資訊,如下所示:
-
受影響的帳戶 ID
-
各 AWS 區域的摘要
-
檢查類別
-
檢查狀態
-
每個帳戶的報告中項目數
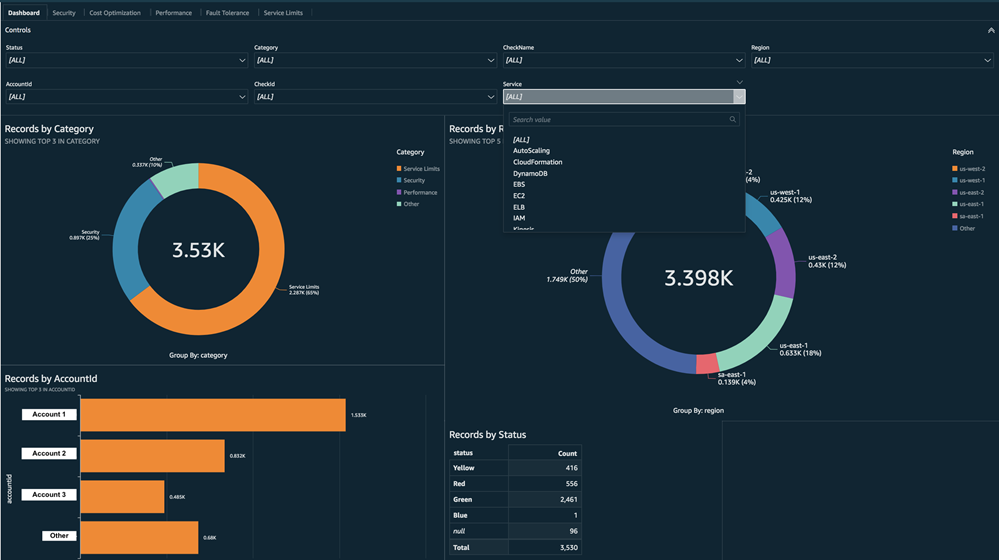
注意
如果在建立儀表板時出現許可錯誤,請確認 Amazon QuickSight 可以使用 Athena。如需詳細資訊,請參閱 Amazon QuickSight 使用者指南中的無法連線至 Amazon Athena。
如需將報告資料視覺化的詳細資訊和範例,請參閱 AWS 管理與控管部落格中的透過 AWS Organizations 大規模檢視 AWS Trusted Advisor 的建議
疑難排解
如果您在本教學課程中遇到問題,請參閱下列疑難排解秘訣。
我沒有在報告中看到最新的資料
建立報告時,組織檢視功能不會自動重新整理您組織中的 Trusted Advisor 檢查。若要取得最新的檢查結果,請重新整理管理帳戶和組織中每個成員帳戶的檢查。如需更多詳細資訊,請參閱 重新整理 Trusted Advisor 檢查。
我的報告中有重複的欄
如果您的報告有重複的欄,Athena 主控台可能會在表格中顯示下列錯誤。
HIVE_INVALID_METADATA: Hive metadata for table
folder1 is invalid: Table descriptor contains
duplicate columns
例如,如果您在報告中新增已存在的欄,當您嘗試在 Athena 主控台中檢視報告資料時可能會造成問題。您可以按照下列步驟修正此問題。
尋找重複的欄
您可以使用 AWS Glue 主控台來檢視結構描述,並快速識別報告中是否有重複的欄。
尋找重複的欄
開啟位於 https://console.aws.amazon.com/glue/
的 AWS Glue 主控台。 -
如果您尚未執行此步驟,請在 Region selector (區域選擇器) 中選擇美國東部 (維吉尼亞北部) 區域。
-
在導覽窗格中,選擇 Tables (資料表)。
-
選擇資料夾名稱 (例如
folder1),然後在 Schema (結構描述) 底下查看 Column name (欄名稱) 的值。如果有欄重複,您必須將新報告上傳到 Amazon S3 儲存貯體。請參閱 上傳新的報告 一節。
上傳新的報告
找到重複的欄後,建議您以新報告取代現有的報告。這可確保在本教學課程中建立的資源使用您組織的最新報告資料。
上傳新的報告
-
如果您尚未重新整理,請先重新整理您組織中帳戶的 Trusted Advisor 檢查。請參閱 重新整理 Trusted Advisor 檢查。
-
在 Trusted Advisor 主控台中建立並下載另一個 JSON 報告。請參閱 建立組織檢視報告。在本教學課程中您必須使用 JSON 檔案。
登入 AWS Management Console,並開啟位於 https://console.aws.amazon.com/s3/
的 Amazon S3 主控台。 -
選擇您的 Amazon S3 儲存貯體,然後選擇
folder1 -
選取上一個
resources.json -
在 Delete objects (刪除物件) 頁面中的 Permanently delete objects? (永久刪除物件?) 中,輸入
permanently delete,然後選擇 Delete objects (刪除物件)。 -
在您的 S3 儲存貯體中,選擇 Upload (上傳),然後指定新報告。這個動作會自動更新您的 Athena 表格和 AWS Glue 爬蟲程式資源 (包含最新的報告資料)。重新整理資源可能需要幾分鐘的時間。
-
在 Athena 主控台中輸入新的查詢。請參閱 在 Amazon Athena 中查詢資料。
注意
如果您對於本教學課程仍有問題,您可以前往 AWS 支援 Center