AWS Cloud9 不再提供給新客戶。的現有客戶 AWS Cloud9 可以繼續正常使用服務。進一步了解
本文為英文版的機器翻譯版本,如內容有任何歧義或不一致之處,概以英文版為準。
建立 SSH 環境
您可以使用 AWS Cloud9 主控台建立 AWS Cloud9 SSH開發環境。您無法使用 建立SSH環境CLI。
必要條件
-
先確定您已完成 設定 AWS Cloud9 中的步驟。您就能登入 AWS Cloud9 主控台並建立環境。
-
識別您要 AWS Cloud9 連線到環境的現有雲端運算執行個體 (例如 中的 Amazon EC2執行個體 AWS 帳戶) 或您自己的伺服器。
-
確保現有的執行個體或您自己的伺服器符合所有 SSH主機要求。這些條件包括擁有 Python、Node.js 和其他已安裝元件的特定版本;在您想要 AWS Cloud9 於登入之後從中啟動的目錄上設定特定許可;以及設定任何相關聯的 Amazon Virtual Private Cloud。
建立SSH環境
-
請確認您已完成前述必要條件。
-
如果您尚未連線到現有執行個體或您自己的伺服器,請使用SSH用戶端來連線至該執行個體或您自己的伺服器。這可確保您可以將必要的公有SSH金鑰值新增至執行個體或伺服器。此程序稍後會再進一步說明。
注意
若要連線至現有的 AWS 雲端 運算執行個體,請參閱下列一或多個資源:
-
對於 Amazon EC2,請參閱 Amazon EC2使用者指南 中的連線至您的 Linux 執行個體。
-
針對 Amazon Lightsail,請參閱 Amazon Lightsail 文件
中的連線至您的 Linux/Unix 型 Lightsail 執行個體。 -
對於 AWS Elastic Beanstalk,請參閱 AWS Elastic Beanstalk 開發人員指南 中的列出並連線至伺服器執行個體。
-
對於 AWS OpsWorks,請參閱 AWS OpsWorks 使用者指南 中的使用 SSH 登入 Linux 執行個體。
-
如需其他 AWS 服務,請參閱該特定服務的文件。
若要連線至您自己的伺服器,請使用 SSH。SSH 已安裝在 macOS 和 Linux 作業系統上。若要在 Windows SSH 上使用 連線到伺服器,您必須安裝 Pu TTY
。 -
-
在 登入 AWS Cloud9 主控台https://console.aws.amazon.com/cloud9/
。 -
登入 AWS Cloud9 主控台後,在頂端導覽列中選擇要在其中 AWS 區域 建立環境的 。如需可用 的清單 AWS 區域,請參閱AWS Cloud9中的 AWS 一般參考。
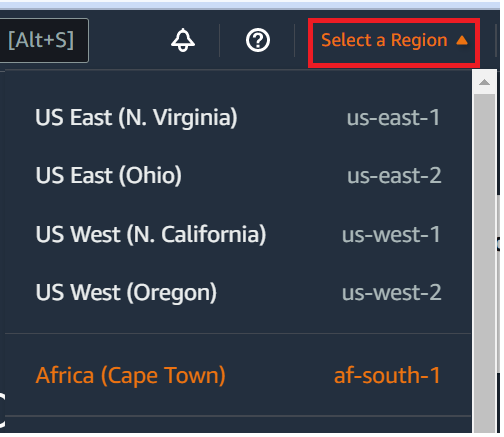
-
如果這是您第一次建立開發環境,畫面會顯示歡迎頁面。在新 AWS Cloud9 環境面板中,選擇建立環境 。
如果您先前已建立開發環境,也可以展開畫面左側的窗格。選擇 Your environments (您的環境),然後選擇 Create environment (建立環境)。
在 welcome (歡迎) 頁面中:
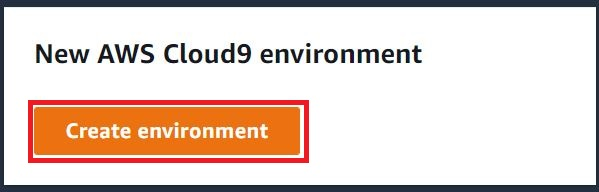
或者在 Your environments (您的環境) 頁面中:

-
在 Create environment (建立環境) 頁面上,輸入環境的名稱。
-
在 Description (描述) 中,輸入環境的相關資訊。在本教學中,使用
This environment is for the AWS Cloud9 tutorial. -
針對 Environment type (環境類型),請從下列選項中選擇 Existing Compute (現有運算):
-
新EC2執行個體 – 啟動 AWS Cloud9 可直接透過 SSH或 連線至 的 Amazon EC2執行個體SSM。
-
現有運算 – 啟動需要SSH登入詳細資訊的現有 Amazon EC2執行個體,以及開啟連接埠 22。透過 AWS Cloud9 連線至執行個體AWS Systems Manager。
-
如果您選取 Existing compute (現有運算) 選項,則會自動建立服務角色。您可以在 Systems Manager 存取區段的服務角色和執行個體描述檔中檢視服務角色名稱,並進一步沿介面向下檢視。如需詳細資訊,請參閱使用 存取無輸入EC2執行個體 AWS Systems Manager。
-
警告
為您的環境建立EC2執行個體可能會向 Amazon AWS 帳戶 的 收取費用EC2。使用 Systems Manager 管理EC2執行個體的連線無需額外費用。
警告
AWS Cloud9 使用SSH公有金鑰安全地連線至您的伺服器。若要建立安全連線,請將公有金鑰新增到您的
~/.ssh/authorized_keys檔案中,並提供以下步驟中的登入憑證。選擇將金鑰複製到剪貼簿以複製SSH金鑰,或選擇檢視公有SSH金鑰以顯示金鑰。 -
-
在 Existing compute (現有運算) 面板上,針對 User (使用者),輸入您稍早在此程序中,用來連線至執行個體或伺服器的登入名稱。例如,針對 AWS 雲端 運算執行個體,它可能是
ec2-user、ubuntu或root。注意
建議將登入名稱與執行個體或伺服器上的管理許可或管理員使用者建立關聯。尤其,建議這個登入名稱擁有執行個體或伺服器上的 Node.js 安裝。若要加以確認,請從執行個體或伺服器的終端機中執行命令
ls -l $(which node)(如果您使用nvm,也可以執行ls -l $(nvm which node))。此命令會顯示 Node.js 安裝的擁有者名稱。同時也會顯示安裝的許可、群組名稱和位置。 -
針對 Host (主機),輸入執行個體或伺服器的公有 IP 地址 (偏好) 或主機名稱。
-
針對連接埠 ,輸入 AWS Cloud9 您要用來嘗試連線至執行個體或伺服器的連接埠。或者,也可以保留預設連接埠。
-
選擇其他詳細資訊 - 可選用以顯示環境路徑、Node.js 二進位檔路徑和SSH跳轉主機資訊。
-
對於環境路徑 ,輸入 AWS Cloud9 您要從中啟動的執行個體或伺服器上目錄的路徑。您會在此程序稍早的先決條件中指定此路徑。如果您將此空白,則 AWS Cloud9 會在登入之後使用您的執行個體或伺服器一般用來啟動的目錄。這通常是家用或預設目錄。
-
針對 Path to Node.js binary path (node.js 二進位檔路徑),請輸入路徑資訊,以指定執行個體或伺服器上的 Node.js 二進位檔路徑。若要取得路徑,您可以在執行個體或伺服器上執行命令
which node(如果您使用nvm,也可以執行nvm which node)。例如,路徑可能是/usr/bin/node。如果您保留空白,則 AWS Cloud9 會在嘗試連線 Node.js 二進位檔時嘗試猜測其所在的位置。 -
針對SSH跳轉主機 ,輸入執行個體或伺服器使用的跳轉主機相關資訊。使用格式
USER_NAME@HOSTNAME:PORT_NUMBER(例如ec2-user@ip-192-0-2-0:22)。跳接主機必須符合下列要求:
-
必須使用 才能透過公有網際網路連線SSH。
-
它必須允許使用任何 IP 地址透過指定的連接埠傳入存取。
-
複製到現有執行個體或伺服器上
~/.ssh/authorized_keys檔案的公有SSH金鑰值也必須複製到跳轉主機上的~/.ssh/authorized_keys檔案中。 -
必須安裝 Netcat。
-
-
藉由為每個標籤提供一個索引鍵和一個值,最多新增 50 個標籤。選取 Add new tag (新增標籤) 來執行此操作。這些標籤作為資源標籤連接至 AWS Cloud9 環境,並傳播至下列基礎資源: AWS CloudFormation 堆疊、Amazon EC2執行個體和 Amazon EC2安全群組。若要進一步了解標籤,請參閱 IAM 使用者指南中的使用 AWS 資源標籤控制存取,以及本指南中標籤的進階資訊。
警告
如果您在建立這些標籤之後予以更新,這些變更不會傳播至基礎資源。如需詳細資訊,請參閱標籤相關進階資訊中的 將標籤更新傳播至基礎資源。
-
選擇 Create (建立) 以建立您的環境,然後系統會將您重新導向至首頁。成功建立帳戶時, AWS Cloud9 主控台頂端會出現綠色閃爍列。您可以選取新的環境,然後選擇在 Cloud9 中開啟以啟動 IDE。

若無法建立帳戶, AWS Cloud9 主控台上方會出現紅色閃爍列。由於 Web 瀏覽器、 AWS 您的存取許可、執行個體或關聯的網路發生問題,您的帳戶可能無法建立 。您可以在 AWS Cloud9 疑難排解區段找到可行修正方法,解決造成帳戶無法使用的問題。
注意
如果您的環境使用代理來存取網際網路,您必須將代理詳細資訊提供給 , AWS Cloud9 以便安裝相依性。如需詳細資訊,請參閱無法安裝相依性。