本文為英文版的機器翻譯版本,如內容有任何歧義或不一致之處,概以英文版為準。
使用 Elastic Load Balancing 新增負載平衡器 AWS CloudHSM(選用)
使用一個 Web 伺服器設定SSL/TLS卸載後,您可以建立更多 Web 伺服器和 Elastic Load Balancing 負載平衡器,將HTTPS流量路由至 Web 伺服器。負載平衡器可以平衡兩個或更多個伺服器之間的流量,以降低個別 Web 伺服器的負載。還可以提高網站的可用性,因為負載平衡器會監控 Web 伺服器的運作狀態,只將流量路由到運作狀態良好的伺服器。如果 Web 伺服器故障,負載平衡器會自動停止路由流量。
步驟 1. 針對第二個 Web 伺服器建立子網路
在建立另一個 Web 伺服器之前,您需要在包含現有 Web 伺服器和 AWS CloudHSM 叢集VPC的相同 中建立新的子網路。
建立新的子網路
-
選擇 Create Subnet (建立子網路)。
-
在 Create Subset (建立子網路) 對話方塊中,執行下列動作:
-
在 Name tag (名稱標籤) 中,輸入子網路的名稱。
-
針對 VPC,選擇包含現有 Web 伺服器和 AWS CloudHSM 叢集的 AWS CloudHSM VPC。
-
在 Availability Zone (可用區域) 中,選擇一個不是現有 Web 伺服器所在的可用區域。
-
對於IPv4CIDR區塊 ,輸入要用於子網路的CIDR區塊。例如,輸入
10.0.10.0/24。 -
選擇 Yes, Create (是,建立)。
-
-
選取包含現有 Web 伺服器之公有子網路旁的核取方塊。這與您在先前步驟中建立的公有子網路不同。
-
在內容窗格中,選擇路由表標籤。然後選擇路由表的連結。
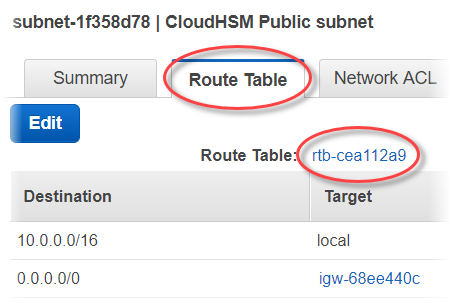
-
選取路由表旁的核取方塊。
-
選擇子網路關聯標籤。然後選擇 Edit (編輯)。
-
選取您先前在此程序中建立之公用子網路旁的核取方塊。然後選擇 Save (儲存)。
步驟 2. 建立第二個 Web 伺服器
完成下列步驟,使用與現有 Web 伺服器相同的組態來建立第二個 Web 伺服器。
建立第二個 Web 伺服器
-
開啟 Amazon EC2主控台的執行個體
區段。 -
選取現有 Web 伺服器執行個體旁的核取方塊。
-
依序選擇 Actions (動作)、Image (映像)、Create Image (建立映像)。
-
在 Create Image (建立映像) 對話方塊中,執行下列動作:
-
在 Image Name (映像名稱) 中,輸入映像的名稱。
-
在 Image description (映像描述) 中,輸入映像的描述。
-
選擇 Create Image (建立映像)。這個動作會重新啟動現有的 Web 伺服器。
-
選擇檢視待處理映像 ami-
<AMI ID>連結。
在狀態欄,注意您的映像狀態。當您的映像狀態是 available (可用) 時 (這可能需要幾分鐘),請移至下一個步驟。
-
-
在導覽窗格中,選擇 Instances (執行個體)。
-
選取現有 Web 伺服器旁的核取方塊。
-
選擇 Actions (動作),然後選擇 Launch More Like This (啟動更多類似項目)。
-
選擇編輯 AMI。

-
在左側導覽窗格中,選擇我的 AMIs。然後清除搜尋方塊中的文字。
-
在 Web 伺服器映像旁,選擇 Select (選取)。
-
選擇是,我想要繼續執行此操作 AMI(
<image name>- ami-<AMI ID>). -
選擇 Next (下一步)。
-
選取執行個體類型,然後選擇 Next: Configure Instance Details (下一步:設定執行個體的詳細資訊)。
-
在 Step 3: Configure Instance Details (步驟 3:設定執行個體詳細資訊) 中,執行下列動作:
-
針對網路 ,選擇VPC包含現有 Web 伺服器的 。
-
在 Subnet (子網路) 中,選擇您針對第二個 Web 伺服器建立的公有子網路。
-
在 Auto-assign Public IP (自動指派公有 IP) 中,選擇 Enable (啟用)。
-
依喜好變更剩餘的執行個體詳細資訊。然後選擇 Next: Add Storage (下一步:新增儲存體)。
-
-
依喜好變更儲存設定。然後選擇 Next: Add Tags (下一步:新增標籤)。
-
依喜好新增或編輯標籤。然後選擇 Next: Configure Security Group (下一步:設定安全群組)。
-
在 Step 6: Configure Security Group (步驟 6:設定安全群組) 中,執行下列動作:
-
在 Assign a security group (指派安全群組) 中,選擇 Select an existing security group (選取現有的安全群組)。
-
選取名為 cloudhsm- 的安全群組旁的核取方塊
<cluster ID>-sg 。 AWS CloudHSM 當您建立叢集 時, 會代表您建立此安全群組。您必須選擇此安全群組,以允許 Web 伺服器執行個體連線到叢集HSMs中的 。 -
選取允許傳入HTTPS流量的安全群組旁的核取方塊。您先前已建立此安全群組。
-
(選用) 選取安全群組旁的核取方塊,允許來自您網路的傳入 SSH(適用於 Linux) 或 RDP(適用於 Windows) 流量。也就是說,安全群組必須允許連接埠 22 (SSH適用於 Linux) 或連接埠 3389 (適用於 Windows) RDP上的傳入TCP流量。否則,您無法連接到用戶端執行個體。如果您沒有像這樣的安全群組,則必須建立一個安全群組,並於稍後指派給用戶端執行個體。
選擇 Review and Launch (檢閱和啟動)。
-
-
檢閱您的執行個體詳細資訊,然後選擇 Launch (啟動)。
-
選擇是否以現有的金鑰對啟動執行個體、建立新的金鑰對,或在沒有金鑰對的情況下啟動執行個體。
-
若要使用現有的金鑰對,請執行下列動作:
-
選擇 Choose an existing key pair (選擇現有金鑰對)。
-
在 Select a key pair (選取金鑰對) 中,選擇要使用的金鑰對。
-
選取我確認我有權存取所選私有金鑰檔案 (
<private key file name>.pem),如果沒有此檔案,我將無法登入我的執行個體。
-
-
若要建立新的金鑰對,請執行下列動作:
-
選擇 Create a new key pair (建立新的金鑰對)。
-
在 Key pair name (金鑰對名稱) 中,輸入金鑰對名稱。
-
選擇 Download Key Pair (下載金鑰對),然後將私有金鑰檔案儲存到安全又可存取的位置。
警告
此後,您就無法再次下載私有金鑰檔案。如果現在不下載私有金鑰檔案,您將無法存取用戶端執行個體。
-
-
若要在沒有金鑰對的情況下啟動執行個體,請執行下列動作:
-
選擇 Proceed without a key pair (不使用金鑰對而繼續)。
-
選取我確認我將無法連線至此執行個體旁的核取方塊,除非我已知道此 內建的密碼AMI。
-
選擇 Launch Instances (啟動執行個體)。
-
步驟 3。建立負載平衡器
請完成下列步驟,以建立將HTTPS流量路由至 Web 伺服器的 Elastic Load Balancing 負載平衡器。
建立負載平衡器
-
開啟 Amazon EC2主控台的負載平衡器
區段。 -
選擇 Create Load Balancer (建立負載平衡器)。
-
在 Network Load Balancer (網路負載平衡器) 區段中,選擇 Create (建立)。
-
在 Step 1: Configure Load Balancer (步驟 1:設定負載平衡器) 中,執行下列動作:
-
在 Name (名稱) 中,輸入您要建立之負載平衡器的名稱。
-
在接聽程式區段中,將負載平衡器連接埠的值改為
443。 -
在可用區域區段中,針對 VPC,選擇VPC包含 Web 伺服器的 。
-
在 Availability Zones (可用區域) 區段中,選擇包含您 Web 伺服器的子網路。
-
選擇 Next: Configure Routing (下一步:設定路由)。
-
-
在 Step 2: Configure Routing (步驟 2:設定路由) 中,執行下列動作:
-
在 Name (名稱) 中,輸入您要建立之目標群組的名稱。
-
將連接埠的值改為
443。 -
選擇 Next: Register Targets (下一步:註冊目標)。
-
-
在 Step 3: Register Targets (步驟 3:註冊目標) 中,執行下列動作:
-
在執行個體區段中,選取您 Web 伺服器執行個體旁的核取方塊。然後選擇 Add to registered (新增至已註冊)。
-
選擇下一步:檢閱。
-
-
檢閱負載平衡器詳細資訊,然後選擇 Create (建立)。
-
已成功建立負載平衡器時,請選擇 Close (關閉)。
完成上述步驟後,Amazon EC2主控台會顯示您的 Elastic Load Balancing 負載平衡器。
當負載平衡器的狀態為作用中,您可以確認負載平衡器是否在運作。也就是說,您可以驗證其是否使用 將HTTPS流量傳送至 Web 伺服器,SSL或使用TLS 卸載 AWS CloudHSM。您可以使用 Web 瀏覽器或 OpenSSL s_client
使用 Web 瀏覽器來確認負載平衡器是否在運作
-
在 Amazon EC2主控台中,尋找您剛建立的負載平衡器DNS名稱。然後選取DNS名稱並複製。
-
使用 Mozilla Firefox 或 Google Chrome 等 Web 瀏覽器,使用負載平衡器DNS的名稱連線至負載平衡器。確保地址列URL中的 以 https://. 開頭
提示
您可以使用 Amazon Route 53 之類的DNS服務,將網站的網域名稱 (例如 https://www.example.com/) 路由至您的 Web 伺服器。如需詳細資訊,請參閱 Amazon Route 53 開發人員指南或 服務文件中的將流量路由至 Amazon EC2執行個體。 DNS
-
使用您的 Web 瀏覽器來檢視 Web 伺服器憑證。如需詳細資訊,請參閱下列內容:
其他 Web 瀏覽器可能有類似的功能,可供您用來檢視 Web 伺服器憑證。
-
請確定憑證是您將 Web 伺服器設定為要使用的憑證。
驗證您的負載平衡器是否使用 OpenSSL s_client
-
使用下列 OpenSSL 命令,使用 連線至負載平衡器HTTPS。Replace (取代)
<DNS name>使用負載平衡器DNS的名稱。openssl s_client -connect<DNS name>:443提示
您可以使用 Amazon Route 53 之類的DNS服務,將網站的網域名稱 (例如 https://www.example.com/) 路由至您的 Web 伺服器。如需詳細資訊,請參閱 Amazon Route 53 開發人員指南或 服務文件中的將流量路由至 Amazon EC2執行個體。 DNS
-
請確定憑證是您將 Web 伺服器設定為要使用的憑證。
您現在有一個使用 保護的網站HTTPS,其中 Web 伺服器的私有金鑰存放在 AWS CloudHSM 叢集HSM中的 中。您的網站有兩個 Web 伺服器和一個負載平衡器,有助於提升效率和可用性。