本文為英文版的機器翻譯版本,如內容有任何歧義或不一致之處,概以英文版為準。
教學課程:使用現代三層 Web 應用程式藍圖建立專案
透過使用藍圖建立專案,您可以更快地開始開發軟體。使用藍圖建立的專案包括您需要的資源,包括用來管理程式碼的來源存放庫,以及建置和部署應用程式的工作流程。在本教程中,我們將引導您使用現代三層 Web 應用程序藍圖在 Amazon CodeCatalyst 中創建項目。此教學課程也包括檢視已部署的範例、邀請其他使用者使用該範例,以及變更具有提取要求的程式碼,這些提取要求會在合併提取要求 AWS 帳戶 時自動建置並部署至連線的資源。在哪裡使用報告、活動摘要和其他工具 CodeCatalyst 建立專案,您的藍圖會在與專案 AWS 帳戶 相關聯的 AWS 資源中建立資源。您的藍圖檔案可讓您建置和測試範例現代應用程式,並將其部署到 AWS 雲端.
下圖說明如何使用中 CodeCatalyst 的工具來建立問題以追蹤、合併和自動建置變更,然後在 CodeCatalyst專案中啟動工作流程,該工作流程會執行動作以允許 AWS CDK 和 AWS CloudFormation 佈建您的基礎結構。
這些動作會在關聯的中產生資源, AWS 帳戶 並將您的應用程式部署至具有 API Gateway 端點的無伺服器 AWS Lambda功能。此 AWS Cloud Development Kit (AWS CDK) 動作會將一或多個 AWS CDK 堆疊轉換為 AWS CloudFormation 範本,並將堆疊部署至您的 AWS 帳戶. 堆疊中的資源包括用於分發動態 Web 內容的 Amazon CloudFront 資源、應用程式資料的 Amazon DynamoDB 執行個體,以及支援部署應用程式的角色和政策。
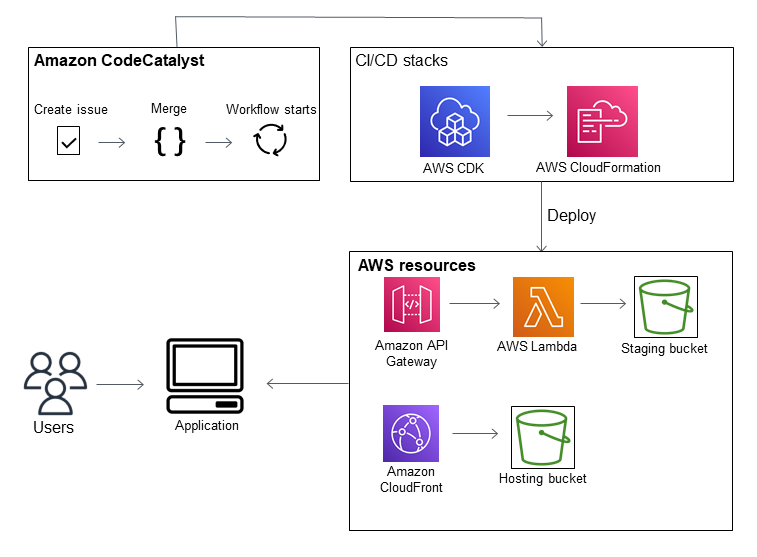
當您使用 Modern 三層 Web 應用程式藍圖建立專案時,會使用下列資源建立專案:
在 CodeCatalyst 項目中:
在相關的 AWS 帳戶:
-
建立應用程式所需資源的三個 AWS CloudFormation 堆疊。
若要取得有關將在中 AWS 建立的資源的展開詳細資訊,請參閱〈〉參考資料。 CodeCatalyst
注意
專案中包含的資源和範例取決於您選取的藍圖。Amazon CodeCatalyst 提供數個專案藍圖,用來定義與其定義的語言或架構相關的資源。若要深入瞭解藍圖,請參閱使用 CodeCatalyst 藍圖建立全面的專案。
主題
必要條件
若要在本教學課程中建立新式應用程式專案,您必須已完成中的工作,設定並登入 CodeCatalyst如下所示:
-
有一個用於登錄的 AWS 生成器 ID CodeCatalyst。
-
屬於空間,並在該空間中為您指派 Space 管理員或超級使用者角色。如需詳細資訊,請參閱建立空間、授予使用者空間許可及空間管理員角色。
-
與您的空間建立 AWS 帳戶 關聯,並擁有您在註冊期間建立的 IAM 角色。例如,在註冊期間,您可以選擇使用稱為角色原則的角色原則來建立服務CodeCatalystWorkflowDevelopmentRole-
spaceName角色。該角色將具有附加唯CodeCatalystWorkflowDevelopmentRole-一標識符的名稱。如需有關角色和角色原則的詳細資訊,請參閱了解服CodeCatalystWorkflowDevelopmentRole-spaceName務角色。如需建立角色的步驟,請參閱為您的帳戶和空間建立CodeCatalystWorkflowDevelopmentRole-spaceName角色。spaceName
步驟 1:建立現代化的三層 Web 應用程式專案
建立專案之後,您的專案就是開發和測試程式碼、協調開發工作,以及檢視專案指標的地方。您的專案也包含您的開發工具和資源。
在本教學課程中,您將使用 Modern 三層 Web 應用程式藍圖來建立互動式應用程式。作為項目一部分自動創建和運行的工作流程將構建和部署應用程序。只有在為您的空間配置了所有角色和帳戶資訊之後,工作流程才會成功執行。成功執行工作流程後,您可以造訪端點 URL 以查看應用程式。
使用藍圖建立專案
請在以下位置開啟 CodeCatalyst 主控台。
https://codecatalyst.aws/ -
在主 CodeCatalyst 控台中,導覽至您要建立專案的空間。
-
選擇建立專案。
-
選擇從藍圖開始。
-
在搜尋列中,輸入
modern。 -
選取新式三層 Web 應用程式藍圖,然後選擇 [下一步]。
-
在為您的專案命名中,輸入專案名稱。例如:
MyExampleProject.注意
名稱在您的空間中必須是唯一的。
-
在帳戶中,選擇 AWS 帳戶 您在註冊時添加的。藍圖會將資源安裝到此帳戶。
-
在部署角色中,選擇您在註冊期間新增的角色。例如,選擇
CodeCatalystWorkflowDevelopmentRole-。spaceName如果沒有列出角色,請新增一個角色。若要新增角色,請選擇新增 IAM 角色,然後將角色新增至您的 AWS 帳戶。如需詳細資訊,請參閱 允許存取已連線 AWS 的資源 AWS 帳戶。
-
在運算平台中,選擇 Lambda。
-
在前端託管選項中,選擇 Amplify 託管。如需相關資訊 AWS Amplify,請參閱何謂 AWS Amplify 主機? 在《AWS Amplify 使用者指南》中。
-
在部署區域中,輸入您希望藍圖部 AWS 區域 署 Mysfits 應用程式和支援資源的地區代碼。如需區域代碼的清單,請參閱 AWS 一般參考.
-
在應用程式名稱中,保留預設值
mysfits。string -
(選擇性) 在 [產生專案預覽] 下,選擇 [檢視程式碼] 以預覽藍圖將安裝的來源檔案。選擇 [檢視工作流程] 以預覽藍圖將安裝的 CI/CD 工作流程定義檔。預覽會根據您的選取動態更新。
-
選擇建立專案。
專案工作流程會在您建立專案後立即啟動。這將需要一點時間來完成構建和部署代碼。在此期間,繼續並邀請其他人加入您的項目。
步驟 2:邀請某人加入您的項目
現在您已經設定好專案,請邀請其他人與您合作。
邀請某人加入您的專案
-
導覽至您要邀請使用者的專案。
-
在導覽窗格中,選擇 [專案設定]。
-
在 [成員] 索引標籤上選擇 [邀請]。
-
輸入您要邀請成為專案使用者的人員的電子郵件地址。您可以輸入多個電子郵件地址,並以空格或逗號分隔。您也可以從非專案成員的空間成員中進行選擇。
選擇使用者的角色。
完成新增使用者後,請選擇 [邀請]。
步驟 3:建立要共同作業和追蹤工作的問題
CodeCatalyst 幫助您跟踪功能,任務,錯誤以及與問題相關的項目的任何其他工作。您可以創建問題以跟踪所需的工作和想法。默認情況下,當您創建問題時,它會添加到您的積壓。您可以將問題移至追蹤進行中工作的看板。您也可以將問題指派給特定專案成員。
若要建立專案的問題
-
在導覽窗格中,選擇 [問題]。
-
選擇 [建立問題]。
-
在問題標題中,提供問題的名稱。選擇性地提供問題的描述。在此範例中,使用
make a change in thesrc/mysfit_data.jsonfile. -
選擇優先順序、估計值、狀態和標籤。在受指派人下,選擇 [+ 新增我],將問題指派給您自己。
-
選擇 [建立問題]。這個問題現在可以在主機板上看到。選擇卡片,將問題移至「進行中」欄。
如需詳細資訊,請參閱 追蹤和組織 中的問題 CodeCatalyst。
步驟 4:檢視您的來源儲存庫
您的藍圖會安裝包含檔案的來源存放庫,以定義和支援您的應用程式或服務。源存儲庫中一些值得注意的目錄和文件是:
-
.cloud9 目錄 — 包含 AWS Cloud9 開發環境的支援檔案。
-
.codealyst 目錄 — 包含藍圖中包含的每個
YAML工作流程的工作流程定義檔案。 -
.idea 目錄 — 包含 JetBrains 開發環境的支援檔案。
-
.vscode 目錄 — 包含視覺工作室程式碼開發環境的支援檔案。
-
CDkSt ack 目錄 — 包含定義中基礎結構的 AWS CDK 堆疊檔案。 AWS 雲端
-
src 目錄 — 包含應用程式原始程式碼。
-
test 目錄 — 包含整數和單元測試的檔案,這些檔案會在您建置和測試應用程式時執行的自動化 CI/CD 工作流程的一部分執行。
-
Web 目錄-包含前端源代碼。其他文件包括項目文件,例如包含有關項目的重要元數據的文件,網站的
index.html頁面,用於鏈接代碼的.eslintrc.cjs文件,以及用於指定根文件和編譯器選項的文件。package.jsontsconfig.json -
Dockerfilefile — 說明應用程式的容器。 -
README.mdfile — 包含專案的配置資訊。
若要導覽至專案的來源儲存庫
-
導覽至您的專案,然後執行下列其中一項作業:
在專案的摘要頁面上,從清單中選擇所需的存放庫,然後選擇 [檢視存放庫]。
-
在瀏覽窗格中,選擇 [程式碼],然後選擇 [原始碼儲存庫]。在來源儲存庫中,從清單中選擇存放庫的名稱。您可以在篩選列中輸入部分存放庫名稱來篩選儲存庫清單。
-
在儲存區域的首頁上,檢視儲存區域的內容以及相關資源的相關資訊,例如提取要求數目和工作流程。依預設,會顯示預設分支的內容。您可以從下拉式清單中選擇不同的分支來變更檢視。
第 5 步:使用測試分支創建開發環境並快速更改代碼
您可以建立開發環境,快速處理原始碼儲存庫中的程式碼。在本教程中,我們假設您將:
-
建立 AWS Cloud9 開發環境。
-
創建開發環境時,選擇在主分支之外的新分支中工作的選項。
-
使用此新分支的名稱
test。
在稍後的步驟中,您將使用開發環境來變更程式碼並建立提取要求。
使用新分支建立開發環境
請在以下位置開啟 CodeCatalyst 主控台。
https://codecatalyst.aws/ 導航到要創建開發環境的項目。
從專案的來源儲存庫清單中選擇儲存庫的名稱。或者,在導覽窗格中,選擇 [程式碼]、選擇 [原始碼儲存庫],然後選擇您要建立開發環境的存放庫。
在儲存庫首頁上,選擇建立開發環境。
從下拉式功能表中選擇支援的 IDE。如需詳細資訊,請參閱支援開發環境的整合式開發環境。
選擇要複製的存放庫,選擇在新分支中工作,在「分支名稱」欄位中輸入分支名稱,然後從「建立分支來源」下拉式功能表中選擇要從中建立新分支的分支。
選擇性地新增開發環境的別名。
您也可以選擇 [開發環境] 設定編輯按鈕,以編輯開發環境的運算、儲存或逾時設定。
選擇建立。建立您的開發環境時,開發環境狀態欄會顯示 [開始],而且建立開發環境後,狀態欄會顯示 [執行中]。將在您選擇的 IDE 中打開一個新選項卡,並顯示您的開發環境。您可以編輯代碼並提交和推送更改。
在本節中,您將在中使用產生的範例應用程式,方 CodeCatalyst 法是變更具有提取要求的程式碼,這些提取要求會在合併提取要求 AWS 帳戶 時自動建置並部署至連線的資源。
若要在src/mysfit_data.json檔案中進行變更
-
導航到您的項目開發環境。在中 AWS Cloud9,展開側邊導覽功能表以瀏覽檔案。展開
mysfitssrc、和開啟src/mysfit_data.json -
在檔案中,將
"Age":欄位的值從 6 變更為 12。您的行應如下所示:{ "Age":12, "Description": "Twilight's personality sparkles like the night sky and is looking for a forever home with a Greek hero or God. While on the smaller side at 14 hands, he is quite adept at accepting riders and can fly to 15,000 feet. Twilight needs a large area to run around in and will need to be registered with the FAA if you plan to fly him above 500 feet. His favorite activities include playing with chimeras, going on epic adventures into battle, and playing with a large inflatable ball around the paddock. If you bring him home, he'll quickly become your favorite little Pegasus.", "GoodEvil": "Good", "LawChaos": "Lawful", "Name": "Twilight Glitter", "ProfileImageUri": "https://www.mythicalmysfits.com/images/pegasus_hover.png", "Species": "Pegasus", "ThumbImageUri": "https://www.mythicalmysfits.com/images/pegasus_thumb.png" }, -
儲存檔案。
-
使用
cd /projects/mysfits命令更改為 mysfits 存儲庫。 -
使用 git add,git 提交和 git 推送命令添加,提交和推送更改。
git add . git commit -m "make an example change" git push
步驟 6:檢視建置現代應用程式的工作流程
建立新式應用程式專案之後, CodeCatalyst 會代表您產生數個資源,包括工作流程。工作流程是在 .yaml 檔案中定義的自動化程序,描述如何建置、測試和部署程式碼。
在此自學課程中, CodeCatalyst 建立了一個工作流程,並在您建立專案時自動啟動它。(工作流程可能仍在執行,具體取決於您建立專案的多久之前。) 使用下列程序來檢查工作流程的進度、檢閱產生的記錄檔和測試報告,最後瀏覽至已部署應用程式的 URL。
若要檢查工作流程進度
-
在 CodeCatalyst 主控台的功能窗格中,選擇 CI/CD,然後選擇 [工作流程]。
這時系統顯示工作流程列表。這些是 CodeCatalyst 藍圖在您建立專案時產生並啟動的工作流程。
-
觀察工作流程清單。您應該看到四個:
-
頂端的兩個工作流程對應於您先前在中建立的
test分支第 5 步:使用測試分支創建開發環境並快速更改代碼。這些工作流程是複製main分支上的工作流程。未處ApplicationDeploymentPipeline於作用中狀態,因為它已設定為與main分支搭配使用。工OnPullRequest作流程未執行,因為沒有提取要求。 -
底部的兩個工作流程對應於先前執行藍圖時建立的
main分支。ApplicationDeploymentPipeline工作流程處於使用中狀態,且具有進行中 (或已完成) 的執行。注意
如果ApplicationDeploymentPipeline執行失敗並出現 Build @cdk_bootstrap 或DeployBackend錯誤,可能是因為您先前執行了 Modern 三層 Web 應用程式,並留下舊資源與目前藍圖的衝突。您需要刪除這些舊資源,然後重新執行工作流程。如需詳細資訊,請參閱 清除資源。
-
-
在底部選擇與
main分支相關聯的ApplicationDeploymentPipeline工作流程。此工作流程是使用main分支上的原始程式碼執行的。工作流程圖表隨即出現。該圖顯示了幾個塊,每個塊代表一個任務或動作。大多數動作都是垂直排列的,最上方的動作會在下列動作之前執行。並排排列的動作並行執行。群組在一起的動作必須全部成功執行,下面的動作才能啟動。
主要區塊是:
-
WorkflowSource— 此區塊代表您的來源儲存庫。除其他資訊外,還會顯示來源儲存庫名稱 (mysfits) 和自動啟動工作流程執行的提交。 CodeCatalyst 創建項目時生成此提交。
-
建置 — 此區塊代表兩個動作的群組,這兩個動作必須成功完成,下一個動作才能啟動。
-
DeployBackend— 此區塊代表將應用程式的後端元件部署到 AWS 雲端的動作。
-
測試-此塊表示兩個測試操作的分組,這兩個測試操作都必須成功完成,下一個操作才能啟動。
-
DeployFrontend— 此區塊代表將應用程式前端元件部署到雲端的動作 AWS 。
-
-
選擇 [定義] 索引標籤 (靠近頂端)。工作流程定義檔會顯示在右側。該文件具有以下值得注意的部分:
-
一個
Triggers部分,在頂部。本節指出每當程式碼推送至來源儲存庫的main分支時,工作流程都必須啟動。推送至其他分支 (例如test) 不會啟動此工作流程。工作流程會使用分支上的檔案執main行。 -
區
Actions段,在Triggers。本節定義您在工作流程圖中看到的動作。
-
-
選擇「最新」狀態標籤 (靠近頂端),然後在工作流程圖表中選擇任何動作。
-
在右側,選擇「組態」索引標籤,以查看上次執行期間動作所使用的組態設定。每個組態設定在工作流程定義檔案中都有相符的屬性。
-
讓主控台保持開啟狀態,然後繼續下一個程序。
若要檢閱建置記錄和測試報告
-
選擇「最新」狀態標籤。
-
在工作流程圖中,選擇DeployFrontend動作。
-
等待動作完成。注意「進行中」圖示 (
 ) 變更為「成功」圖示 (
) 變更為「成功」圖示 (
 )。
)。 -
選擇構建後端操作。
-
選擇 [記錄檔] 索引標籤,然後展開幾個區段,以檢視這些步驟的記錄訊息。您可以看到與後端設置相關的消息。
-
選擇 [報表] 索引標籤,然後選擇
backend-coverage.xml報表。 CodeCatalyst 顯示關聯的報告。此報告會顯示已執行的程式碼涵蓋範圍測試,並指出測試成功驗證的程式碼行比例,例如 80%。如需測試報告的詳細資訊,請參閱使用工作流程進行測試。
提示
您也可以在導覽窗格中選擇 [報告] 來檢視測試報告。
-
讓 CodeCatalyst 主機保持開啟狀態,然後繼續下一個程序。
確認現代應用程式已成功部署
-
返回ApplicationDeploymentPipeline工作流程,然後選擇最新執行的「執行
字串」連結。 -
在工作流程圖中,找到DeployFrontend動作,然後選擇 [檢視應用程式] 連結。我們的網站隨即出現。
注意
如果您在DeployFrontend動作中沒有看到「檢視」應用程式連結,請確定您已選擇執行 ID 連結。
-
搜索名為暮光閃光的飛馬 Mysfit。請注意年齡的值。它是
6。您將進行代碼更改以更新年齡。
步驟 7:要求其他人檢閱您的變更
現在,您在名為的分支中發生了變更test,您可以要求其他人透過建立提取請求來檢閱它們。執行下列步驟來建立提取要求,以將test分支的變更合併到main分支中。
若要建立提取請求
-
導航到您的項目。
-
執行以下任意一項:
-
在瀏覽窗格中,選擇 [程式碼],選擇 [提取要求],然後選擇 [建立提取要求]。
-
在儲存區域首頁上,選擇 [其他],然後選擇 [建立提取要求]。
-
在專案頁面上,選擇 [建立提取要求]。
-
-
在源存儲庫中,確保指定的源存儲庫是包含提交代碼的存儲庫。僅當您未從存放庫的主頁面建立提取要求時,此選項才會顯示。
-
在「目的地」分支中,選擇要在檢閱程式碼之後將其合併到的分支。
-
在原始碼分支中,選擇包含已提交程式碼的分支。
-
在提取請求標題中,輸入一個標題,以幫助其他用戶了解需要審查的內容以及原因。
-
(選擇性) 在提取要求說明中,提供問題連結或變更說明等資訊。
提示
您可以選擇 [為我撰寫說明], CodeCatalyst 自動產生提取要求中所包含變更的描述。您可以在將自動產生的描述新增至提取請求後,對其進行變更。
此功能需要為空間啟用生成 AI 功能,而且連結儲存庫中的提取要求無法使用。如需詳細資訊,請參閱管理生成 AI 功能。
-
(選擇性) 在問題中,選擇「連結問題」,然後從清單中選擇問題或輸入其 ID。若要取消連結問題,請選擇「取消連結」圖示。
-
(選擇性) 在 [必要的複查者] 中,選擇 [新增必要的審核者]。從專案成員清單中選擇要新增的專案成員。必要的審核者必須先核准變更,才能將提取請求合併到目的地分支。
注意
您無法同時將審核者新增為必要審核者和選擇性複查者。您無法將自己新增為審核者。
-
(選擇性) 在 [選擇性複查者] 中,選擇 [新增選用複查者]。從專案成員清單中選擇要新增的專案成員。選用審核者不需要核准變更作為需求,才能將提取請求合併到目的地分支。
-
查看分支之間的差異。提取請求中顯示的差異在於源分支中的修訂版本和合併基礎之間的更改,這是在提取請求創建時目的地分支的頭部提交。如果沒有顯示任何更改,則分支可能相同,或者您可能已經為源和目標選擇了相同的分支。
-
當您滿意提取要求包含您要檢閱的程式碼和變更時,請選擇 [建立]。
注意
建立提取請求之後,您可以新增註解。註解可以新增至提取請求或檔案中的個別行,以及整個提取請求。您可以使用 @符號後面接到檔案名稱來新增資源連結,例如檔案。
當您建立提取要求時,OnPullRequest工作流程會開始使用test分支中的來源檔案。審核者核准程式碼變更時,您可以透過選擇工作流程並檢視測試輸出來觀察結果。
檢閱變更之後,您可以合併程式碼。將程式碼合併到預設分支會自動啟動建置和部署變更的工作流程。
若要從 CodeCatalyst 主控台合併提取要求
-
瀏覽至您的現代應用程式專案。
-
在專案頁面的「開啟提取請求」下,選擇您要合併的提取請求。如果您沒有看到提取請求,請選擇 [檢視全部],然後從清單中選擇。選擇 Merge (合併)。
-
從提取請求的可用合併策略中選擇。選擇性地選取或取消選取要在合併提取請求之後刪除來源分支的選項,然後選擇「合併」。
注意
如果「合併」按鈕未處於作用中狀態,或者您看到「不可合併」標籤,表示一或多位必要的複查者尚未核准提取請求,或者無法在主控台中合併提取請求。 CodeCatalyst 未核准提取請求的審核者會在 [提取請求詳細資料] 區域的 [概觀] 中以時鐘圖示表示。如果所有必要的複查者都已核准提取請求,但「合併」按鈕仍處於作用中狀態,則您可能會發生合併衝突。您可以在 CodeCatalyst控制台中解決目的地分支的合併衝突,然後合併提取請求,或者您可以解決衝突並在本地合併,然後將包含合併的提交推送到 CodeCatalyst。如需詳細資訊,請參閱合併提取請求 (Git)和您的 Git 文件。
將分支中的變更合併到test分支之main後,變更會自動啟動建立和部署變更的ApplicationDeploymentPipeline工作流程。
若要查看合併的提交,請在 ApplicationDeploymentPipeline 工作流程中執行
-
在瀏覽窗格中,選擇 CI/CD,然後選擇 [工作流程]。
-
在「工作流程」中 ApplicationDeploymentPipeline,展開「最近的執行」。您可以看到合併提交開始執行的工作流程。(可選)選擇它來監視運行進度。
-
當運行完成時,重新加載您之前訪問的 URL。檢視飛馬座以確認年齡已變更。
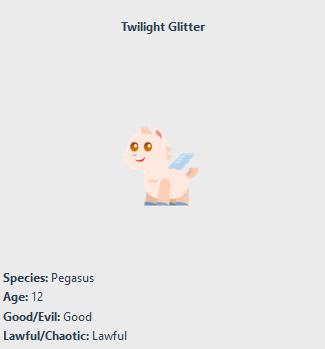
步驟 8:關閉問題
問題解決後,可以在 CodeCatalyst 主控台上關閉問題。
若要關閉專案的問題
-
導航到您的項目。
-
在導覽窗格中,選擇 [問題]。
-
D rag-and-drop 問題到「完成」列。
如需詳細資訊,請參閱 追蹤和組織 中的問題 CodeCatalyst。
清除資源
清理 CodeCatalyst 並從您 AWS 的環境中移除本自學課程的痕跡。
您可以選擇繼續使用本自學課程所使用的專案,也可以刪除專案及其相關聯的資源。
注意
刪除此項目將刪除項目中所有成員的所有存儲庫,問題和成品。
刪除專案
-
導覽至您的專案,然後選擇 [專案設定]。
-
選擇「一般」頁籤。
-
在專案名稱下,選擇 [刪除專案]。
刪除 AWS CloudFormation 和 Amazon S3 中的資源
-
AWS Management Console 使用您新增至 CodeCatalyst空間的相同帳戶登入。
-
轉到服AWS CloudFormation務。
-
刪除字符
串堆棧。 -
刪除開發神秘字符串堆棧。 -
選擇(但不刪除)CDK 工具包堆棧。選擇 Resources (資源) 標籤。選擇StagingBucket連結,然後刪除 Amazon S3 中的儲存貯體和儲存貯體內容。
注意
如果您未手動刪除此值區,則在重新執行 Modern 三層 Web 應用程式藍圖時可能會看到錯誤訊息。
-
(選擇性) 刪除 CDK 工具組堆疊。
參考資料
現代三層 Web 應用程式藍圖會將資源部署到您的 CodeCatalyst 空間和雲端中的 AWS AWS 帳戶。這些資源是:
-
在您的 CodeCatalyst 空間中:
-
在相關的 AWS 帳戶:
-
CDKToolkit 堆疊 — 此堆疊會部署下列資源:
-
Amazon S3 暫存貯體、儲存貯體政策和用於加密儲存貯體的 AWS KMS 金鑰。
-
部署動作的 IAM 部署角色。
-
AWS 支援堆疊中資源的 IAM 角色和政策。
注意
CDKToolkit 不會拆除並重新建立每個部署。這是在每個帳戶中啟動的堆疊,以支援 AWS CDK.
-
-
開發神秘的
字符串BackEnd堆棧-此堆棧部署以下後端資源:-
Amazon API Gateway 端點。
-
AWS 支援堆疊中資源的 IAM 角色和政策。
-
AWS Lambda 函數和層為現代應用程式提供無伺服器運算平台。
-
儲存貯體部署和 Lambda 函數的 IAM 政策和角色。
-
-
一個 mysfits
字符串堆棧-此堆棧部署 AWS Amplify 前端應用程序。
-
另請參閱
如需有關在此教學課程中建立資源之 AWS 服務的詳細資訊,請參閱下列內容:
-
Amazon S3 — 將前端資產存放在物件儲存服務上的服務,提供業界領先的可擴展性、資料高可用性、安全性和效能。如需詳細資訊,請參閱 Amazon S3 使用者指南。
-
Amazon API Gateway — 用於建立、發佈、維護、監控和保護任何規模的 REST、HTTP 和 WebSocket API 的服務。如需詳細資訊,請參閱 API Gateway 開發人員指南。
-
Amplify — 託管您的前端應用程式的服務。如需詳細資訊,請參閱AWS Amplify 主機使用者指南。
-
AWS Cloud Development Kit (AWS CDK)— 用於在代碼中定義雲基礎架構並通過進行佈建的框架 AWS CloudFormation。 AWS CDK 包括 AWS CDK Toolkit,這是一個命令行工具,用於與 AWS CDK 應用程序和堆棧進行交互。如需詳細資訊,請參閱《AWS Cloud Development Kit (AWS CDK) 開發人員指南》。
-
Amazon DynamoDB — 用於存放資料的全受管 NoSQL 資料庫服務。如需詳細資訊,請參閱 Amazon DynamoDB 開發人員指南。
-
AWS Lambda— 一種在高可用性計算基礎結構上叫用程式碼的服務,而無需佈建或管理伺服器。如需詳細資訊,請參閱《AWS Lambda 開發人員指南》。
-
AWS IAM — 用於安全控制存取權限 AWS 及其資源的服務。如需詳細資訊,請參閱 IAM 使用者指南。