AWS CodeCommit 不再提供給新客戶。的現有客戶 AWS CodeCommit 可以繼續正常使用服務。進一步了解"
本文為英文版的機器翻譯版本,如內容有任何歧義或不一致之處,概以英文版為準。
開始使用 AWS CodeCommit
本教程向您展示如何使用一些關鍵 CodeCommit 功能。首先,您建立儲存庫並遞交一些變改給它。然後,您瀏覽檔案,並檢視變更。您也可以建立提取請求,讓其他使用者可以檢閱程式碼的變更並作評論。
如果您要將現有程式碼移轉至 CodeCommit,請參閱遷移至 AWS CodeCommit。
如果你不熟悉 Git,也可以考慮完成開始使用 Git 和 CodeCommit。完成這些自學課程之後,您應該有足夠的練習開始用 CodeCommit 於您自己的專案和團隊環境中。
CodeCommit 主控台在可摺疊面板中包含實用資訊,您可以從資訊圖示 (
![]() ) 或頁面上的任何「資訊」連結開啟這些資訊。您隨時皆可關閉此面板。
) 或頁面上的任何「資訊」連結開啟這些資訊。您隨時皆可關閉此面板。

主 CodeCommit 控台也提供一種快速搜尋資源的方法,例如儲存庫、建置專案、部署應用程式和管道。選擇 Go to resource (移至資源),或按 / 鍵,然後輸入資源名稱。任何相符項目都會出現在清單中。搜尋不區分大小寫。您只會看到您有權檢視的資源。如需詳細資訊,請參閱 在主控台檢視資源。
必要條件
開始之前,您必須完成先決條件和設定程序,包括:
-
將許可指派給 IAM 使用者。
-
在本教學課程所使用的本機電腦上,設定 HTTPS 或 SSH 連線的登入資料管理。
-
配置是 AWS CLI 否要使用命令行或終端機進行所有操作,包括創建存儲庫。
步驟 1:建立 CodeCommit 儲存庫
您可以使用 CodeCommit 控制台來創建一個 CodeCommit 存儲庫。如果您已經有要用於此教學的儲存庫,則可略過此步驟。
注意
根據您的使用情況,您可能需要支付建立或存取存放庫的費用。如需詳細資訊,請參閱 CodeCommit 產品資訊頁面上的定價
若要建立存 CodeCommit 放庫
請在以下位置開啟 CodeCommit 主控台。
https://console.aws.amazon.com/codesuite/codecommit/home -
使用區域選擇器來選擇您 AWS 區域 要建立儲存庫的位置。如需詳細資訊,請參閱 區域和 Git 連線端點。
-
請在 Repositories (儲存庫) 頁面上,選擇 Create repository (建立儲存庫)。
-
在 Create repository (建立儲存庫) 頁面的 Repository name (儲存庫名稱) 中,輸入儲存庫的名稱 (例如
MyDemoRepo)。注意
儲存庫名稱需區分大小寫且不能超過 100 個字元。如需詳細資訊,請參閱限制。
-
(選用) 在 Description (描述) 中,輸入描述 (例如,
My demonstration repository)。這可協助您和其他使用者識別儲存庫的用途。 -
(選擇性) 選擇「新增標籤」,將一或多個儲存庫標籤 (可協助您組織及管理 AWS 資源的自訂屬性標籤) 新增至儲存庫。如需詳細資訊,請參閱 在 中標記儲存庫 AWS CodeCommit。
-
(選擇性) 展開其他組態以指定是使用預設金鑰 AWS 受管金鑰 還是您自己的客戶管理金鑰來加密和解密此儲存庫中的資料。如果您選擇使用自己的客戶管理金鑰,則必須確定該金鑰可在您建立儲存庫的 AWS 區域 位置使用,且金鑰處於作用中狀態。如需詳細資訊,請參閱 AWS Key Management Service和AWS CodeCommit存儲庫的加密。
(選擇性) 如果此儲存庫將包含 Java 或 Python 程式碼,且您想要讓 CodeGuru 審核者分析該程式碼,請選取啟用 Java 和 Python 的 Amazon CodeGuru 審核者。 CodeGuru Reviewer 使用多個機器學習模型來尋找程式碼瑕疵,並在提取要求中自動建議改進和修正。如需詳細資訊,請參閱 Amazon CodeGuru 審核者使用者指南。
-
選擇建立。
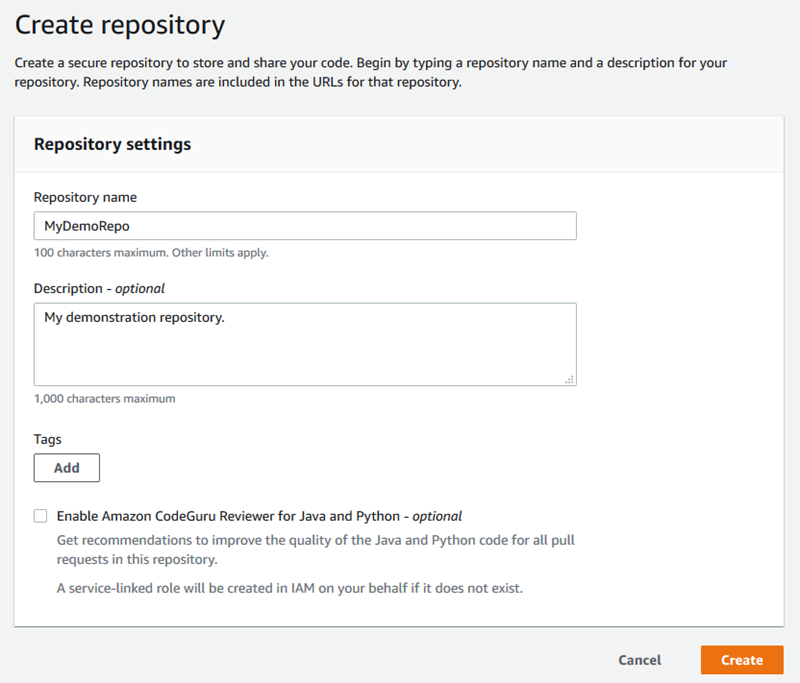
注意
如果您的儲存庫使用 MyDemoRepo 以外的名稱,請務必在剩餘的步驟中使用該名稱。
存放庫開啟時,您會看到如何直接從 CodeCommit 主控台新增檔案的相關資訊。
步驟 2:將文件添加到存儲庫
您可以透過以下方式,將檔案新增至儲存庫:
-
在 CodeCommit 控制台中創建文件。如果您在控制台中為存儲庫創建第一個文件,則會為您創建一個名為 main 的分支。此分支是儲存庫的預設分支。
-
使用 CodeCommit 主控台從本機電腦上傳檔案。如果您從控制台上傳存儲庫的第一個文件,則會為您創建一個名為 main 的分支。此分支是儲存庫的預設分支。
-
使用 Git 客戶端將存儲庫克隆到本地計算機,然後將文件添加,提交和推送到 CodeCommit 存儲庫。系統會為您建立一個分支,作為 Git 第一次提交的一部分,並將其設定為儲存庫的預設分支。分支的名稱是 Git 客戶端的默認選擇。考慮將 Git 客戶端配置為使用 main 作為初始分支的名稱。
注意
您可以隨時建立分支並變更儲存庫的預設分支。如需詳細資訊,請參閱 在 AWS CodeCommit 儲存庫中使用分支。
開始使用最簡單的方法是開啟主 CodeCommit 控台並新增檔案。這樣,您還可以為名為 main 的存儲庫創建一個默認分支。如需有關如何使用新增檔案並建立第一次提交至儲存庫的指示 AWS CLI,請參閱使用 AWS CLI.
將檔案新增至儲存庫
-
在儲存庫的導覽列中,選擇 Code (程式碼)。
-
選擇 Add file (新增檔案),然後選擇是否建立檔案或從電腦上傳檔案。本教學課程將告訴您如何執行這兩項操作。
-
若要新增檔案,請執行下列操作:
-
在分支的下拉式清單中,選擇您要新增檔案的分支。系統會自動為您選取預設分支。在此處顯示的範例中,預設分支名為
main。如果要將檔案新增至不同的分支,請選擇不同的分支。 -
在 File name (檔案名稱) 中,輸入檔案的名稱。在程式碼編輯器中,輸入檔案的程式碼。
-
在 Author name (作者名稱) 中,輸入您要向其他儲存庫使用者顯示的名稱。
-
在 Email address (電子郵件地址) 中,輸入電子郵件地址。
-
(選用) 在 Commit message (遞交訊息) 中,輸入簡短訊息。雖然這是選用的,但建議您新增遞交訊息,以幫助團隊成員了解您新增這個檔案的原因。如果未輸入遞交訊息,則會使用預設訊息。
-
選擇 Commit changes (遞交變更)。
若要上傳檔案,請執行下列操作:
-
如果是上傳檔案,請選擇您要上傳的檔案。
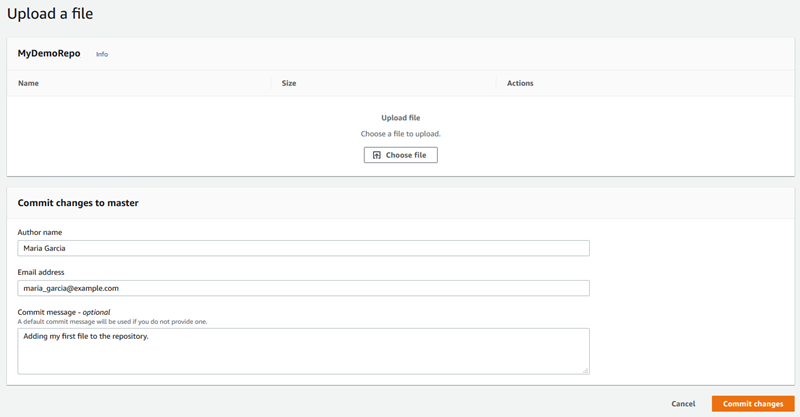
-
在 Author name (作者名稱) 中,輸入您要向其他儲存庫使用者顯示的名稱。
-
在 Email address (電子郵件地址) 中,輸入電子郵件地址。
-
(選用) 在 Commit message (遞交訊息) 中,輸入簡短訊息。雖然這是選用的,但建議您新增遞交訊息,以幫助團隊成員了解您新增這個檔案的原因。如果未輸入遞交訊息,則會使用預設訊息。
-
選擇 Commit changes (遞交變更)。
-
如需詳細資訊,請參閱 在中使用檔案AWS CodeCommit儲存庫。
若要使用 Git 用戶端複製儲存庫,請在本機電腦上安裝 Git,然後再複製 CodeCommit 儲存庫。將一些文件添加到本地回購並將其推送到 CodeCommit 存儲庫中。如需深入介紹,請參閱開始使用 Git 和 CodeCommit。如果您熟悉 Git,但不確定如何使用 CodeCommit 儲存庫來執行此操作,您可以在、或中檢視建立遞交步驟 2:建立本機存放庫、或中的範例和指示連接到儲存庫。
將一些檔案新增至 CodeCommit 儲存庫後,您可以在主控台中檢視這些檔案。
步驟 3:瀏覽存放庫的內容
您可以使用 CodeCommit 主控台來檢閱儲存庫中的檔案,或快速讀取檔案的內容。這有助於您決定要檢查的分支,或是否建立儲存庫的本機副本。
瀏覽儲存庫
-
從儲存庫中,選擇 MyDemoRepo。
-
頁面會顯示儲存庫的預設分支中的內容。若要檢視其他分支或檢視特定標籤上的程式碼,請從清單中選擇您要檢視的分支或標籤。在下面的屏幕截圖中,視圖被設置為主分支。
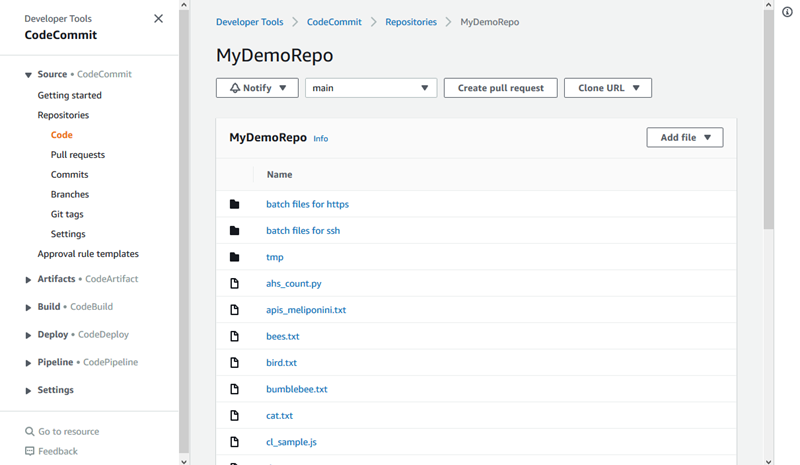
-
若要檢視儲存庫中某個檔案的內容,請從清單中選擇檔案。若要變更顯示的程式碼顏色,請選擇設定圖示。
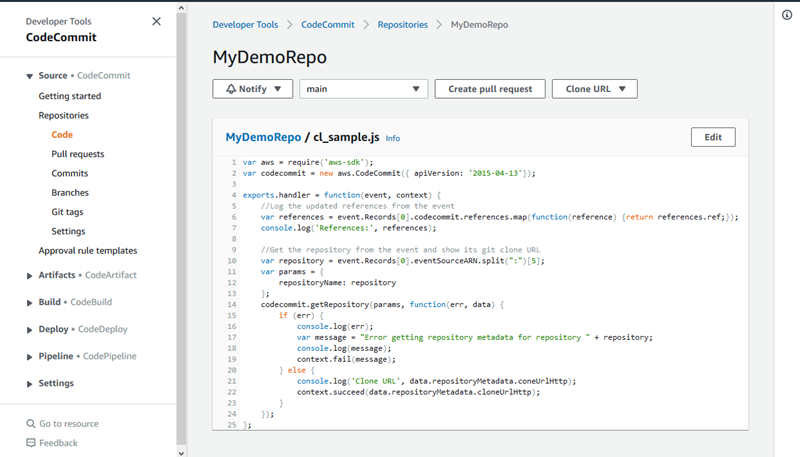
如需詳細資訊,請參閱 瀏覽存儲庫中的文件。
-
若要瀏覽儲存庫的遞交歷史記錄,請選擇 Commits (遞交)。主控台會以相反的時間順序顯示預設分支的遞交歷史記錄。依作者、日期等檢閱遞交詳細資料。
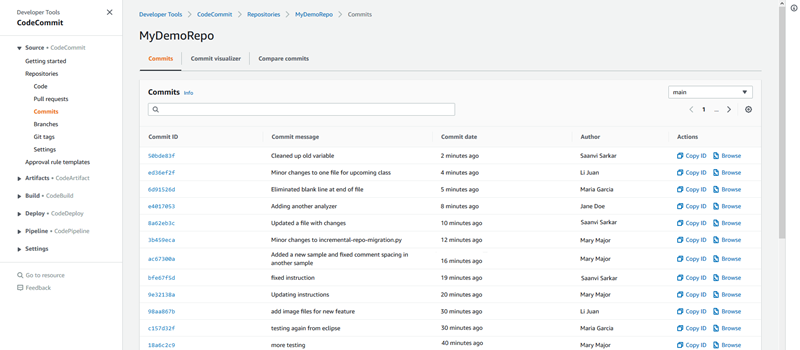
-
若要檢視遞交與其父遞交之間的差異,請選擇縮寫的遞交 ID。您可以選擇如何顯示變更,包括顯示或隱藏空格變更,以及是否以內嵌 (Unified (統一)檢視) 或並排 (Split (分割)檢視) 方式來檢視變更。
注意
用於檢視程式碼的偏好設定及其他主控台設定只要有變動,就會儲存為瀏覽器 Cookie。如需詳細資訊,請參閱 使用者偏好設定。
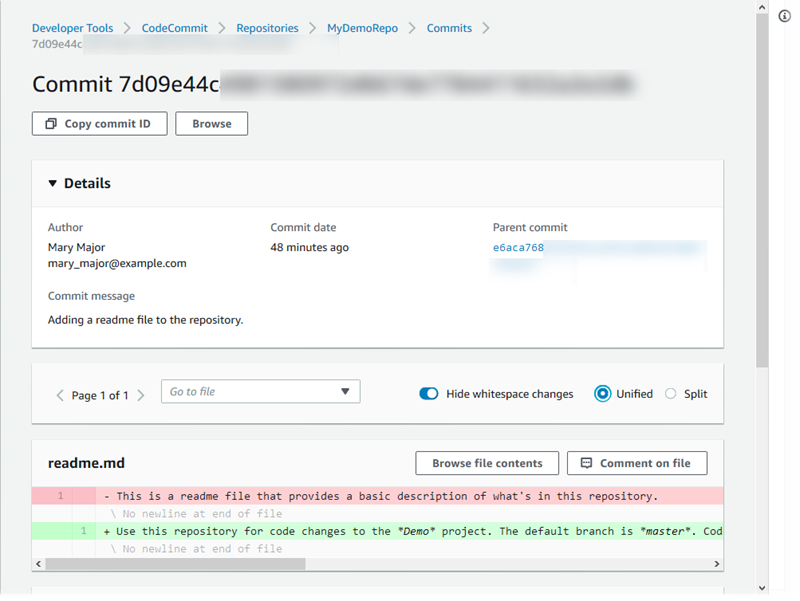
-
若要檢視遞交的所有註解,請選擇遞交,然後捲動變更以內嵌方式檢視。您也可以新增自己的註解,並回覆其他人所做的註解。
如需詳細資訊,請參閱 對遞交做註解。
-
若要檢視任何兩個遞交指標之間的差異,包括標籤、分支和遞交 ID,請在導覽窗格中選擇 Commits (遞交),然後選擇 Compare commits (比較遞交)。
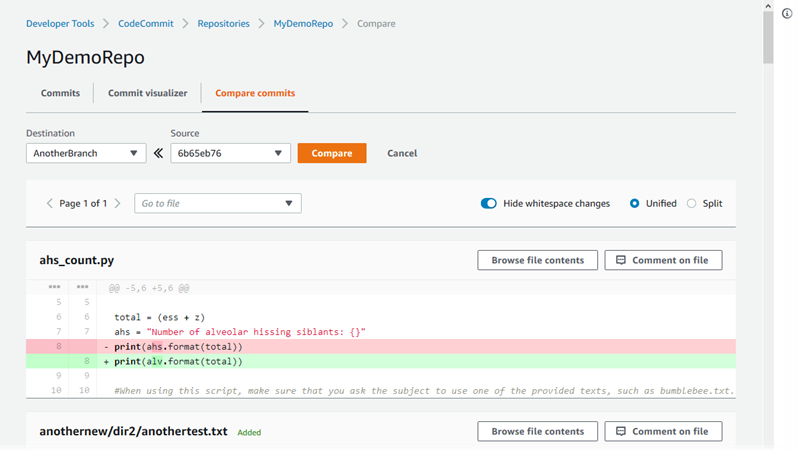
如需詳細資訊,請參閱 瀏覽儲存庫的遞交歷史記錄 及 比較遞交。
-
在 Commits (遞交) 中,選擇 Commit visualizer (遞交視覺化工具) 標籤。

隨即顯示遞交圖表,在圖表中,每個遞交會在該點旁邊顯示主旨列。主旨列最多顯示 80 個字元。
-
若要查看遞交的詳細資訊,請選擇其縮寫遞交 ID。若要呈現從特定遞交開始的圖表,請在圖表中選擇該點。如需詳細資訊,請參閱 檢視儲存庫遞交歷史記錄的圖表 。
步驟 4:在提取請求上建立和共同作業
當您與其他使用者在儲存庫中工作時,你們可以協同處理程式碼並檢閱變更。您可以建立提取請求,讓其他使用者可以檢閱您在分支中的程式碼變更並作評論。您也可以為提取請求建立一或多個核准規則。例如,您可以建立核准規則,要求至少兩位其他使用者核准提取請求後,才能合併提取請求。核准提取請求之後,您可以將這些變更合併到目的地分支中。如果您為儲存庫設定通知,則儲存庫使用者可以收到與儲存庫事件相關的電子郵件 (例如提取請求或當有人對程式碼做註解時)。如需詳細資訊,請參閱 設定 AWS CodeCommit 儲存庫中事件的通知。
重要
您必須建立分支,其中包含您希望檢閱的程式碼變更,才能建立提取請求。如需詳細資訊,請參閱 建立分支。
建立和協同處理提取請求
-
在導覽窗格中,選擇 Pull requests (提取請求)。
-
在 Pull request (提取請求) 中,選擇 Create pull request (建立提取請求)。
提示
您也可以從 Branches (分支) 和 Code (程式碼) 建立提取請求。
在 Create pull request (建立提取請求) 的 Source (來源) 中,選擇分支,其中包含您希望檢閱的變更。在 Destination (目的地) 中,選擇分支,表示您希望提取請求關閉時,將已檢閱的程式碼合併到此分支。選擇 Compare (比較)。
-
檢閱合併詳細資訊和變更,以確認提取請求包含您希望檢閱的變更和遞交。如果沒問題,請在 Title (標題) 中輸入此檢閱的標題。這是在儲存庫的提取請求清單中顯示的標題。在 Description (描述) 中,輸入有助於了解此檢閱的詳細資訊,以及對檢閱者有用的任何其他資訊。選擇建立。
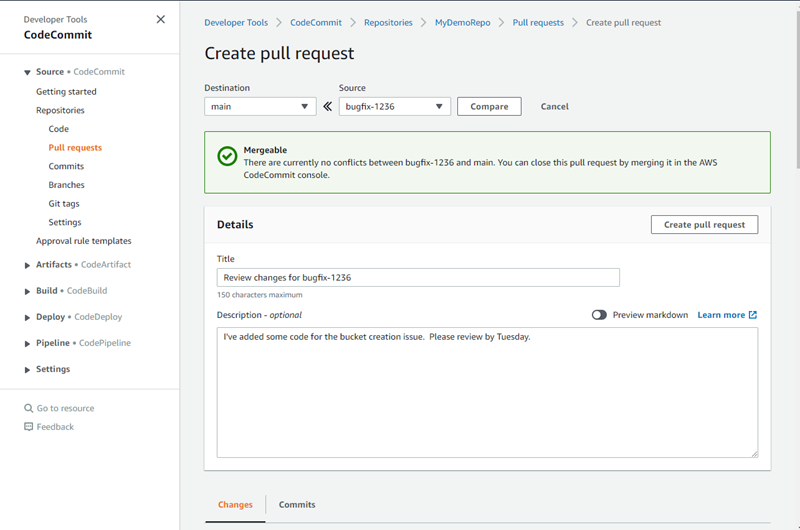
-
您的提取請求會出現在儲存庫的提取請求清單中。您可以篩選檢視,只顯示開啟的請求、關閉的請求、您建立的請求等等。
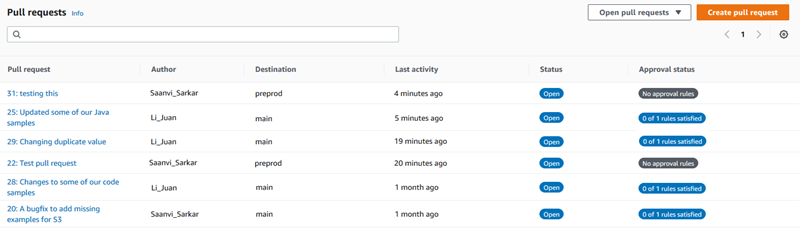
-
您可以在提取請求中新增核准規則,以確保在合併之前符合特定條件。若要將核准規則新增至提取請求,請從清單中選擇提取請求。在 Approvals (核准) 索引標籤上,選擇 Create approval rule (建立核准規則)。
-
在 Rule name (規則名稱) 中,為規則指定描述性名稱。例如,如果需要兩個人先核准提取請求後,才能合併提取請求,您可以將規則命名為
Require two approvals before merge。在 Number of approvals needed (需要的核准數目) 中,輸入2,此為您要的數目。預設為 1。選擇提交。若要深入了解核准規則和核准集區成員,請參閱建立提取請求的核准規則。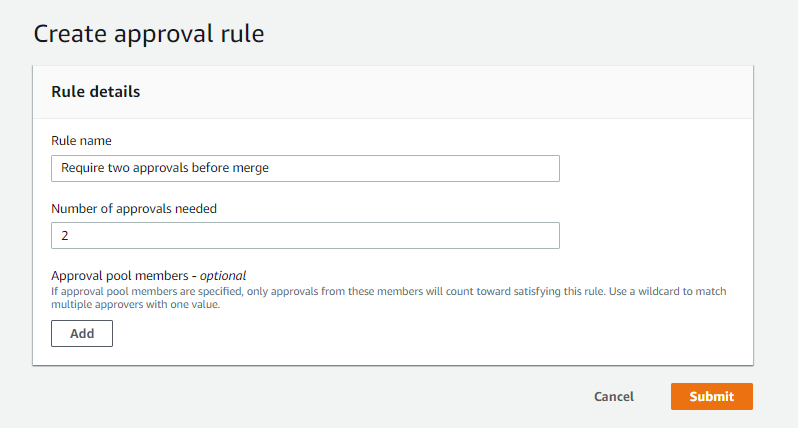
-
如果您為儲存庫設定通知,並選擇將提取請求事件通知使用者,則使用者會收到新提取請求的相關電子郵件。使用者可以檢視特定程式碼行、檔案和提取請求本身的變更並做註解。他們也可以使用文字和表情符號回覆留言。如有需要,您可以將變更推送到提取請求分支,以更新提取請求。
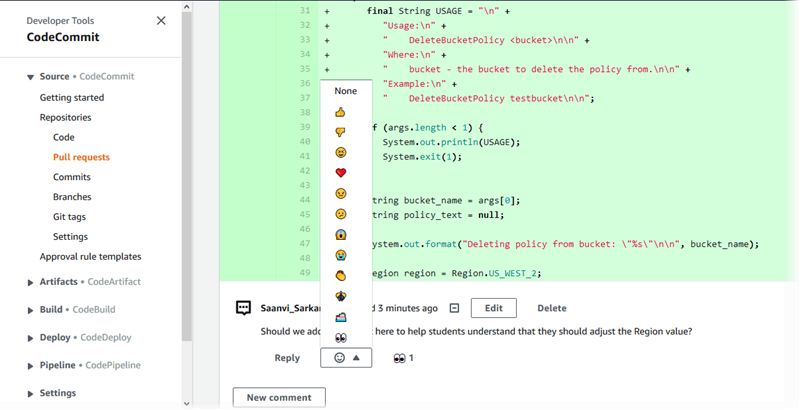
-
如果您對請求中所做的變更感到滿意,請選擇 Approve (核准)。即使未設定提取請求的核准規則,您也可以選擇核准該提取請求。這會清楚記錄您已檢閱提取請求及核准變更。如果您改變主意,您也可以選擇撤銷核准。
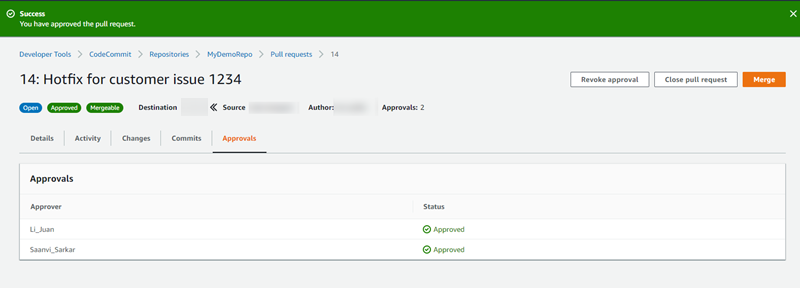
注意
您無法核准您自己建立的提取請求。
-
當您滿意所有程式碼變更都經過檢閱並獲得同意時,請從提取請求執行下列其中一項動作:
-
如果您想關閉提取請求但不合併分支,請選擇 Close pull request (關閉提取請求)。
-
如果您要合併分支並關閉提取請求,請選擇 Merge (合併)。您可以在適用於您程式碼的合併策略之間選擇 (這取決於來源和目的地分支之間的差異),以及是否在完成合併之後自動刪除來源分支。做出選擇之後,請選擇 Merge pull request (合併提取請求) 完成合併。
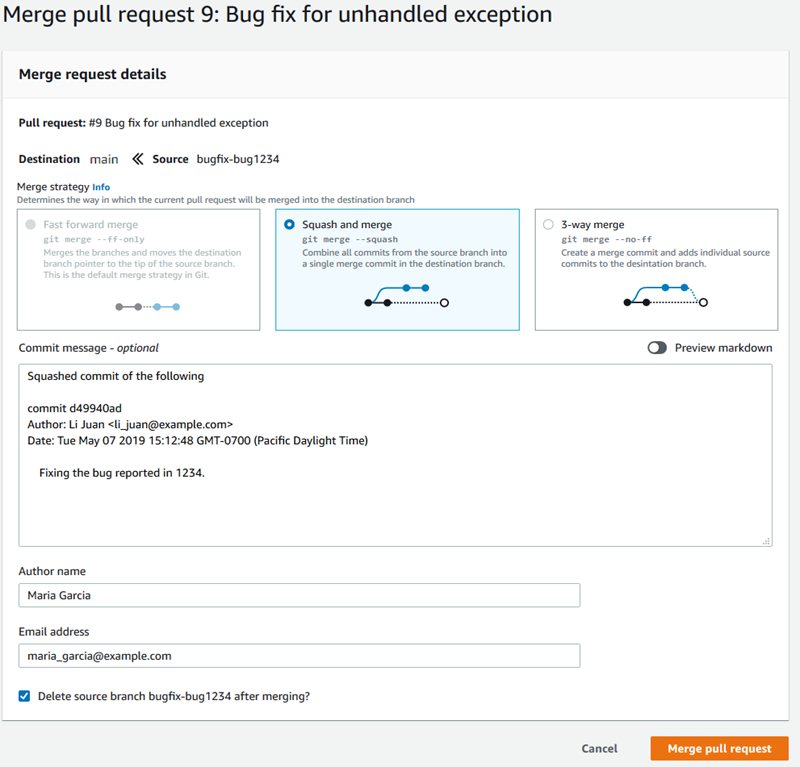
-
如果分支中存在無法自動解決的合併衝突,則可以在 CodeCommit 控制台中解決它們,也可以使用本地 Git 客戶端合併分支,然後推送合併。如需詳細資訊,請參閱 解決中提取請求的衝突AWS CodeCommit儲存庫。
注意
您一律可以在本機儲存庫中使用 git merge 命令並推送變更,以手動合併分支,包括提取請求分支。
-
步驟 5:清除
如果您不再需要存 CodeCommit 放庫,您應該刪除存 CodeCommit 放庫和您在本練習中使用的其他資源,這樣就不會繼續支付儲存空間的費用。
重要
這個操作無法復原。刪除此存儲庫後,您無法再將其克隆到任何本地存儲庫或共享存儲庫。您也不能再從任何本地存儲庫或共享存儲庫中提取數據或將數據推送到它,或執行任何 Git 操作。
如果您為儲存庫設定了通知,刪除儲存庫也會刪除為儲存庫建立的 Amazon E CloudWatch vents 規則。它不會刪除做為該規則目標使用的 Amazon SNS 主題。
如果您為儲存庫設定了觸發器,刪除存放庫並不會刪除您設定為這些觸發程序目標的 Amazon SNS 主題或 Lambda 函數。如果您已不需要這些資源,務必刪除。如需詳細資訊,請參閱 從儲存庫刪除觸發。
若要刪除存 CodeCommit 放庫
請在以下位置開啟 CodeCommit 主控台。
https://console.aws.amazon.com/codesuite/codecommit/home -
在 Repositories (儲存庫) 中,選擇您要刪除的儲存庫。如果您遵循本主題中的命名慣例,則會將其命名為MyDemoRepo。
-
在導覽窗格中,選擇設定。
-
在 Settings (設定) 頁面的 Delete repository (刪除儲存庫) 中,選擇 Delete repository (刪除儲存庫)。
-
輸入
delete,然後選擇 Delete (刪除)。就會永久刪除這個儲存庫。
步驟 6:後續步驟
現在您已經熟悉了自己 CodeCommit 及其某些功能,請考慮執行以下操作:
-
如果您是 Git 的新手, CodeCommit 或想要檢閱使用 Git 的範例 CodeCommit,請繼續進行開始使用 Git 和 CodeCommit教學課程。
-
如果您要與 CodeCommit 存放庫中的其他人一起使用,請參閱共用儲存庫。如果您想要與其他 Amazon Web Services 帳戶中的使用者共用儲存庫,請參閱使用 角色設定 AWS CodeCommit 儲存庫的跨帳戶存取權。)
-
如果您要將存放庫移轉至 CodeCommit,請遵循中的步驟遷移到 CodeCommit。
-
如果您想要將儲存庫新增到持續交付管道,請遵循簡易管道逐步解說中的步驟。
-
如果您想進一步了解與之整合的產品和服務 CodeCommit,包括來自社群的範例,請參閱產品和服務整合。