本文為英文版的機器翻譯版本,如內容有任何歧義或不一致之處,概以英文版為準。
使用變數
CodePipeline 產生變數中的某些動作。若要使用變數:
-
請將命名空間指派給動作,使該動作產生的變數可供下游動作組態使用。
-
請設定下游動作來取用該動作所產生的變數。
您可以檢視每個動作執行的詳細資料,以查看動作在執行階段產生的每個輸出變數的值。
若要查看 step-by-step 使用變數的範例:
-
如需具有 Lambda 動作的教學課程,該動作使用上游動作 (CodeCommit) 中的變數並產生輸出變數,請參閱教學課程:搭配 Lambda 叫用動作使用變。
-
如需具有參考上游 AWS CloudFormation 動作之堆疊輸出變數之 CloudFormation 動作的自學課程,請參閱〈〉教學課程:建立使用 AWS CloudFormation 部署動作變數的管道。
-
如需含有訊息文字的手動核准動作範例,其中參考解析為 CodeCommit 提交 ID 和提交訊息的輸出變數,請參閱範例:在手動核准中使用變數。
-
如需具有可解析為 GitHub 分支名稱之環境變數的範例 CodeBuild 動作,請參閱範例:使用具有 CodeBuild 環境 BranchName變數的變數。
-
CodeBuild 動作會以變數形式產生所有已匯出為組建一部分的環境變數。如需詳細資訊,請參閱CodeBuild 動作輸出變數。如需可在中使用的環境變數清單 CodeBuild,請參閱《使AWS CodeBuild 用指南》中的建置環境中的環境變數。
設定變數的動作
當您將動作新增至管道時,您可以指派命名空間給此動作,並設定此動作使用先前動作的變數。
使用變數設定動作 (主控台)
此範例會建立包含 CodeCommit 來源動作和 CodeBuild 建置動作的管線。 CodeBuild 動作會設定為使用動 CodeCommit 作所產生的變數。
如果未指定命名空間,則變數無法供動作組態中參考。當您使用主控台建立管道時,系統會自動產生每個動作的命名空間。
建立具有變數的管道
請登入 AWS Management Console 並開啟 CodePipeline 主控台,網址為 http://console.aws.amazon.com/codesuite/codepipeline/home
。 -
選擇 Create pipeline (建立管道)。輸入管道的名稱,然後選擇 Next (下一步)。
-
在來源中的提供者中,選擇CodeCommit。選擇來源動作的 CodeCommit 存放庫和分支,然後選擇 [下一步]。
-
在組建中的提供者中,選擇CodeBuild。選擇現有的 CodeBuild 組建專案名稱或選擇 [建立專案]。在 [建立組建專案] 上,建立組建專案,然後選擇 [返回至] CodePipeline。
在 Environment variables (環境變數) 下,選擇 Add environment variables (新增環境變數)。例如,輸入帶有變數語法的執行 ID,
#{codepipeline.PipelineExecutionId}並使用變數語法輸入提交 ID#{SourceVariables.CommitId}。注意
您可以在精靈的任何動作組態欄位中輸入變數語法。
-
選擇 Create (建立)。
-
管道建立之後,您可以檢視精靈所建立的命名空間。在管線上,選擇您要檢視其命名空間之階段的圖示。在此範例中,將會顯示來源動作自動產生的命名空間
SourceVariables。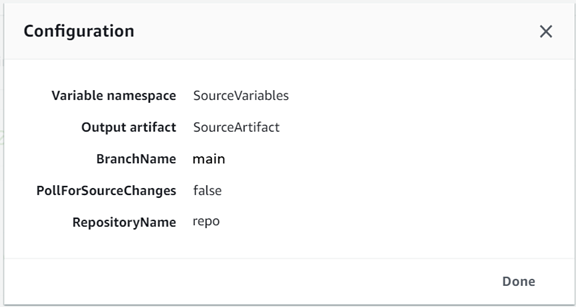
編輯現有動作的命名空間
請登入 AWS Management Console 並開啟 CodePipeline 主控台,網址為 http://console.aws.amazon.com/codesuite/codepipeline/home
。 -
選擇您要編輯的管道,然後選擇 Edit (編輯)。針對來源階段,選擇 Edit stage (編輯階段)。新增動 CodeCommit 作。
-
在 Edit action (編輯動作) 上,檢視 Variable namespace (變數命名空間) 欄位。如果現有的動作是先前建立,或不是使用精靈來建立,您必須新增命名空間。在 Variable namespace (變數命名空間) 中,輸入命名空間名稱,然後選擇 Save (儲存)。
檢視輸出變數
請登入 AWS Management Console 並開啟 CodePipeline 主控台,網址為 http://console.aws.amazon.com/codesuite/codepipeline/home
。 -
建立管道並成功執行之後,您可以在 Action execution details (動作執行詳細資訊) 頁面上檢視變數。如需相關資訊,請參閱 檢視變數 (主控台)。
設定變數的動作 (CLI)
當您使用 create-pipeline 命令建立管道,或使用 update-pipeline 命令編輯管道時,您可以在動作的組態中參考/使用變數。
如果未指定命名空間,則無法在任何下游動作組態中參考該動作產生的變數。
使用命名空間來設定動作
-
遵循中的步驟建立管道、階段和動作,使用建立配管CLI。啟動輸入檔案以提供
--cli-input-json參數給 create-pipeline 命令。在管道結構中,新增namespace參數並指定名稱,例如SourceVariables。. . . { "inputArtifacts": [], "name": "Source", "region": "us-west-2","namespace": "SourceVariables","actionTypeId": { "category": "Source", "owner": "AWS", "version": "1", "provider": "CodeCommit" }, "outputArtifacts": [ . . . -
以類似
MyPipeline.json的名稱儲存檔案。 -
在終端機 (Linux、macOS 或 Unix) 或命令提示字元 (Windows) 上,執行create-pipeline命令並建立管線。
呼叫您執行 create-pipeline 命令時建立的檔案。例如:
aws codepipeline create-pipeline --cli-input-json file://MyPipeline.json
設定下游動作來取用變數
-
編輯輸入檔案以提供
--cli-input-json參數給 update-pipeline 命令。在下游動作中,將變數新增至該動作的組態。變數由名稱空間和索引鍵組成 (以句點分隔)。例如,若要為管道執行 ID 和來源遞交 ID 新增變數,請指定命名空間codepipeline給變數#{codepipeline.PipelineExecutionId}。指定命名空間SourceVariables給變數#{SourceVariables.CommitId}。{ "name": "Build", "actions": [ { "outputArtifacts": [ { "name": "BuildArtifacts" } ], "name": "Build", "configuration": { "EnvironmentVariables": "[{\"name\":\"Execution_ID\",\"value\":\"#{codepipeline.PipelineExecutionId}\",\"type\":\"PLAINTEXT\"},{\"name\":\"Commit_ID\",\"value\":\"#{SourceVariables.CommitId}\",\"type\":\"PLAINTEXT\"}]", "ProjectName": "env-var-test" }, "inputArtifacts": [ { "name": "SourceArtifact" } ], "region": "us-west-2", "actionTypeId": { "provider": "CodeBuild", "category": "Build", "version": "1", "owner": "AWS" }, "runOrder": 1 } ] }, -
以類似
MyPipeline.json的名稱儲存檔案。 -
在終端機 (Linux、macOS 或 Unix) 或命令提示字元 (Windows) 上,執行create-pipeline命令並建立管線。
呼叫您執行 create-pipeline 命令時建立的檔案。例如:
aws codepipeline create-pipeline --cli-input-json file://MyPipeline.json
檢視輸出變數
您可以檢視動作執行詳細資訊,以檢視該動作的變數 (每個執行所特有)。
檢視變數 (主控台)
您可以使用主控台來檢視動作的變數。
請登入 AWS Management Console 並開啟 CodePipeline 主控台,網址為 http://console.aws.amazon.com/codesuite/codepipeline/home
。 會顯示與您 AWS 帳戶相關聯的所有管道名稱。
-
在 Name (名稱) 中,選擇管道的名稱。
-
選擇 View history (檢視歷程記錄)。
-
管道成功執行後,您可以檢視來源動作所產生的變數。選擇 View history (檢視歷程記錄)。在管線執行的動作清單中選擇「來源」,以檢視動作的動作執行詳細資訊。 CodeCommit 在動作詳細資訊畫面上,檢視 Output variables (輸出變數) 下的變數。
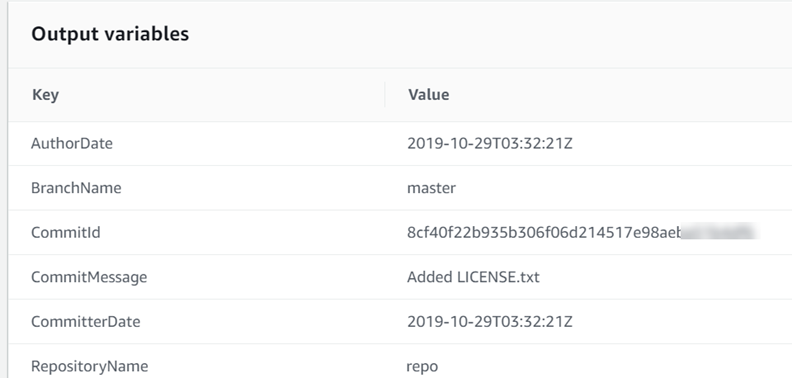
-
管道成功執行後,您可以檢視建置動作所取用的變數。選擇 View history (檢視歷程記錄)。在管線執行的動作清單中,選擇「建置」以檢視動作的動作執行詳細資訊。 CodeBuild 在動作詳細資訊頁面上,檢視 Action configuration (動作組態) 下的變數。將會顯示自動產生的命名空間。

根據預設,Action configuration (動作組態) 會顯示變數語法。您可以選擇 Show resolved configuration (顯示解析的組態),以切換清單來顯示動作執行期間產生的值。

檢視變數 (CLI)
您可以使用 list-action-executions 命令來檢視動作的變數。
-
使用下列命令:
aws codepipeline list-action-executions輸出會顯示
outputVariables參數,如下所示。"outputVariables": { "BranchName": "main", "CommitMessage": "Updated files for test", "AuthorDate": "2019-11-08T22:24:34Z", "CommitId": "d99b0083cc10EXAMPLE", "CommitterDate": "2019-11-08T22:24:34Z", "RepositoryName": "variables-repo" }, -
使用下列命令:
aws codepipeline get-pipeline --name <pipeline-name>在動作的動作組態中 CodeBuild ,您可以檢視變數:
{ "name": "Build", "actions": [ { "outputArtifacts": [ { "name": "BuildArtifact" } ], "name": "Build", "configuration": { "EnvironmentVariables": "[{\"name\":\"Execution_ID\",\"value\":\"#{codepipeline.PipelineExecutionId}\",\"type\":\"PLAINTEXT\"},{\"name\":\"Commit_ID\",\"value\":\"#{SourceVariables.CommitId}\",\"type\":\"PLAINTEXT\"}]", "ProjectName": "env-var-test" }, "inputArtifacts": [ { "name": "SourceArtifact" } ], "region": "us-west-2", "actionTypeId": { "provider": "CodeBuild", "category": "Build", "version": "1", "owner": "AWS" }, "runOrder": 1 } ] },
範例:在手動核准中使用變數
當您指定動作的命名空間,而該動作會產生輸出變數時,您可以新增手動核准,在核准訊息中顯示變數。此範例示範如何將變數語法新增至手動核准訊息。
請登入 AWS Management Console 並開啟 CodePipeline 主控台,網址為 http://console.aws.amazon.com/codesuite/codepipeline/home
。 會顯示與您 AWS 帳戶相關聯的所有管道名稱。選擇您要新增核准的管道。
-
若要編輯管道,請選擇 Edit (編輯)。在來源動作之後新增手動核准。在 Action name (動作名稱) 中,輸入核准動作的名稱。
-
在 Action provider (動作提供者) 中,選擇 Manual approval (手動核准)。
-
在中URL供檢閱,將的變數語法新增
CommitId至您的 CodeCommit URL. 請確定您使用指派給來源動作的命名空間。例如,具有預設命名空間的 CodeCommit動作的變數語法SourceVariables為#{SourceVariables.CommitId}。在註解中
CommitMessage,輸入提交訊息:Please approve this change. Commit message: #{SourceVariables.CommitMessage} -
管道成功執行後,您可以檢視核准訊息中的變數值。
範例:使用具有 CodeBuild 環境 BranchName變數的變數
將 CodeBuild 動作新增至管線時,可以使用 CodeBuild 環境變數來參照上游來源動作的BranchName輸出變數。使用中動作的輸出變數 CodePipeline,您可以建立自己的 CodeBuild環境變數,以便在建置指令中使用。
此範例說明如何將來 GitHub 源動作的輸出變數語法新增至 CodeBuild 環境變數。此範例中的輸出變數語法代表的 GitHub 來源動作輸出變數BranchName。動作成功執行之後,變數會解析以顯示 GitHub 分支名稱。
請登入 AWS Management Console 並開啟 CodePipeline 主控台,網址為 http://console.aws.amazon.com/codesuite/codepipeline/home
。 會顯示與您 AWS 帳戶相關聯的所有管道名稱。選擇您要新增核准的管道。
-
若要編輯管道,請選擇 Edit (編輯)。在包含 CodeBuild 動作的舞台上,選擇 「編輯階段」。
-
選擇圖示以編輯您的 CodeBuild 動作。
-
在「編輯」動作頁面的「環境變數」下,輸入下列內容:
-
在名稱中,輸入環境變數的名稱。
-
在值中,輸入管線輸出變數的變數語法,其中包括指派給來源動作的命名空間。例如,具有預設命名空間之 GitHub動作的輸出變數語法
SourceVariables為#{SourceVariables.BranchName}。 -
在「類型」中,選擇「純文字」。
-
-
管線成功執行之後,您可以看到解析的輸出變數是環境變數中的值。選擇下列其中一項:
-
CodePipeline 控制台:選擇您的管道,然後選擇歷史記錄。選擇最近的管線執行。
-
在「時間軸」下,選擇「來源」的選取器。這是產生 GitHub 輸出變數的來源動作。選擇檢視執行詳細資訊。在「輸出變數」下,檢視此動作所產生的輸出變數清單。
-
在「時間軸」下,選擇「組建」的選取器。這是構建操作,用於指定構建項目的 CodeBuild 環境變量。選擇檢視執行詳細資訊。在「動作組態」下,檢視您的 CodeBuild環境變數。選擇顯示已解析的組態。您的環境變數值是來自 GitHub 來源動作的已解析
BranchName輸出變數。在此範例中,解析值為main。如需詳細資訊,請參閱檢視變數 (主控台)。
-
-
CodeBuild 控制台:選擇您的構建項目,然後選擇構建運行的鏈接。在環境變量下,解析的輸出變量是 CodeBuild 環境變量的值。在此範例中,環境變數 Name 為,
BranchName而 Value 是 GitHub 來源動作中已解析的BranchName輸出變數。在此範例中,解析值為main。
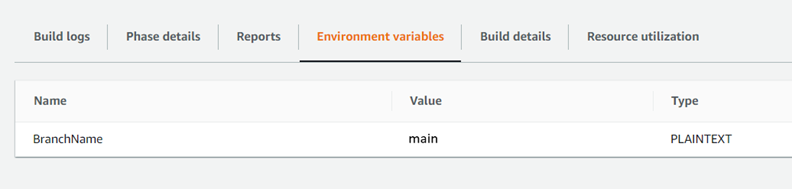
-