本文為英文版的機器翻譯版本,如內容有任何歧義或不一致之處,概以英文版為準。
GitHub 連線
您可以使用連線來授權和建立組態,以將第三方供應商與您的 AWS 資源建立關聯。
注意
您不必在帳戶中建立或使用現有的連線,而是可以在另一個連線之間使用共用連線 AWS 帳戶。請參閱 使用與其他 帳戶共用的連線。
注意
此功能不適用於亞太區域 (香港)、亞太區域 (海德拉巴)、亞太區域 (雅加達)、亞太區域 (墨爾本)、亞太區域 (大阪)、非洲 (開普敦)、中東 (巴林)、中東 (阿拉伯聯合大公國)、歐洲 (西班牙)、歐洲 (蘇黎世)、以色列 (特拉維夫) 或 AWS GovCloud (美國西部) 區域。若要參考其他可用的動作,請參閱 與 CodePipeline 的產品和服務整合。如需歐洲 (米蘭) 區域中此動作的考量事項,請參閱中的備註適用於 Bitbucket Cloud、GitHub、GitHub Enterprise Server、GitLab.com, 和 GitLab 自我管理動作的 CodeStarSourceConnection 。
若要在 CodePipeline 中為您的 GitHub 或 GitHub Enterprise Cloud 儲存庫新增來源動作,您可以選擇:
-
使用 CodePipeline 主控台建立管道精靈或編輯動作頁面,選擇 GitHub (透過 GitHub 應用程式) 供應商選項。請參閱 建立連至 GitHub Enterprise Server 的連線 (主控台) 以新增 動作。主控台可協助您建立連線資源。
注意
如需教學課程,逐步引導您如何新增 GitHub 連線,並使用管道中的完整複製選項來複製中繼資料,請參閱 教學課程:搭配 GitHub 管道來源使用完整複製。
-
使用 CLI,透過 中顯示的 CLI 步驟,向
GitHub提供者新增CodeStarSourceConnection動作的動作組態建立管道 (CLI)。
注意
您也可以使用 開發人員工具 主控台在設定下建立連線。請參閱建立連線。
開始之前:
-
您必須已使用 GitHub 建立 帳戶。
-
您必須已建立 GitHub 程式碼儲存庫。
-
如果您的 CodePipeline 服務角色是在 2019 年 12 月 18 日之前建立的,您可能需要更新其用於 AWS CodeStar 連線
codestar-connections:UseConnection的許可。如需說明,請參閱 將許可新增至 CodePipeline 服務角色。
注意
如要建立連線,您必須是 GitHub 組織擁有者。對於不在組織下的儲存庫,您必須是儲存庫擁有者。
建立連至 GitHub 的連線 (主控台)
使用這些步驟來使用 CodePipeline 主控台為您的 GitHub 或 GitHub Enterprise Cloud 儲存庫新增連線動作。
注意
在這些步驟中,您可以在儲存庫存取下選取特定儲存庫。CodePipeline 無法存取或顯示未選取的任何儲存庫。
步驟 1:建立或編輯管道
-
登入 CodePipeline 主控台。
-
選擇下列其中一項。
-
選擇 以建立管道。依照建立管道中的步驟完成第一個畫面,然後選擇下一步。在來源頁面的來源提供者下,選擇 GitHub (透過 GitHub 應用程式)。
-
選擇 以編輯現有的管道。選擇編輯,然後選擇編輯階段。選擇 新增或編輯來源動作。在編輯動作頁面的動作名稱下,輸入動作的名稱。在動作提供者中,選擇 GitHub (透過 GitHub 應用程式)。
-
-
執行以下任意一項:
-
在連線下,如果您尚未建立與提供者的連線,請選擇連線至 GitHub。繼續步驟 2:建立 GitHub 的連線。
-
在連線下,如果您已建立與供應商的連線,請選擇連線。繼續步驟 3:儲存連線的來源動作。
-
步驟 2:建立 GitHub 的連線
在您選擇建立連線後,即會出現連線至 GitHub 頁面。
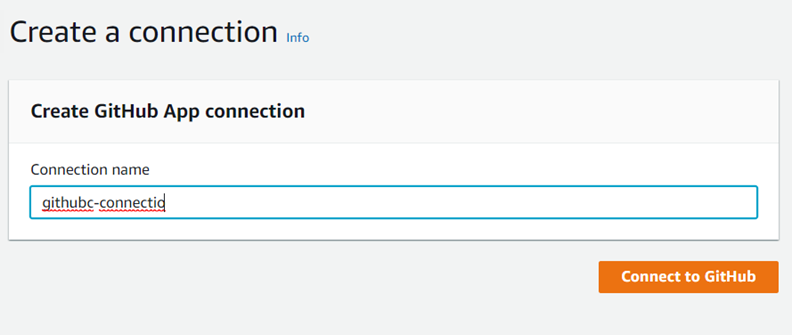
建立連至 GitHub 的連線
-
在 GitHub connection settings (GitHub 連線設定) 之下,您的連線名稱會顯示於 Connection name (連線名稱) 中。選擇連線到 GitHub。隨即會顯示存取請求頁面。
-
選擇授權 AWS GitHub 連接器。連線頁面會出現,並顯示 GitHub Apps (GitHub 應用程式) 欄位。
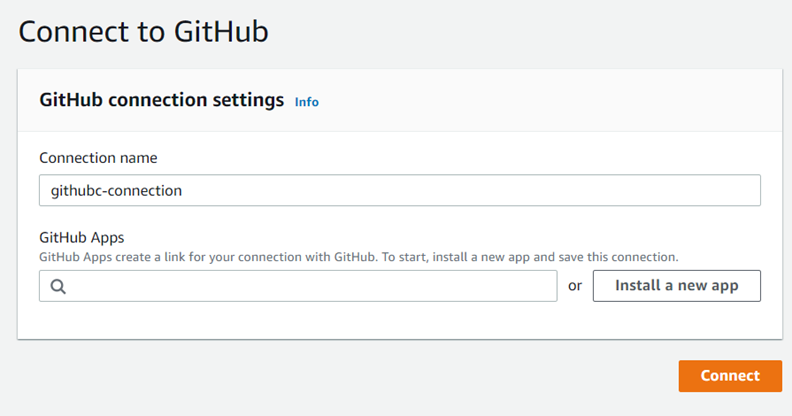
-
在 GitHub Apps (GitHub 應用程式) 底下,選擇應用程式安裝,或選擇 Install a new app (安裝新應用程式) 以建立安裝。
您可以為您連至特定供應商的所有連線安裝一個應用程式。如果您已安裝 AWS Connector for GitHub 應用程式,請選擇它並略過此步驟。
注意
如果您想要建立使用者存取權杖
,請確定您已安裝 AWS Connector for GitHub 應用程式,然後將應用程式安裝欄位保留空白。CodeConnections 將使用使用者存取字符進行連線。 -
在安裝 GitHub AWS 連接器頁面上,選擇您要安裝應用程式的帳戶。
注意
您只能為每個 GitHub 帳戶安裝一次應用程式。如果您先前已安裝應用程式,可以選擇 Configure (設定),繼續前往應用程式安裝的修改頁面,或者您可以使用上一步按鈕返回主控台。
-
在安裝 GitHub AWS 連接器頁面上,保留預設值,然後選擇安裝。
-
在 Connect to GitHub (連線至 GitHub) 頁面上,新安裝的連線 ID 會顯示在 GitHub Apps (GitHub 應用程式) 中。選擇連線。
步驟 3:儲存您的 GitHub 來源動作
在編輯動作頁面上使用這些步驟,將來源動作與連線資訊一起儲存。
儲存您的 GitHub 來源動作
-
在 Repository name (儲存庫名稱) 中,選擇第三方儲存庫的名稱。
-
如果您的動作是 CodeConnections 動作,您可以在管道觸發下新增觸發。若要設定管道觸發組態,並選擇性地使用觸發進行篩選,請參閱 中的更多詳細資訊使用程式碼推送或提取請求事件類型新增觸發。
-
在 Output artifact format (輸出成品格式) 中,您必須選擇成品的格式。
-
若要使用預設方法儲存 GitHub 動作的輸出成品,請選擇 CodePipeline 預設。動作會從 GitHub 儲存庫存取檔案,並將成品存放在管道成品存放區中的 ZIP 檔案中。
-
若要存放包含儲存庫 URL 參考的 JSON 檔案,以便下游動作可以直接執行 Git 命令,請選擇 Full clone (完整複製)。此選項只能由 CodeBuild 下游動作使用。
如果您選擇此選項,則需要更新 CodeBuild 專案服務角色的許可,如 所示新增連線至 Bitbucket、GitHub、GitHub Enterprise Server 或 GitLab.com 的 CodeBuild GitClone 許可 GitLab.com。如需示範如何使用完整複製選項的教學課程,請參閱 教學課程:搭配 GitHub 管道來源使用完整複製。
-
-
在精靈上選擇下一步,或在編輯動作頁面上選擇儲存。
建立連至 GitHub 的連線 (CLI)
您可以使用 AWS Command Line Interface (AWS CLI) 來建立連線。
若要這麼做,請使用 create-connection 命令。
重要
根據預設,透過 AWS CLI 或 建立的連線 AWS CloudFormation 處於 PENDING 狀態。建立與 CLI 或 的連線後 AWS CloudFormation,請使用 主控台編輯連線,使其成為狀態 AVAILABLE。
建立連線
-
開啟終端機 (Linux、macOS 或 Unix) 或命令提示 (Windows)。使用 AWS CLI 來執行 create-connection命令,
--connection-name為您的連線指定--provider-type和 。在此範例中,第三方供應商名稱為GitHub,而指定的連線名稱為MyConnection。aws codestar-connections create-connection --provider-type GitHub --connection-name MyConnection如果成功,此命令會傳回類似下列內容的連線 ARN 資訊。
{ "ConnectionArn": "arn:aws:codestar-connections:us-west-2:account_id:connection/aEXAMPLE-8aad-4d5d-8878-dfcab0bc441f" } -
使用主控台完成連線。如需詳細資訊,請參閱更新待定連線。
-
管道預設為偵測將程式碼推送至連線來源儲存庫時的變更。若要設定手動發行或 Git 標籤的管道觸發組態,請執行下列其中一項操作:
-
若要將管道觸發組態設定為僅從手動版本開始,請將以下行新增至組態:
"DetectChanges": "false", -
若要設定管道觸發組態以使用觸發條件進行篩選,請參閱 中的更多詳細資訊使用程式碼推送或提取請求事件類型新增觸發。例如,下列內容會新增至管道 JSON 定義的管道層級。在此範例中,
release-v0和release-v1是要包含的 Git 標籤,release-v2是要排除的 Git 標籤。"triggers": [ { "providerType": "CodeStarSourceConnection", "gitConfiguration": { "sourceActionName": "Source", "push": [ { "tags": { "includes": [ "release-v0", "release-v1" ], "excludes": [ "release-v2" ] } } ] } } ]
-