本文為英文版的機器翻譯版本,如內容有任何歧義或不一致之處,概以英文版為準。
設定您的許可化建議偏好設定
本節提供如何在 中設定您的許可化建議偏好設定的指示 AWS Compute Optimizer。
程序
步驟 1:設定偏好設定層級 (僅限組織)
如果您是組織的帳戶管理員或委派管理員,您可以選擇組織中的所有帳戶,或您想要套用建議偏好設定的指定帳戶。
注意
如果您是個別 AWS 帳戶 持有人,請跳至Step2:區域範圍 。
設定您授權建議偏好設定的偏好設定層級
-
在 開啟 Compute Optimizer 主控台https://console.aws.amazon.com/compute-optimizer/
。 -
在導覽窗格中選擇授權。
-
從資源類型下拉式選單中選擇您想要的資源類型。
-
在您選擇的資源區段中,選擇所有選擇加入的帳戶下拉式功能表。
-
若要選擇加入所有成員帳戶,請從偏好設定層級下拉式清單中選擇所有選擇加入的帳戶。
-
若要選擇加入個別成員帳戶,請從偏好設定層級下拉式清單中選擇帳戶。在出現的提示中,選取您要選擇加入的帳戶,以進行偏好設定的許可化。然後,選擇設定帳戶層級 。
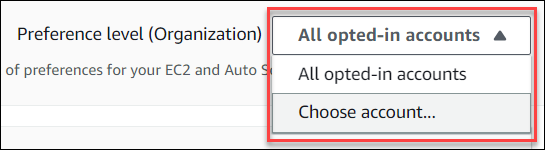
-
步驟 2:設定區域範圍
在此步驟中,您可以指定您希望 Compute Optimizer 套用您的許可化建議偏好設定 AWS 區域 的位置。例如,如果您選取美國東部 (維吉尼亞北部) 區域和美國東部 (俄亥俄) 區域,我們只會將偏好設定套用至這些區域。
設定您的許可化建議偏好設定的區域範圍
-
在 開啟 Compute Optimizer 主控台https://console.aws.amazon.com/compute-optimizer/
。 -
在導覽窗格中選擇授權。
-
從資源類型下拉式選單中選擇您想要的資源類型。
-
在授權偏好設定頁面上,選擇編輯 。
-
根據您的需求選擇任何區域或自訂區域。
-
如果您選擇自訂區域 ,請選取您希望 Compute Optimizer 套用偏好設定 AWS 區域 的位置。然後選擇下一步。
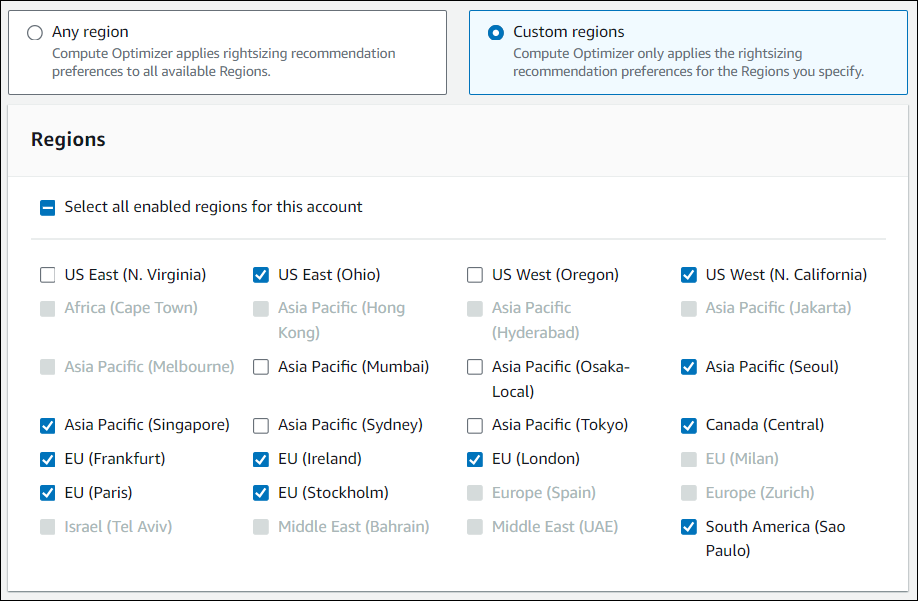
步驟 3:指定偏好的EC2執行個體
使用下列程序來指定您偏好的執行個體類型和大小,以用於組織或個別 AWS 帳戶 持有人的成員帳戶。
在建議輸出中設定您想要的執行個體
-
請遵循Step2:區域範圍 中概述的步驟。
-
在偏好的EC2執行個體頁面上,根據您的需求選擇任何執行個體類型 (預設) 或限制特定執行個體類型和大小。
-
如果您選擇限制特定執行個體類型和大小,請在建議輸出中選取您想要的執行個體類型。
-
使用依執行個體系列搜尋下拉式功能表。當您選取任何執行個體系列時,清單只會顯示您選取之系列內的可用執行個體類型。
-
使用尋找執行個體類型搜尋列輸入您想要的特定執行個體類型。
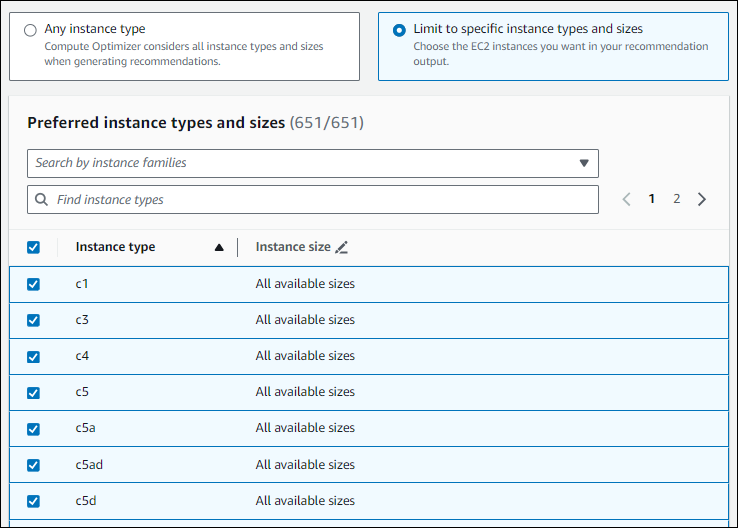
-
-
(選用) 若要指定每個執行個體類型的大小,請執行下列動作:
-
選擇所需執行個體類型的編輯圖示。
-
在您不想要的執行個體大小上選取 X。
-
選取 ✔ 以確認您的選擇。
-
-
(選用) 如果您不希望 Compute Optimizer 自動考慮所選執行個體系列的未來變化,請關閉自動考慮所選執行個體系列的未來變化。
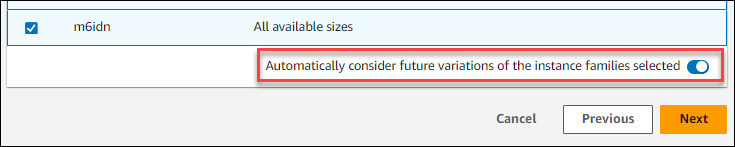
-
選擇 Next (下一步)。
步驟 4:指定回顧期間和指標
使用下列程序來指定回顧期間,以及您希望 Compute Optimizer 在產生自訂建議時使用的 CPU和記憶體使用率偏好設定。
若要設定回顧期間,以及 CPU 和 記憶體偏好設定
-
請遵循步驟 4:偏好EC2執行個體 中概述的步驟。
-
在回顧期間和指標頁面上,根據您的需求選擇回顧期間選項。
-
如果您想要使用 93 天回顧期 (付費功能),您需要啟用增強型基礎設施指標偏好設定。若要這麼做,請選擇啟用增強型基礎設施指標 。然後,在出現的提示中,選擇啟用增強型基礎設施指標 。
-
如果已啟用增強型基礎設施指標偏好設定,且您想要選擇 14 天或 32 天的回顧期,則需要停用增強型基礎設施指標偏好設定。若要這麼做,請選擇停用增強型基礎設施指標 。然後,在出現的提示中,選擇停用增強型基礎設施指標 。
-
-
選擇使用率預設:節省最多 、平衡 、預設 或 最大效能 。
或者,您可以自訂自己的特定CPU和記憶體使用率偏好設定。
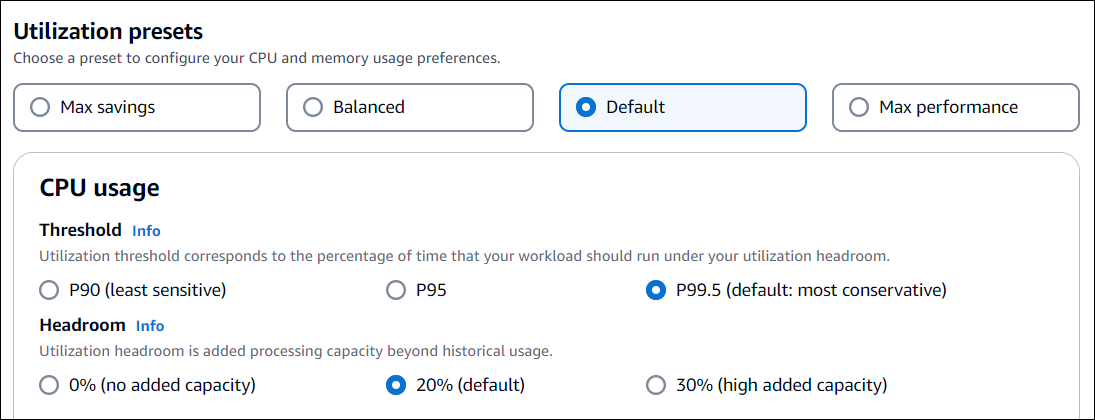
-
選擇 Next (下一步)。
-
在檢閱和儲存頁面上,檢閱您設定的所有偏好設定。然後,選擇儲存偏好設定 。
在 24 小時內,您的新建議會開始顯示您設定的許可偏好設定。