本文為英文版的機器翻譯版本,如內容有任何歧義或不一致之處,概以英文版為準。
部署您的 AWS DataSync 代理程式
建立 AWS DataSync 代理程式時,第一步是在儲存環境中部署代理程式。您可以在 VMware ESXi、Linux 核心型虛擬機器 (KVM) 和 Microsoft Hyper-V Hypervisor 上,將代理程式部署為虛擬機器 (VM)。您也可以在 的虛擬私有雲端 (VPC) 中,將代理程式部署為 Amazon EC2 執行個體 AWS。
提示
開始之前,請確認是否需要 DataSync 代理程式。
在 VMware 上部署您的代理程式
您可以從 DataSync 主控台下載代理程式,並將其部署到您的 VMware 環境中。
開始之前:請確定您的儲存環境可以支援 DataSync 代理程式。如需詳細資訊,請參閱虛擬機器需求。
在 VMware 上部署代理程式
在 https://https://console.aws.amazon.com/datasync/
開啟 AWS DataSync 主控台。 -
在左側導覽窗格中,選擇客服人員,然後選擇建立客服人員。
-
針對 Hypervisor,選擇 VMWare ESXi,然後選擇下載映像。
代理程式會在包含
.ova映像.zip檔案的檔案中下載 。 若要將網路延遲降至最低,請盡可能將代理程式部署到接近 DataSync 需要存取的儲存系統 (如可能,則為相同的本機網路)。如需詳細資訊,請參閱內部部署、自我管理、其他雲端和邊緣儲存的網路需求。
如有需要,請參閱 Hypervisor 的文件,了解如何在 VMware 主機中部署
.ova檔案。-
開啟 Hypervisor 的電源,登入客服人員 VM,並取得客服人員的 IP 地址。您需要此 IP 地址以啟用代理程式。
客服人員 VM 的預設登入資料是登入
admin和密碼password。如有需要,請透過 VM 的本機主控台變更密碼。
下一個步驟: 為您的 AWS DataSync 代理程式選擇服務端點
在 KVM 上部署您的代理程式
您可以從 DataSync 主控台下載代理程式,並將其部署到您的 KVM 環境中。
開始之前:請確定您的儲存環境可以支援 DataSync 代理程式。如需詳細資訊,請參閱虛擬機器需求。
在 KVM 上部署代理程式
在 https://https://console.aws.amazon.com/datasync/
開啟 AWS DataSync 主控台。 -
在左側導覽窗格中,選擇客服人員,然後選擇建立客服人員。
-
針對 Hypervisor,選擇核心型虛擬機器 (KVM),然後選擇下載映像。
代理程式會在包含
.qcow2映像.zip檔案的檔案中下載 。 若要將網路延遲降至最低,請盡可能將代理程式部署到接近 DataSync 需要存取的儲存系統 (如可能,則為相同的本機網路)。如需詳細資訊,請參閱內部部署、自我管理、其他雲端和邊緣儲存的網路需求。
-
執行下列命令來安裝
.qcow2映像。virt-install \ --name "datasync" \ --description "DataSync agent" \ --os-type=generic \ --ram=32768 \ --vcpus=4 \ --disk path=datasync-yyyymmdd-x86_64.qcow2,bus=virtio,size=80 \ --network default,model=virtio \ --graphics none \ --virt-type kvm \ --import如需有關如何管理此 VM 和 KVM 主機的資訊,請參閱 Hypervisor 的文件。
-
開啟您的 Hypervisor,登入您的 VM,並取得代理程式的 IP 地址。您需要此 IP 地址以啟用代理程式。
客服人員 VM 的預設登入資料是登入
admin和密碼password。如有需要,請透過 VM 的本機主控台變更密碼。
下一個步驟: 為您的 AWS DataSync 代理程式選擇服務端點
在 Microsoft Hyper-V 上部署您的代理程式
您可以從 DataSync 主控台下載代理程式,並將其部署到您的 Microsoft Hyper-V 環境中。
開始之前:請確定您的儲存環境可以支援 DataSync 代理程式。如需詳細資訊,請參閱虛擬機器需求。
在 Hyper-V 上部署代理程式
在 https://https://console.aws.amazon.com/datasync/
開啟 AWS DataSync 主控台。 -
在左側導覽窗格中,選擇客服人員,然後選擇建立客服人員。
-
針對 Hypervisor,選擇 Microsoft Hyper-V,然後選擇下載映像。
代理程式會在包含
.vhdx映像.zip檔案的檔案中下載 。 若要將網路延遲降至最低,請盡可能將代理程式部署到接近 DataSync 需要存取的儲存系統 (如可能,則為相同的本機網路)。如需詳細資訊,請參閱內部部署、自我管理、其他雲端和邊緣儲存的網路需求。
如有需要,請參閱 Hypervisor 的文件,了解如何在 Hyper-V 主機中部署
.vhdx檔案。警告
如果您在使用 Broadcom 網路轉接器的 Hyper-V 主機上啟用虛擬機器佇列 (VMQ),您可能會注意到網路效能不佳。如需解決方法的相關資訊,請參閱 Microsoft 文件
。 -
開啟您的 Hypervisor,登入您的 VM,並取得代理程式的 IP 地址。您需要此 IP 地址以啟用代理程式。
客服人員 VM 的預設登入資料是登入
admin和密碼password。如有需要,請透過 VM 的本機主控台變更密碼。
下一個步驟: 為您的 AWS DataSync 代理程式選擇服務端點
部署 Amazon EC2 代理程式
您可以在下列位置之間傳輸資料時,將 DataSync 代理程式部署為 Amazon EC2 執行個體:
-
自我管理的雲端儲存系統 (例如 中的 NFS 檔案伺服器 AWS) 和 AWS 儲存服務。
-
雲端儲存提供者 (例如 Microsoft Azure Blob Storage或 Google Cloud Storage) 和 AWS 儲存服務。
-
商業 中的 S3 儲存貯體 AWS 區域 和 中的 S3 儲存貯體 AWS GovCloud (US) Region。
-
Amazon S3 on AWS Outposts 和 AWS 儲存服務。
警告
由於網路延遲增加,我們不建議使用具有內部部署儲存的 Amazon EC2 代理程式。相反地,請將代理程式部署為您資料中心的 VMware、KVM 或 Hyper-V 虛擬機器,盡可能靠近您的現場部署儲存體。
為您的 選擇代理程式 AMI AWS 區域
-
開啟終端機並複製下列 AWS CLI 命令,以取得您要部署 Amazon EC2 代理程式之區域的最新 DataSync Amazon Machine Image (AMI) ID。 Amazon EC2
aws ssm get-parameter --name /aws/service/datasync/ami --regionyour-region -
執行 命令。在輸出中,記下具有 DataSync AMI ID 的
"Value"屬性。範例 命令和輸出範例
aws ssm get-parameter --name /aws/service/datasync/ami --region us-east-1 { "Parameter": { "Name": "/aws/service/datasync/ami", "Type": "String", "Value": "ami-1234567890abcdef0", "Version": 6, "LastModifiedDate": 1569946277.996, "ARN": "arn:aws:ssm:us-east-1::parameter/aws/service/datasync/ami" } }
部署 Amazon EC2 代理程式
提示
若要避免跨可用區域傳輸的費用,請以不需要可用區域之間網路流量的方式部署您的代理程式。(若要進一步了解所有 的資料傳輸價格 AWS 區域,請參閱 Amazon EC2 資料傳輸定價
例如,在自我管理雲端儲存系統所在的可用區域中部署您的代理程式。
-
複製下列 URL:
https://console.aws.amazon.com/ec2/v2/home?region=agent-region#LaunchInstanceWizard:ami=ami-id-
agent-region -
ami-id
-
-
將 URL 貼到瀏覽器。
AWS Management Console 會顯示 中的 Amazon EC2 執行個體啟動頁面。
-
針對執行個體類型,選擇 DataSync 建議的其中一個 Amazon EC2 執行個體。
-
針對金鑰對,選擇現有的金鑰對,或建立新的金鑰對。
-
針對網路設定,選擇編輯,然後執行下列動作:
-
針對 VPC,選擇您要部署代理程式的 VPC。
-
對於自動指派公有 IP,選擇您是否希望您的代理程式可從公有網際網路存取。
您稍後會使用執行個體的公有或私有 IP 地址來啟用您的代理程式。
-
針對 Firewall (安全群組),建立或選取執行下列動作的安全群組:
-
如有需要,允許連接埠 80 (HTTP) 上 Amazon EC2 執行個體的傳入流量。取得客服人員啟用金鑰的一些選項需要此連線。
-
允許您要從中傳輸資料的儲存系統 Amazon EC2 執行個體之間的傳入和傳出流量。如需詳細資訊,請參閱內部部署、自我管理、其他雲端和邊緣儲存的網路需求。
注意
根據您的代理程式使用的服務端點類型,還有其他連接埠可設定。
-
-
-
(建議) 若要在從雲端檔案系統傳輸時提高效能,請展開進階詳細資訊,然後選擇儲存所在的置放群組值。
-
選擇啟動執行個體以啟動您的 Amazon EC2 執行個體。
-
一旦您的執行個體狀態為執行中,請選擇執行個體。
-
如果您將執行個體設定為可從公有網際網路存取,請記下執行個體的公有 IP 地址。如果沒有,請記下私有 IP 地址。
啟用代理程式時,您需要此 IP 地址。
如果您在 中部署 DataSync 代理程式,下列指引可協助您處理常見案例 AWS 區域。
部署您的代理程式以在雲端儲存和 AWS 儲存服務之間進行傳輸
若要在雲端儲存系統之間 AWS 帳戶或在雲端儲存系統之間傳輸資料,DataSync 代理程式必須位於相同的 AWS 區域 和 AWS 帳戶 來源檔案系統所在的 。這種傳輸類型包括下列項目:
-
在 Amazon EFS 或 Amazon FSx 之間傳輸到不同 AWS 儲存體 AWS 帳戶。
-
從自我管理檔案系統傳輸到 AWS 儲存服務。
重要
部署您的代理程式,使其不需要可用區域之間的網路流量 (以避免此類流量的費用)。
-
若要存取 Amazon EFS 或 FSx for Windows File Server 檔案系統,請在具有掛載目標的可用區域中部署代理程式到您的檔案系統。
-
對於自我管理的檔案系統,請在檔案系統所在的可用區域中部署代理程式。
若要進一步了解所有 的資料傳輸價格 AWS 區域,請參閱 Amazon EC2 隨需定價
例如,下圖顯示 DataSync 架構的高階檢視,用於將資料從雲端網路檔案系統 (NFS) 傳輸至雲端 NFS 或 Amazon S3。
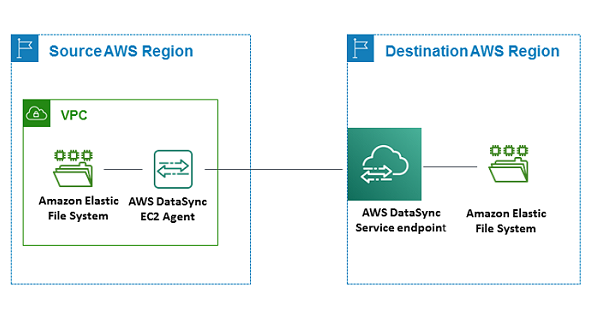
在 AWS 跨 儲存服務之間傳輸時,請記住下列事項 AWS 帳戶:
部署您的代理程式以在 Amazon S3 和 AWS 檔案系統之間傳輸
下圖提供 DataSync 架構的高階檢視,用於將資料從 Amazon S3 傳輸至 AWS 檔案系統,例如 Amazon EFS 或 Amazon FSx。您可以使用此架構將資料傳輸 AWS 帳戶 到另一個架構,或將資料從 Amazon S3 傳輸到自我管理的雲端檔案系統。
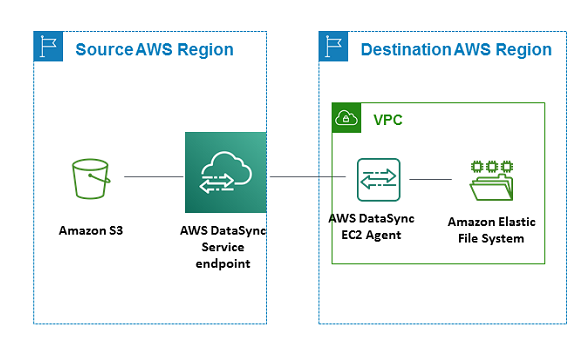
在 上部署您的代理程式 AWS Snowball 邊緣
如需詳細資訊和指示,請參閱 在內部部署儲存環境中建立 DataSync 代理程式 Amazon S3 相容儲存。
在 上部署您的代理程式 AWS Outposts
您可以在 Outpost 上啟動 DataSync Amazon EC2 執行個體。若要進一步了解如何在 上啟動 AMI AWS Outposts,請參閱AWS Outposts 《 使用者指南》中的在 Outpost 上啟動執行個體。
使用 DataSync 存取 Amazon S3 on Outposts 時,您必須在允許存取 Amazon S3 存取點的 VPC 中啟動代理程式,並在 Outpost 的父區域中啟用代理程式。代理程式也必須能夠路由到儲存貯體的 Amazon S3 on Outposts 端點。若要進一步了解如何使用 Amazon S3 on Outposts 端點,請參閱《Amazon S3 使用者指南》中的使用 Amazon S3 on Outposts。 Amazon S3