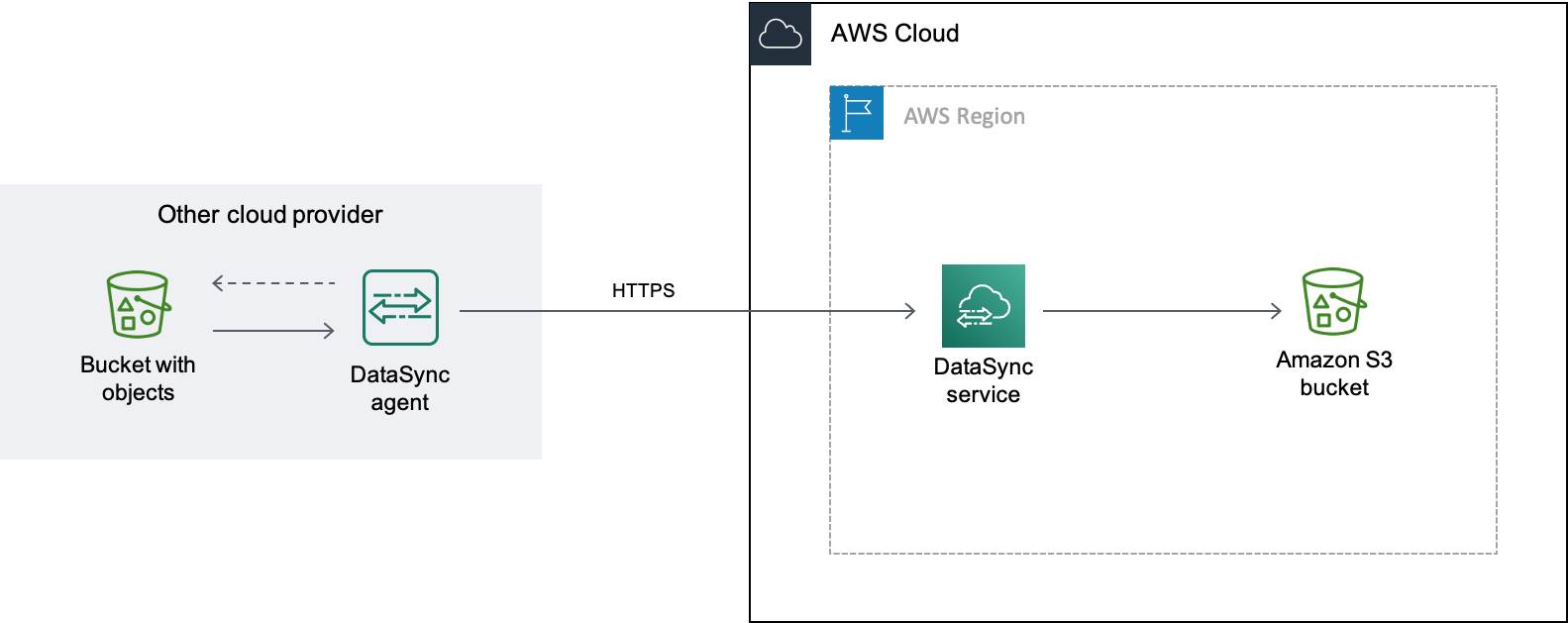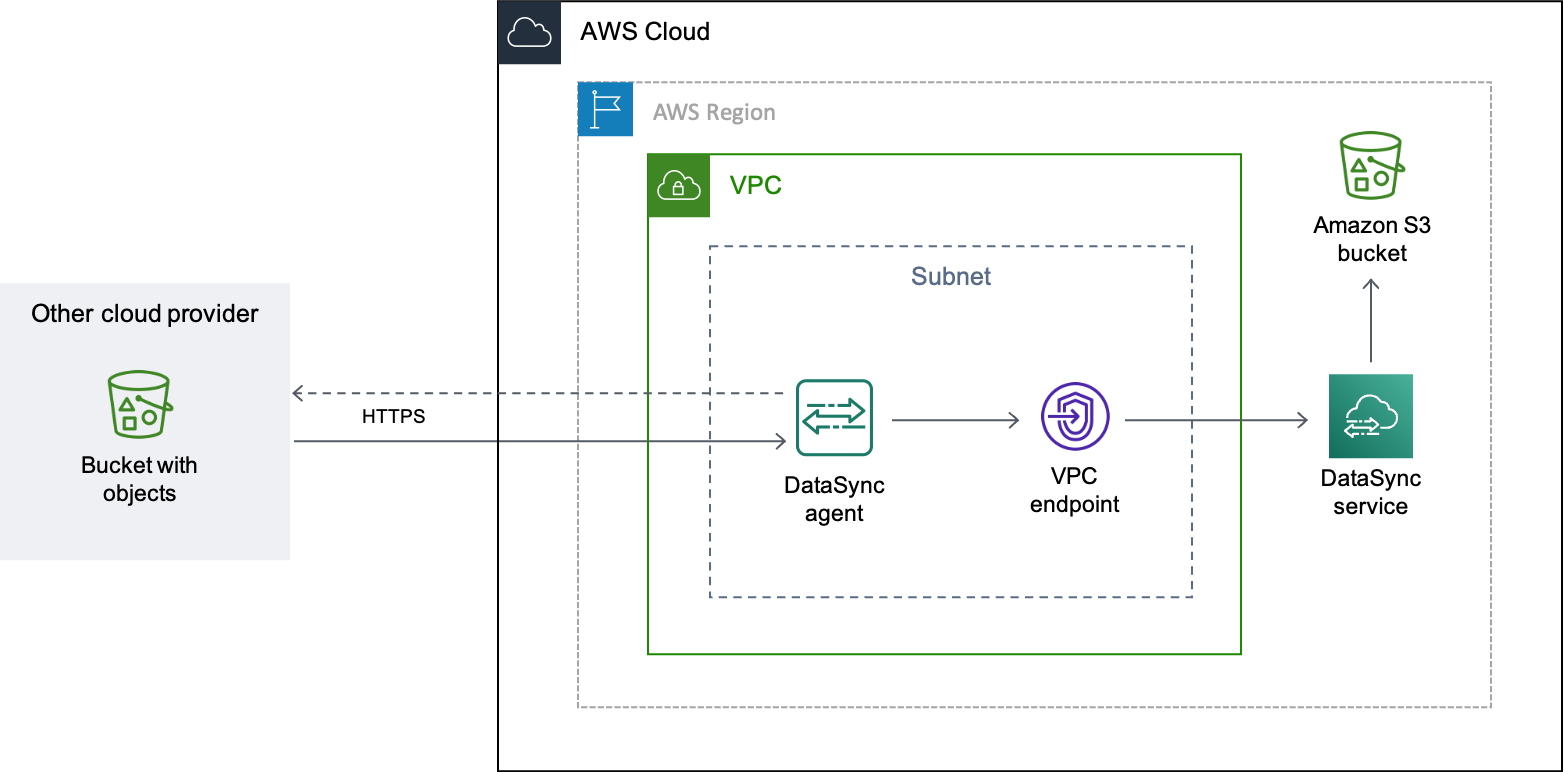本文為英文版的機器翻譯版本,如內容有任何歧義或不一致之處,概以英文版為準。
使用 Google Cloud Storage 設定 AWS DataSync 傳輸
下列教學課程說明如何使用 AWS DataSync 將物件從 Google Cloud Storage (GCS) 儲存貯體遷移至 Amazon S3 儲存貯體。
概觀
DataSync 使用 Google Cloud Storage XML API
DataSync 支援 GCS 和 AWS 儲存服務之間的傳輸。在 GCS 與 Amazon EFS 或 Amazon FSx 之間複製時,需要代理程式,且您的任務必須使用基本模式。在 GCS 和 Amazon S3 之間複製時,只有在使用基本模式時才需要代理程式。
如果您使用代理程式進行轉移,則可以在 Google Cloud 或 Amazon VPC 中部署代理程式。
成本
與此遷移相關聯的費用可能包括:
-
執行 Google Compute Engine
虛擬機器 (VM) 執行個體 (如果您在 Google Cloud 中部署 DataSync 代理程式) -
執行 Amazon EC2
執行個體 (如果您在 VPC 內部署 DataSync 代理程式 AWS) -
使用 DataSync
傳輸資料,包括與 Google Cloud Storage 和 Amazon S3 相關的請求費用 (如果 S3 是您的其中一個傳輸位置) -
從 Google Cloud Storage
傳輸資料 -
在 Amazon S3
中存放資料
先決條件
開始之前,如果您尚未執行下列動作:
-
使用您要傳輸的物件建立 Google Cloud Storage 儲存貯
體 AWS。 -
建立 Amazon S3 儲存貯體,以便在物件進入後存放物件 AWS。
為您的 Google Cloud Storage 儲存貯體建立 HMAC 金鑰
DataSync 使用與您的 Google 服務帳戶相關聯的 HMAC 金鑰來驗證和讀取您要從中傳輸資料的儲存貯體。(如需如何建立 HMAC 金鑰的詳細說明,請參閱 Google Cloud Storage 文件
建立 HMAC 金鑰
-
為您的 Google 服務帳戶建立 HMAC 金鑰。
-
請確定您的 Google 服務帳戶至少具有
Storage Object Viewer許可。 -
將 HMAC 金鑰的存取 ID 和秘密儲存在安全的位置。
稍後您將需要這些項目來設定 DataSync 來源位置。
步驟 2:設定您的網路
只有在將 DataSync 代理程式與傳輸搭配使用時,才需要網路組態。此遷移的網路需求取決於您選擇部署代理程式的位置。
如果您想要在 Google Cloud 中託管 DataSync 代理程式,請將您的網路設定為允許透過公有端點進行 DataSync 傳輸。
如果您想要在其中託管代理程式 AWS,則需要具有介面端點的 VPC。DataSync 使用 VPC 端點來協助傳輸。
設定 VPC 端點的網路
-
如果您沒有 VPC,請在與 S3 儲存貯體相同的 中建立 VPC。 AWS 區域 S3
-
為 DataSync 建立 VPC 服務端點。
-
設定您的網路以允許透過 VPC 服務端點進行 DataSync 傳輸。
若要這樣做,請修改與您的 VPC 服務端點相關聯的安全群組。
步驟 3:建立 DataSync 代理程式 (選用)
只有在使用基本模式任務時,才需要 DataSync 代理程式。如果您使用增強模式在 Google Cloud Storage (GCS) 和 Amazon S3 之間傳輸,則不需要代理程式。如果您想要使用基本模式,則需要可存取 GCS 儲存貯體的 DataSync 代理程式。
在此案例中,DataSync 代理程式會在 Google Cloud 環境中執行。
開始之前:安裝 Google Cloud CLI
建立 Google Cloud 的代理程式
-
在 https://https://console.aws.amazon.com/datasync/
開啟 AWS DataSync 主控台。 -
在左側導覽窗格中,選擇客服人員,然後選擇建立客服人員。
-
針對 Hypervisor,選擇 VMware ESXi,然後選擇下載映像以下載包含代理程式
.zip的檔案。 -
開啟終端機。執行下列命令來解壓縮映像:
unzip AWS-DataSync-Agent-VMWare.zip -
執行下列命令,
aws-datasync從 開始解壓縮代理程式.ova檔案的內容:tar -xvf aws-datasync-2.0.1655755445.1-x86_64.xfs.gpt.ova -
執行下列 Google Cloud CLI 命令,將代理程式
.vmdk的檔案匯入 Google Cloud:gcloud compute images import aws-datasync-2-test \ --source-file INCOMPLETE-aws-datasync-2.0.1655755445.1-x86_64.xfs.gpt-disk1.vmdk \ --os centos-7注意
匯入
.vmdk檔案最多可能需要兩個小時。 -
為您剛匯入的代理程式映像建立並啟動 VM 執行個體。
執行個體需要代理程式的下列組態。(如需如何建立執行個體的詳細說明,請參閱 Google Cloud Compute Engine 文件
。) -
針對機器類型,選擇下列其中一項:
-
e2-standard-8 – 適用於使用最多 2,000 萬個物件的 DataSync 任務執行。
-
e2-standard-16 – 適用於使用超過 2,000 萬個物件的 DataSync 任務執行。
-
-
如需開機磁碟設定,請前往自訂映像區段。然後選擇您剛匯入的 DataSync 代理程式映像。
-
針對服務帳戶設定,選擇您的 Google 服務帳戶 (您在步驟 1 中使用的相同帳戶)。
-
針對防火牆設定,選擇允許 HTTP (連接埠 80) 流量的選項。
若要啟用 DataSync 代理程式,必須在代理程式上開啟連接埠 80。連接埠不需要可公開存取。啟用後,DataSync 會關閉連接埠。
-
-
執行 VM 執行個體後,請記下其公有 IP 地址。
您需要此 IP 地址才能啟用代理程式。
-
返回 DataSync 主控台。在您下載客服人員映像的建立客服人員畫面上,執行下列動作以啟用您的客服人員:
-
針對端點類型,選擇公有服務端點選項 (例如,美國東俄亥俄州的公有服務端點)。
-
針對啟用金鑰,選擇從您的代理程式自動取得啟用金鑰。
-
針對客服人員地址,輸入您剛建立之客服人員 VM 執行個體的公有 IP 地址。
-
選擇取得金鑰。
-
-
為您的客服人員命名,然後選擇建立客服人員。
您的代理程式已上線並準備好傳輸資料。
在此案例中,代理程式會在與您的 相關聯的 VPC 中以 Amazon EC2 執行個體執行 AWS 帳戶。
開始之前:設定 AWS Command Line Interface (AWS CLI)。
為您的 VPC 建立代理程式
-
開啟終端機。請務必將 AWS CLI 設定檔設定為使用與 S3 儲存貯體相關聯的 帳戶。
-
複製以下命令。
vpc-regionus-east-1)。aws ssm get-parameter --name /aws/service/datasync/ami --regionvpc-region -
執行 命令。在輸出中,記下
"Value"屬性。此值是您指定的區域的 DataSync Amazon Machine Image (AMI) ID。例如,AMI ID 可能看起來像
ami-1234567890abcdef0。 -
複製下列 URL。同樣地, AWS 區域 請將 取代
vpc-regionami-idhttps://console.aws.amazon.com/ec2/v2/home?region=vpc-region#LaunchInstanceWizard:ami=ami-id -
將 URL 貼到瀏覽器。
AWS Management Console 會顯示 中的 Amazon EC2 執行個體啟動頁面。
-
針對執行個體類型,選擇 DataSync 代理程式建議的其中一個 Amazon EC2 執行個體。
-
針對金鑰對,選擇現有的金鑰對,或建立新的金鑰對。
-
針對網路設定,選擇您要部署代理程式的 VPC 和子網路。
-
選擇啟動執行個體。
-
執行 Amazon EC2 執行個體後,請選擇您的 VPC 端點。
步驟 4:為您的 Google Cloud Storage 儲存貯體建立 DataSync 來源位置
若要設定 Google Cloud Storage 儲存貯體的 DataSync 位置,您需要在步驟 1 中建立的 HMAC 金鑰的存取 ID 和秘密。
建立 DataSync 來源位置
在 https://https://console.aws.amazon.com/datasync/
開啟 AWS DataSync 主控台。 在左側導覽窗格中,展開資料傳輸,然後選擇位置和建立位置。
-
針對位置類型,選擇物件儲存。
-
針對伺服器,輸入
storage.googleapis.com。 -
針對儲存貯體名稱,輸入 Google Cloud Storage 儲存貯體的名稱。
-
針對資料夾,輸入物件字首。
DataSync 只會複製具有此字首的物件。
-
如果您的轉接需要客服人員,請選擇使用客服人員,然後選擇您在步驟 3 中建立的客服人員。
-
展開 Additional settings (其他設定)。針對伺服器通訊協定,選擇 HTTPS。針對伺服器連接埠,選擇 443。
-
向下捲動至身分驗證區段。請確定已選取需要登入資料核取方塊,然後執行下列動作:
-
針對存取金鑰,輸入 HMAC 金鑰的存取 ID。
-
對於私密金鑰,請直接輸入 HMAC 金鑰的私密金鑰,或指定包含金鑰的 AWS Secrets Manager 私密。如需詳細資訊,請參閱提供儲存位置的登入資料。
-
-
選擇建立位置。
步驟 5:為您的 S3 儲存貯體建立 DataSync 目的地位置
您需要資料最終目的地的 DataSync 位置。
建立 DataSync 目的地位置
在 https://https://console.aws.amazon.com/datasync/
開啟 AWS DataSync 主控台。 在左側導覽窗格中,展開資料傳輸,然後選擇位置和建立位置。
-
如果您在 VPC 中部署 DataSync 代理程式,本教學假設 S3 儲存貯體與您的 VPC 和 DataSync 代理程式 AWS 區域 位於相同的 中。
步驟 6:建立和啟動 DataSync 任務
設定來源和目的地位置後,您就可以開始將資料移至其中 AWS。
建立和啟動 DataSync 任務
在 https://https://console.aws.amazon.com/datasync/
開啟 AWS DataSync 主控台。 在左側導覽窗格中,展開資料傳輸,然後選擇任務,然後選擇建立任務。
-
在設定來源位置頁面上,執行下列動作:
-
選擇選擇現有位置。
-
選擇您在步驟 4 中建立的來源位置,然後選擇下一步。
-
-
在設定目的地位置頁面上,執行下列動作:
-
選擇選擇現有位置。
-
選擇您在步驟 5 中建立的目的地位置,然後選擇下一步。
-
-
在設定設定頁面上,執行下列動作:
-
在資料傳輸組態下,展開其他設定並清除複製物件標籤核取方塊。
重要
由於 Google Cloud Storage XML API 不支援讀取或寫入物件標籤,因此如果您嘗試複製物件標籤,則 DataSync 任務可能會失敗。
-
設定您想要的任何其他任務設定,然後選擇下一步。
-
-
在檢閱頁面上,檢閱您的設定,然後選擇建立任務。
-
在任務的詳細資訊頁面上,選擇開始,然後選擇下列其中一項:
-
若要在不修改的情況下執行任務,請選擇從預設值開始。
-
若要在執行任務之前修改任務,請選擇從覆寫選項開始。
-
任務完成後,您會在 S3 儲存貯體中看到 Google Cloud Storage 儲存貯體中的物件。