本文為英文版的機器翻譯版本,如內容有任何歧義或不一致之處,概以英文版為準。
在 Web 瀏覽器用戶端上使用 Webcam
只有以 Chromium 為基礎的瀏覽器支援網路攝影機功能,例如 Google Chrome 或 Microsoft Edge。Mozilla Firefox 或 Apple Safari 不支援此功能。
在所有支援的 Web 瀏覽器之間選取要使用的攝影機的步驟相同。
選取要使用的網路攝影機
-
啟動用戶端並連線至 Amazon DCV工作階段。
-
在用戶端中,選擇工作階段 、偏好設定 。
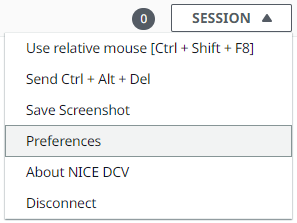
-
在攝影機索引標籤下,選取要使用的攝影機。

關閉偏好設定機型。
注意
-
只有當您獲得授權在工作階段中使用網路攝影機時,攝影機選單項目才會出現。如果您沒有看到攝影機選單項目,則可能未獲授權使用網路攝影機。
-
您無法在使用網路攝影機時變更網路攝影機選擇,或在其他用戶端在工作階段中啟用網路攝影機時變更網路攝影機選擇。
-
如果使用者未明確授予或拒絕攝影機許可設定,系統會提示您先允許攝影機偵測,再選取要使用的攝影機。
-
如果使用者明確授予或拒絕攝影機許可設定,您可以依照此程序變更此類設定:
-
在瀏覽器視窗的左上角,按一下 左側地址列上的區域URL。
-
在開啟的快顯視窗中,選取要套用的所需攝影機許可設定。
-
在工作階段中開始使用您的網路攝影機
您必須先啟用它。使用工具列上的網路攝影機圖示來啟用或停用要在工作階段中使用的網路攝影機。您也可以使用 圖示來判斷其目前狀態。網路攝影機圖示只會在下列情況下顯示在工具列上:
-
您獲得使用網路攝影機的授權。
-
您至少有一個網路攝影機連接至本機電腦。
-
沒有其他使用者啟用網路攝影機,以便在工作階段中使用。
| 工具列圖示 | 描述 |
|---|---|

|
您的網路攝影機已在工作階段中停用。其他用戶端可以啟用網路攝影機,以便在工作階段中使用。 按一下 圖示以在工作階段中啟用您的網路攝影機。如果您之前未選取要使用的網路攝影機,則會使用預設的網路攝影機。 |

|
您的網路攝影機已在 工作階段中啟用,但未使用。啟用網路攝影機時,任何其他連線至工作階段的用戶端都無法使用網路攝影機。 按一下 圖示以在工作階段中停用您的網路攝影機。 |

|
Amazon DCV工作階段中的遠端應用程式正在使用您的網路攝影機。在網路攝影機使用中時,沒有其他用戶端可以啟用網路攝影機。 按一下 圖示以在工作階段中停用您的網路攝影機。 |
故障診斷
用戶端應用程式表示網路攝影機正在使用中
一次只能有一個應用程式使用網路攝影機。如果您在多個應用程式中使用網路攝影機,請先關閉不再需要的應用程式。