本文為英文版的機器翻譯版本,如內容有任何歧義或不一致之處,概以英文版為準。
管理彈性叢集快照
建立彈性叢集後,即可取得手動快照。自動備份會在建立彈性叢集快照時建立。
注意
若要取得手動快照,您的彈性叢集必須處於 Available 狀態。
本節說明如何建立、檢視、還原和刪除彈性叢集快照。
下列主題說明如何在使用 Amazon DocumentDB 彈性叢集快照時執行各種任務。
建立手動彈性叢集快照
在本節中,我們將說明如何使用 或 AWS Management Console AWS CLI 搭配下列指示來建立手動彈性叢集快照。
- Using the AWS Management Console
-
若要使用 建立手動彈性叢集快照 AWS Management Console:
-
登入 AWS Management Console並開啟 Amazon DocumentDB 主控台。
-
在導覽窗格中,選擇 Snapshots (快照)。
提示
如果您沒有看到畫面左側的導覽窗格,請選擇導覽窗格左上角的選單圖示。
-
在 Snapshots (快照) 頁面選擇 Create (建立)。
-
在建立叢集快照頁面上的叢集識別符欄位中,從下拉式清單中選擇彈性叢集。
在快照識別符欄位中,輸入彈性叢集的唯一識別符。
選擇 Create (建立)。
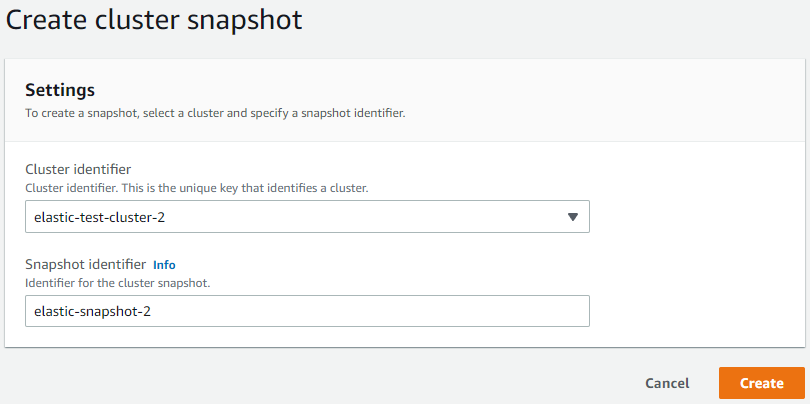
注意
或者,您可以前往叢集頁面,勾選叢集旁的方塊,然後選擇動作 ,然後拍攝快照 ,以存取建立叢集快照對話方塊。
您的彈性叢集快照現在正在佈建。這可能需要幾分鐘的時間才能完成。當狀態顯示在快照清單中時,您可以從
Available快照檢視和還原。 -
- Using the AWS CLI
-
若要使用 建立手動彈性叢集快照 AWS CLI,請使用
create-cluster-snapshot操作搭配下列參數:--snapshot-name- 必要項目。您要建立的叢集快照名稱。--cluster-arn- 必要項目。您要建立快照之叢集的ARN識別碼。
在下列範例中,取代每個
user input placeholder使用您自己的資訊。若為 Linux、macOS 或 Unix:
aws docdb-elastic create-cluster-snapshot \ --snapshot-namesample-snapshot-1\ --cluster-arnarn:aws:docdb:us-west-2:123456789012:sharded-cluster:sample-cluster針對 Windows:
aws docdb-elastic create-cluster-snapshot ^ --snapshot-namesample-snapshot-1^ --cluster-arnarn:aws:docdb:us-west-2:123456789012:sharded-cluster:sample-cluster
檢視彈性叢集快照
在本節中,我們將說明如何使用 或 AWS Management Console AWS CLI 搭配下列指示來檢視彈性叢集快照資訊。
- Using the AWS Management Console
-
若要使用 檢視特定彈性叢集快照的相關資訊 AWS Management Console:
-
登入 AWS Management Console並開啟 Amazon DocumentDB 主控台。
-
在導覽窗格中,選擇 Snapshots (快照)。
提示
如果您沒有看到畫面左側的導覽窗格,請選擇導覽窗格左上角的選單圖示。
-
在快照頁面上,按一下快照識別符欄中的名稱,從清單中選擇快照。
-
在詳細資訊 中檢視快照的資訊。
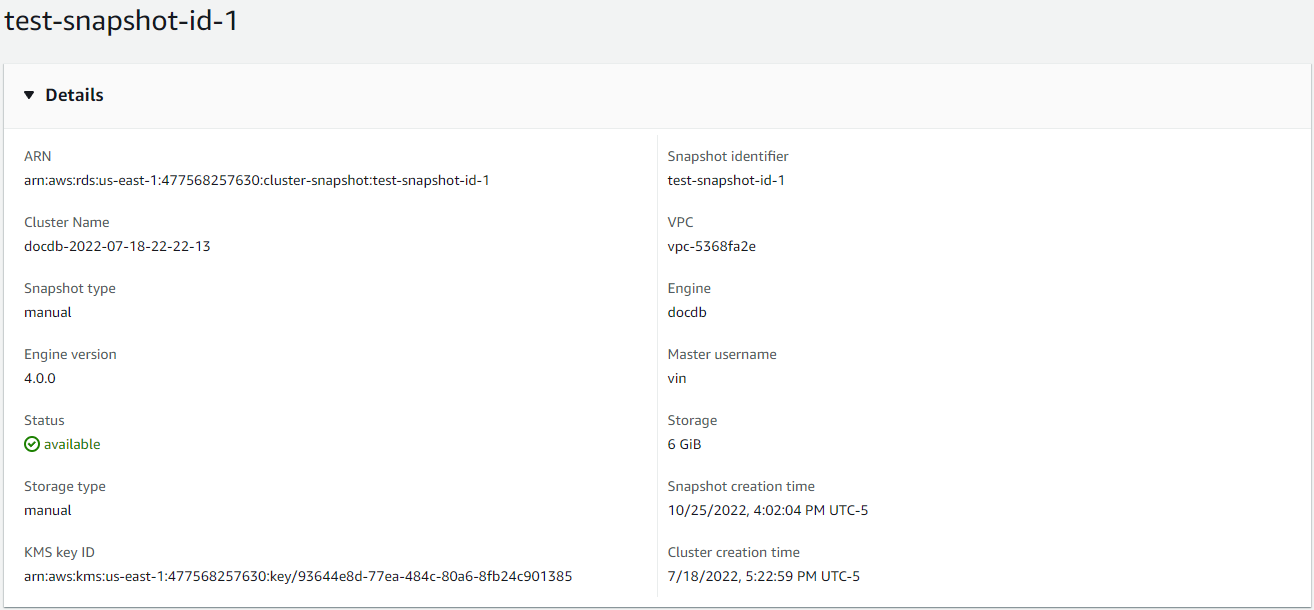
-
- Using the AWS CLI
-
若要使用 檢視特定彈性叢集快照的相關資訊 AWS CLI,請使用
get-cluster-snapshot操作搭配下列參數:--snapshot-arn- 必要項目。您希望取得資訊的快照ARN識別碼。
在下列範例中,取代每個
user input placeholder使用您自己的資訊。若為 Linux、macOS 或 Unix:
aws docdb-elastic get-cluster-snapshot \ --snapshot-arnsampleResourceName針對 Windows:
aws docdb-elastic get-cluster-snapshot ^ --snapshot-arnsampleResourceName若要使用 檢視特定彈性叢集快照的相關資訊 AWS CLI,請使用
get-cluster-snapshot操作搭配下列參數:--snapshot-arn- 必要項目。您希望取得資訊的快照ARN識別碼。
在下列範例中,取代每個
user input placeholder使用您自己的資訊。若為 Linux、macOS 或 Unix:
aws docdb-elastic get-cluster-snapshot \ --snapshot-arnsampleResourceName針對 Windows:
aws docdb-elastic get-cluster-snapshot ^ --snapshot-arnsampleResourceName若要使用 檢視所有彈性叢集快照的相關資訊 AWS CLI,請使用
list-cluster-snapshots操作搭配下列參數:--snapshot-type- 選用。要傳回的叢集快照類型。您可以指定下列其中一個值:automated- 傳回 Amazon DocumentDB 為 AWS 您的帳戶自動建立的所有叢集快照。manual- 傳回您為 AWS 帳戶手動建立的所有叢集快照。shared- 傳回已與 AWS 您的帳戶共用的所有手動叢集快照。public- 傳回已標記為公開的所有叢集快照。
--next-token- 選用。前一個請求提供的選用分頁字符。如果指定此參數,回應只會包含超過此權杖的記錄,最高可達 指定的值max-results。--max-results- 選用。要包含在回應中的結果數目上限。如果存在的結果超過指定max-results值,回應中會包含分頁權杖 (next-token),以便擷取剩餘的結果。預設:100
最小值 20,最大值 100
在下列範例中,取代每個
user input placeholder使用您自己的資訊。若為 Linux、macOS 或 Unix:
aws docdb-elastic list-cluster-snapshots \ --snapshot-typevalue\ --next-tokenvalue\ --max-results50針對 Windows:
aws docdb-elastic list-cluster-snapshots ^ --snapshot-typevalue^ --next-tokenvalue^ --max-results50
從快照還原彈性叢集
在本節中,我們將說明如何使用 或 AWS Management Console AWS CLI 搭配下列指示,從快照還原彈性叢集。
- Using the AWS Management Console
-
若要使用 從快照還原彈性叢集 AWS Management Console:
-
登入 AWS Management Console並開啟 Amazon DocumentDB 主控台。
-
在導覽窗格中,選擇 Snapshots (快照)。
提示
如果您沒有看到畫面左側的導覽窗格,請選擇導覽窗格左上角的選單圖示。
-
在快照識別符欄中,選擇您要用來還原叢集的快照左側按鈕。
-
選擇動作 ,然後選擇還原 。
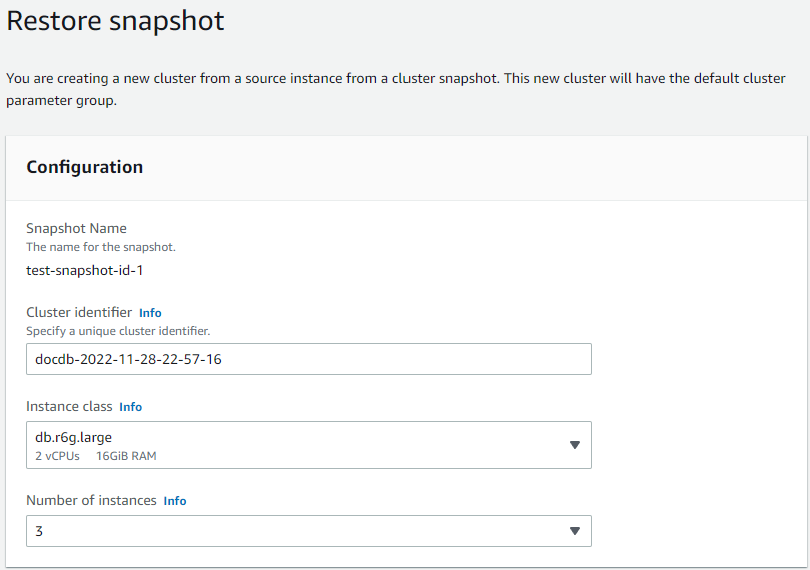
-
在還原快照頁面上,在叢集識別符欄位中輸入新叢集的名稱。
注意
對於任何手動快照還原,您必須建立新的叢集。
-
在虛擬私有雲端 (VPC) 欄位中,VPC從下拉式清單中選擇 。
-
對於子網路和VPC安全群組 ,您可以使用預設值,或選擇您選擇的三個子網路和最多三個VPC安全群組 (至少一個)。
-
如果您滿意此叢集組態,請選擇 Restore cluster (還原叢集),等待叢集還原。
-
- Using the AWS CLI
-
若要使用 從快照還原彈性叢集 AWS CLI,請使用
restore-cluster-from-snapshot操作搭配下列參數:--cluster-name- 必要項目。在建立或上次修改期間輸入的彈性叢集的目前名稱。--snapshot-arn- 必要項目。用於還原叢集的快照ARN識別碼。--vpc-security-group-ids- 選用。要與叢集建立關聯的一或多個 Amazon EC2和 Amazon Virtual Private Cloud (VPC) 安全群組。--kms-key-id- 選用。設定加密叢集的KMS金鑰識別符。KMS 金鑰識別符是 AWS KMS 加密金鑰的 Amazon Resource Name (ARN)。如果您使用擁有用來加密新叢集之KMS加密金鑰的相同 Amazon Web Services 帳戶來建立叢集,您可以使用KMS金鑰別名,而不是 ARN 作為KMS加密金鑰。
如果未在 中指定加密金鑰, KmsKeyId 且參數
StorageEncrypted為 true,Amazon DocumentDB 會使用您的預設加密金鑰。--subnet-ids- 選用。網路子網路 ID。
在下列範例中,取代每個
user input placeholder使用您自己的資訊。若為 Linux、macOS 或 Unix:
aws docdb-elastic restore-cluster-from-snapshot \ --cluster-nameelastic-sample-cluster\ --snapshot-arnsampleResourceName\ --vpc-security-group-ids valueec-65f40350\ --kms-key-idarn:aws:docdb-elastic:us-east-1:477568257630:cluster/b9f1d489-6c3e-4764-bb42-da62ceb7bda2\ --subnet-idssubnet-9253c6a3, subnet-9f1b5af9針對 Windows:
aws docdb-elastic restore-cluster-from-snapshot ^ --cluster-nameelastic-sample-cluster^ --snapshot-arnsampleResourceName^ --vpc-security-group-ids valueec-65f40350^ --kms-key-idarn:aws:docdb-elastic:us-east-1:477568257630:cluster/b9f1d489-6c3e-4764-bb42-da62ceb7bda2^ --subnet-idssubnet-9253c6a3, subnet-9f1b5af9
複製彈性叢集快照
在 Amazon DocumentDB 中,您可以在相同區域內和相同帳戶中複製手動和自動彈性叢集快照。在本節中,我們將說明如何使用 或 AWS Management Console 複製彈性叢集快照 AWS CLI。
- Using the AWS Management Console
-
若要使用 複製彈性叢集快照 AWS Management Console:
-
登入 AWS Management Console並開啟 Amazon DocumentDB 主控台。
-
在導覽窗格中,選擇 Snapshots (快照)。
提示
如果您沒有看到畫面左側的導覽窗格,請選擇導覽窗格左上角的選單圖示。
-
在快照識別符欄中,選擇您要複製的快照左側按鈕。
-
選擇動作 ,然後複製 。
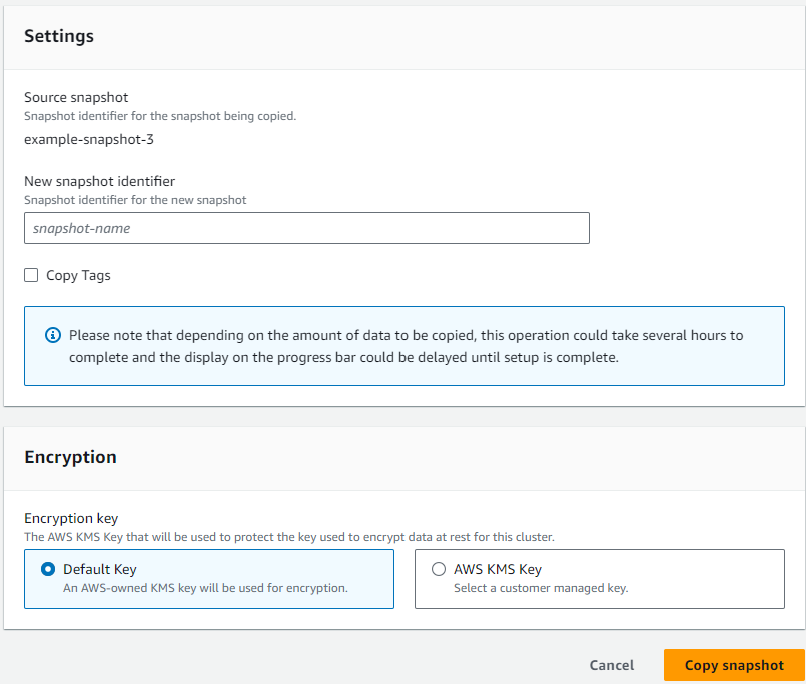
-
對於新快照識別符 ,輸入新快照的名稱。
-
對於複製標籤 ,如果您想要將所有標籤從來源彈性叢集快照複製到目標彈性叢集快照,請勾選核取方塊。
-
針對加密 ,選擇預設 AWS KMS金鑰或您選擇的KMS金鑰。第二個選項可讓您選取已建立的現有KMS金鑰,或允許您建立新的金鑰。
-
完成時選擇複製快照。
-
- Using the AWS CLI
-
若要使用 複製彈性叢集快照 AWS CLI,請使用
copy-cluster-snapshot操作搭配下列參數:‐‐source-db-cluster-snapshot-identifier- 必要項目。複製的現有彈性叢集快照的識別碼。彈性叢集快照必須存在且處於可用狀態。此參數不區分大小寫。‐‐target-db-cluster-snapshot-identifier- 必要項目。從現有叢集快照建立的新彈性叢集快照的識別符。此參數不區分大小寫。目標快照名稱限制:
不能是現有快照的名稱。
長度為 【1—63】 個字母、數字或連字號。
第一個字元必須是字母。
不能以連字號結尾或連續包含兩個連字號。
在下列範例中,取代每個
user input placeholder使用您自己的資訊。若為 Linux、macOS 或 Unix:
aws docdb-elastic copy-cluster-snapshot \ ‐‐source-cluster-snapshot-arn<sample ARN>\ ‐‐target-cluster-snapshot-namemy-target-copied-snapshot針對 Windows:
aws docdb-elastic copy-cluster-snapshot ^ ‐‐source-cluster-snapshot-arn<sample ARN>^ ‐‐target-cluster-snapshot-namemy-target-copied-snapshot
刪除彈性叢集快照
在本節中,我們將說明如何使用 或 AWS Management Console 刪除彈性叢集快照 AWS CLI。
- Using the AWS Management Console
-
若要使用 從快照還原彈性叢集 AWS Management Console:
-
登入 AWS Management Console並開啟 Amazon DocumentDB 主控台。
-
在導覽窗格中,選擇 Snapshots (快照)。
提示
如果您沒有看到畫面左側的導覽窗格,請選擇導覽窗格左上角的選單圖示。
-
在快照識別符欄中,選擇您要用來還原叢集的快照左側按鈕。
-
依序選擇動作和刪除。

-
在刪除「snapshot-name」快照對話方塊中,選擇刪除 。
-
- Using the AWS CLI
-
若要使用 刪除彈性叢集快照 AWS CLI,請使用
delete-cluster-snapshot操作搭配下列參數:--snapshot-arn- 必要項目。用於還原叢集的快照ARN識別碼。
在下列範例中,取代每個
user input placeholder使用您自己的資訊。若為 Linux、macOS 或 Unix:
aws docdb-elastic delete-cluster-snapshot \ --snapshot-arnsampleResourceName針對 Windows:
aws docdb-elastic delete-cluster-snapshot ^ --snapshot-arnsampleResourceName
管理彈性叢集快照自動備份
Amazon DocumentDB 會擷取彈性叢集的每日快照。您可以在新的或現有的彈性叢集快照組態中指定偏好的備份時段和備份保留期。在本節中,我們將說明如何使用 或 AWS Management Console ,在彈性叢集快照中設定自動備份參數 AWS CLI。
- Using the AWS Management Console
-
若要使用 設定新彈性叢集快照的自動備份 AWS Management Console:
-
登入 AWS Management Console並開啟 Amazon DocumentDB 主控台。
-
在導覽窗格中,選擇叢集。
提示
如果您沒有看到畫面左側的導覽窗格,請選擇導覽窗格左上角的選單圖示。
-
在叢集識別符欄中,選擇您要變更備份設定之叢集左側的按鈕。
-
選擇動作 ,然後修改 。
-
在備份區段中,根據您的備份需求編輯欄位。
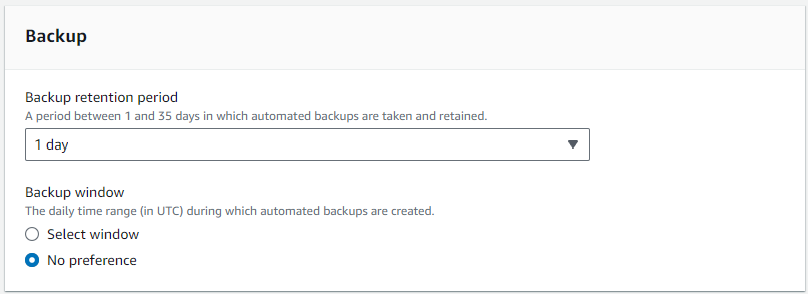
-
備份保留期 — 在清單中,選擇刪除叢集之前保留此叢集自動備份的天數。
-
備份時段:設定 Amazon DocumentDB 要備份此叢集的每日時間和持續時間。
-
如果您想要設定建立備份的時間和持續時間,請選擇選取視窗。
開始時間 — 在第一個清單中,選擇啟動自動備份的開始時間小時 (UTC)。在第二個清單中,選擇您要自動備份開始進行的時間 (分)。
持續時間 — 在清單中,選擇要配置以建立自動備份的時數。
-
如果您想要 Amazon DocumentDB 選擇建立備份的時間和持續時間,請選擇無偏好設定。
-
-
-
完成時選擇修改叢集。
-
- Using the AWS CLI
-
若要使用 設定新彈性叢集快照的自動備份 AWS CLI,請使用
create-cluster-snapshot操作搭配下列參數:--preferred-backup-window- 選用。建立自動備份的每日偏好時間範圍。預設值是每個 8 小時區塊中隨機選取的 30 分鐘時段 AWS 區域。約束:
格式必須為
hh24:mi-hh24:mi。必須是通用協同時間 (UTC)。
不得和慣用的維護時段衝突。
必須至少 30 分鐘。
--backup-retention-period- 選用。自動備份保留的天數。預設值為 1。約束:
必須指定最小值 1。
範圍從 1 到 35。
注意
只有在叢集處於「作用中」狀態時,才會採取自動備份。
注意
您也可以使用
aws docdb-elastic update-cluster命令修改現有彈性叢集的preferred-backup-window和backup-retention-period參數。在下列範例中,取代每個
user input placeholder使用您自己的資訊。下列
create-cluster範例會建立 Amazon DocumentDB 彈性叢集sample-cluster的自動備份保留期為7天,以及 的偏好備份時段18:00-18:30 UTC.若為 Linux、macOS 或 Unix:
aws docdb-elastic create-cluster \ --cluster-namesample-cluster\ --shard-capacity2\ --shard-count2\ --admin-user-nameSampleAdmin\ --auth-type PLAIN_TEXT \ --admin-user-passwordSamplePass123!\ --preferred-backup-window18:00-18:30\ --backup-retention-period7針對 Windows:
aws docdb-elastic create-cluster ^ --cluster-namesample-cluster^ --shard-capacity2^ --shard-count2^ --admin-user-nameSampleAdmin^ --auth-type PLAIN_TEXT ^ --admin-user-passwordSamplePass123!^ --preferred-backup-window18:00-18:30^ --backup-retention-period7